
Daftar Isi:
- Langkah 1: Komponen dan PCB
- Langkah 2: Modul yang Anda Butuhkan Juga…
- Langkah 3: Bangun Papan
- Langkah 4: Instal Arduino IDE dan "MightyCore"
- Langkah 5: Flash Bootloader
- Langkah 6: Muat "sketsa"
- Langkah 7: Tambahkan SD dan RTC
- Langkah 8: Bagaimana Masuk ke Menu "Select Boot…"
- Langkah 9: Info Lebih Lanjut…
2025 Pengarang: John Day | [email protected]. Terakhir diubah: 2025-01-23 14:49



Jika Anda penasaran bagaimana komputer bekerja dan berinteraksi dengan "hal-hal eksternal", saat ini ada banyak papan yang siap dimainkan seperti Arduino atau Raspberry dan banyak lainnya. Tetapi papan ini memiliki "batas" yang sama … mereka menyembunyikan bagian dalam karena mereka menggunakan MCU (Micro Controller Unit) atau SOC (System On Chip) sehingga Anda tidak dapat menyentuh CPU, I/O, bus internal dan semua hal inilah yang membuat komputer bekerja.
Ada pilihan lain menggunakan beberapa bagian yang lebih tua sebagai CPU 8bit (yang disebut "retrocomputing"). Mereka mudah dipahami dan Anda dapat menemukan banyak dokumentasi dan buku secara gratis, dan memungkinkan untuk membangun komputer nyata dengan semua blok fungsi yang diperlukan (CPU, I/O, RAM, ROM/EPROM, dll…).
Tetapi umumnya mereka menggunakan suku cadang yang sulit ditemukan, dan memerlukan instrumen yang sudah ketinggalan zaman seperti pemrogram dan penghapus EPROM atau pemrogram GAL, dan yang lebih sederhana memiliki fitur yang sangat terbatas.
Jadi saya telah mencampur bagian lama dan "baru" untuk membuat desain unik yang tidak memerlukan programmer EPROM lama atau IC mewah, menggunakan komponen yang mudah ditemukan. MCU Atmega32A bertindak sebagai subsistem I/O, "meniru" EPROM dan semua komponen I/O. Lebih lanjut, menggunakan bootloader Arduino, Ini dapat dengan mudah diprogram dengan Arduino IDE yang terkenal.
IC yang dibutuhkan adalah:
- Z80 CPU CMOS (Z84C00) 8Mhz atau lebih besar
- Atmega32A
- TC551001-70 (RAM 128KB)
- 74HC00
Jika Anda ingin ekspansi GPIO 16x (opsi GPE) tambahkan juga MCP23017.
Z80-MBC2 memiliki kemampuan multi-boot dan dapat menjalankan CP/M 2.2, QP/M 2.71 dan CP/M 3 (mendukung memori berbank 128KB), sehingga Anda dapat menggunakan SW dalam jumlah yang sangat besar (mis. dengan mudah menemukan kompiler Basic, C, Assembler, Pascal, Fortran, Cobol, dan beberapa di antaranya sudah disediakan di disk virtual di SD).
Hard Disk diemulasi menggunakan format microSD FAT16 atau FAT32 (cukup dengan microSD 1GB), sehingga mudah bertukar file dengan PC Anda (16 HD untuk setiap OS didukung) menggunakan cpmtoolsGUI.
Tentu saja Anda memerlukan terminal untuk berinteraksi dengan Z80-MBC2, dan adaptor serial USB bersama dengan emulasi terminal SW akan menjadi pilihan yang murah dan sederhana.
Langkah 1: Komponen dan PCB
Hal pertama adalah menemukan semua komponen untuk membangun papan. Saya telah menyiapkan file (A040618 BOM v2.ods) dengan semua komponen yang diperlukan yang dapat Anda temukan dengan mudah. Tentu saja diperlukan keterampilan dasar, dan seharusnya Anda dapat menemukan komponen "di sekitar"…
Tentang PCB Saya telah menyiapkan "tautan mudah" untuk memesan sejumlah kecil PCB (5 pcs. min.) di sini.
Langkah 2: Modul yang Anda Butuhkan Juga…



Anda juga perlu membeli (jika belum) beberapa modul murah yang umum (lihat foto):
- Adaptor USB-Serial;
- Modul microSD;
- Modul RTC DS3231 (opsional);
- Seorang programmer USBasp (untuk mem-flash bootloader Arduino ke Atmega32a);
- Adaptor AVR 10pin ke 6pin (opsional).
Langkah 3: Bangun Papan

Untuk membuat papan ikuti Panduan Perakitan (A040618 PCB Layout Guide.zip) dengan posisi komponen pada PCB (dengan referensi bagian dan nilainya). Juga Skema (A040618 - SCH.pdf) akan berguna.
Mulailah menyolder komponen tertipis seperti resistor dan dioda, kemudian kapasitor keramik dan sebagainya. Konektor dan kapasitor elektrolit akan menjadi yang terakhir.
Langkah 4: Instal Arduino IDE dan "MightyCore"
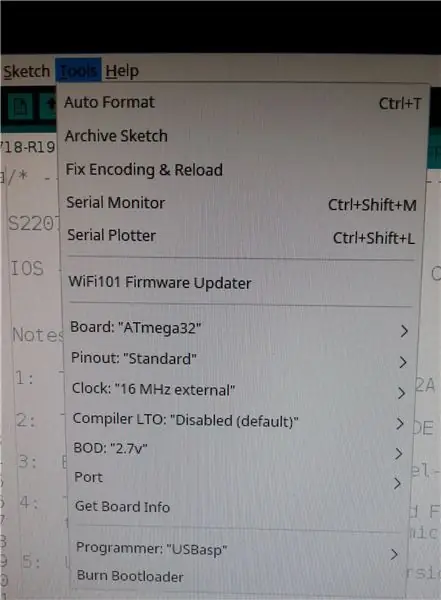
Untuk memuat "sketsa" Arduino ke Atmega32a, Anda perlu menginstal Arduino IDE dan "MightyCore" dari sini menggunakan "Board Manager" Arduino IDE.
Dengan cara ini dukungan untuk Atmega32a akan ditambahkan ke Arduino IDE, dan Anda akan dapat memilih Atmega32a sebagai perangkat target (lihat foto).
Ingatlah untuk memilih opsi lain seperti di foto.
Langkah 5: Flash Bootloader

Untuk membuat operasi Z80-MBC2 Anda perlu mem-flash bootloader Arduino ke Atmega32a.
Ini akan memungkinkan Anda untuk mengkompilasi dan memuat Sketsa ke Atmega32a menggunakan Arduino IDE.
Ada banyak cara untuk mem-flash bootloader. Cara yang saya sarankan adalah menggunakan programmer USBasp murah dan membakar bootloader menggunakan Arduino IDE.
Untuk menghubungkan USBasp ke konektor ICSP Z80-MBC2 Anda dapat menggunakan adaptor 10pin-6pin umum (lihat foto).
Ingatlah untuk melepaskan konektor lain saat menggunakan ICSP. Juga modul SD dan RTC (jika ada) harus dilepas dari papan saat port ICSP sedang digunakan.
Info lebih lanjut tentang langkah ini dapat ditemukan di sini.
Langkah 6: Muat "sketsa"

Sekarang saatnya memuat sketsa ke Atmega32a menggunakan Arduino IDE. Untuk itu Anda perlu menghubungkan adaptor serial USB (lihat foto) ke port SERIAL (J2) dari Z80-MBC2.
Anda harus menghubungkan pin GND, +5V/VCC, DTR, TXD, RXD dari adaptor serial USB dan port SERIAL pada Z80-MBC2.
Sekarang unzip file zip sketsa "S220718-R190918_IOS-Z80-MBC2.zip" ke dalam folder, kompilasi dan muat dengan Arduino IDE..
Langkah 7: Tambahkan SD dan RTC

Sekarang unzip file zip SD "SD-S220718-R191018-v1.zip" ke dalam microSD berformat FAT16 atau FAT32 (microSD 1GB lebih dari cukup).
Putuskan sambungan adaptor serial USB dari PC, dan tambahkan modul SD ke Z80-MBC2 (dengan microSD di dalamnya) dan modul RTC (jika Anda memilikinya).
Perhatikan untuk memasang modul persis seperti yang ditunjukkan pada foto, karena mereka tidak "dapat ditukar" pada posisinya, dan kerusakan permanen dapat terjadi jika Anda menukarnya!
Sekarang Anda siap menjalankan Z80-MBC2 menggunakan adaptor serial USB dan emulator terminal!
Langkah 8: Bagaimana Masuk ke Menu "Select Boot…"
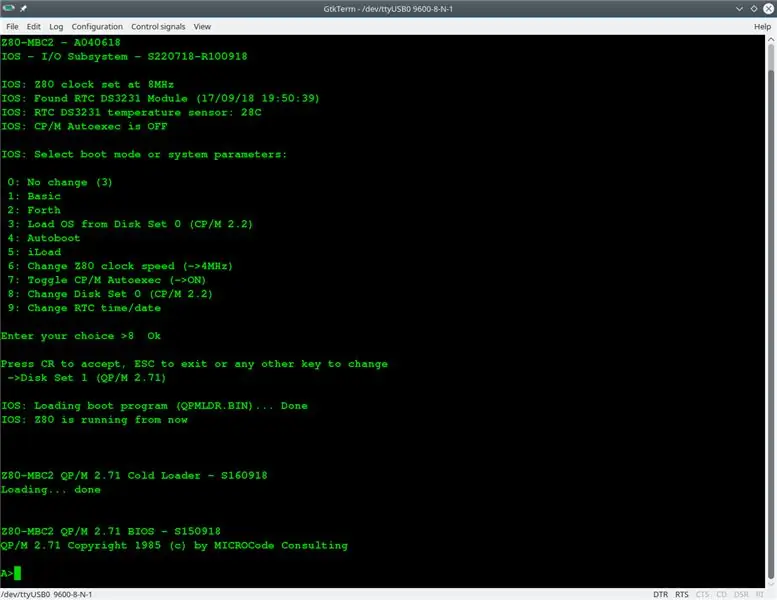
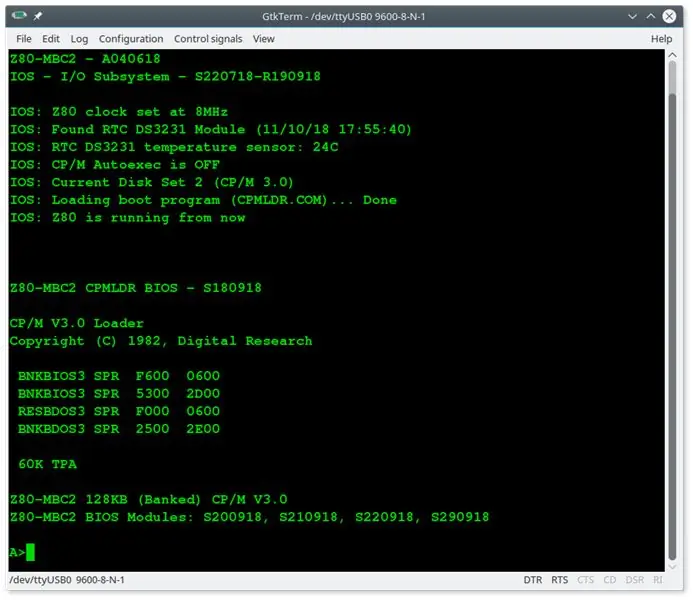
Untuk masuk ke "Select boot mode or system parameter" Anda harus menekan tombol RESET (SW2), lepaskan dan segera tekan tombol USER (SW1) dan terus tekan sampai led IOS mulai berkedip.
Cara lain adalah dengan menekan kedua tombol, lepaskan tombol RESET dengan menahan tombol USER hingga led IOS mulai berkedip, atau Anda melihat menu di layar.
Langkah 9: Info Lebih Lanjut…


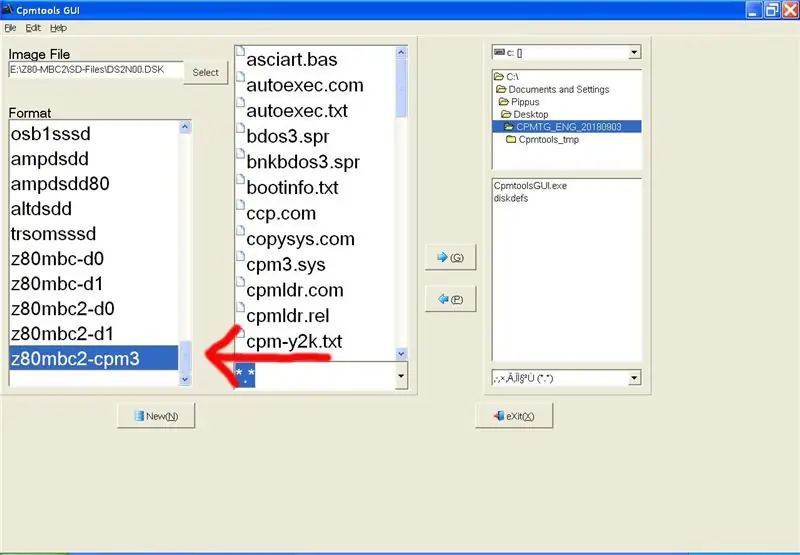
Anda dapat menemukan info lebih lanjut dan detail teknis tentang Z80-MBC2 di sini.
Direkomendasikan:
MutantC_v2 - Raspberry Pi Handheld/UMPC yang Mudah Dibangun: 8 Langkah (dengan Gambar)

MutantC_v2 - Raspberry Pi Handheld/UMPC yang Mudah Dibangun: Platform genggam Raspberry-pi dengan keyboard fisik, header Display dan Ekspansi untuk papan kustom (Seperti Arduino Shield).mutantC_V2 adalah penerus mutantC_V1. Lihat mutantC_V1 dari sini.https://mutantc.gitlab.io/https://gitlab.com/mutant
Humidifier Ultrasonik Buatan Sendiri yang Mudah dengan Harga Kurang dari $ 10: 3 Langkah

Humidifier Ultrasonik Buatan Sendiri yang Mudah dengan Harga Kurang dari $ 10: Saat mencari pelembab udara untuk digunakan di rumah, saya melihat banyak pelembab ultrasonik kabut dingin dan bertanya-tanya apakah saya bisa membuat sendiri yang murah. Ini adalah humidifier buatan sendiri menggunakan pembuat kabut ultrasonik / fogger yang saya temukan online. Ini adalah cara yang mudah D
EZ-Pelican - Tahan Lama, Mudah Dibangun dan Pesawat Radio Kontrol Terbang: 21 Langkah (dengan Gambar)

EZ-Pelican - Tahan Lama, Mudah Dibangun dan Pesawat Kontrol Radio Terbang: Dalam panduan ini saya akan menunjukkan cara membuat EZ-Pelican! Ini adalah pesawat yang dikendalikan radio yang saya rancang. Fitur utamanya adalah: Super Tahan Lama - Mampu menangani banyak crash Mudah Dibangun Mudah Terbang Murah! Beberapa bagiannya menginspirasi
Arduino Word Clock - Dapat Disesuaikan dan Mudah Dibangun: 15 Langkah (dengan Gambar)
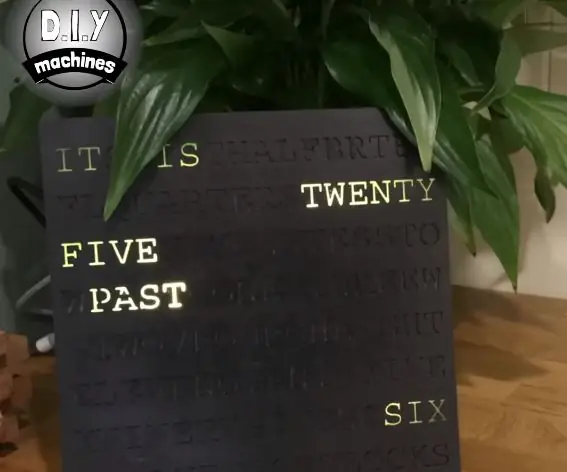
Arduino Word Clock - Dapat Disesuaikan dan Mudah Dibuat: Pasangan saya melihat jam di toko yang memberi tahu Anda waktu dengan menyalakan kata-kata untuk menulis kalimat tertulis lengkap dari apa yang tampak seperti tumpukan huruf acak. Kami menyukai jamnya, tetapi bukan harganya - jadi kami memutuskan untuk membuat salah satu desain kami sendiriWajah
Bubut CNC Dekorasi Telur (Mudah Dibangun): 7 Langkah (dengan Gambar)

Mesin Bubut CNC Penghias Telur (Mudah Dibuat): Saya telah melihat beberapa mesin penghias telur yang sangat canggih, tetapi semuanya membutuhkan komponen pemosisian yang tepat, sehingga tidak mudah dibuat. Selanjutnya kreativitas Anda tidak terlibat dalam lukisan lagi. Dengan solusi saya Anda
