
- Pengarang John Day [email protected].
- Public 2024-01-30 09:57.
- Terakhir diubah 2025-01-23 14:49.

Dalam Instruksi ini saya akan menunjukkan cara menggunakan layar LCD 16x2 dengan Raspberry Pi menggunakan kode khusus saya. Kode saya adalah versi modifikasi dari kode server LCD Matt Hawkins, yang membuatnya lebih mudah untuk mengirim teks ke layar. Yang diperlukan: jalankan kode, dan itu akan menanyakan apa yang ingin Anda cetak di LCD. Ketik dan tekan 'Enter'. Selesai. Kemudian akan menanyakan apakah Anda ingin menghapus layar. Tekan saja enter dan semuanya berulang. Mari kita mulai.
Langkah 1: Pengkabelan

Langkah pertama adalah pemasangan kabel. Jika LCD Anda belum memiliki header yang disolder, Anda harus menambahkannya. Setelah itu, gunakan papan tempat memotong roti dan kabel jumper untuk menghubungkan semua kecuali empat pin LCD ke Pi. Menggunakan papan tempat memotong roti tidak diperlukan, tetapi membuat pemasangan kabel jauh lebih mudah. Semua nomor pin GPIO berformat BCM, bukan berformat BOARD.
01. Tanah02. 5V03. Ground dengan resistor 2.2k Ohm04. GPIO 2605. Tanah06. GPIO 1907. N/A08. T/A09. T/A10. T/A11. GPIO 1312. GPIO 613. GPIO 514. GPIO 1115. 5V dengan resistor 270 Ohm16. Tanah
Langkah 2: Kode
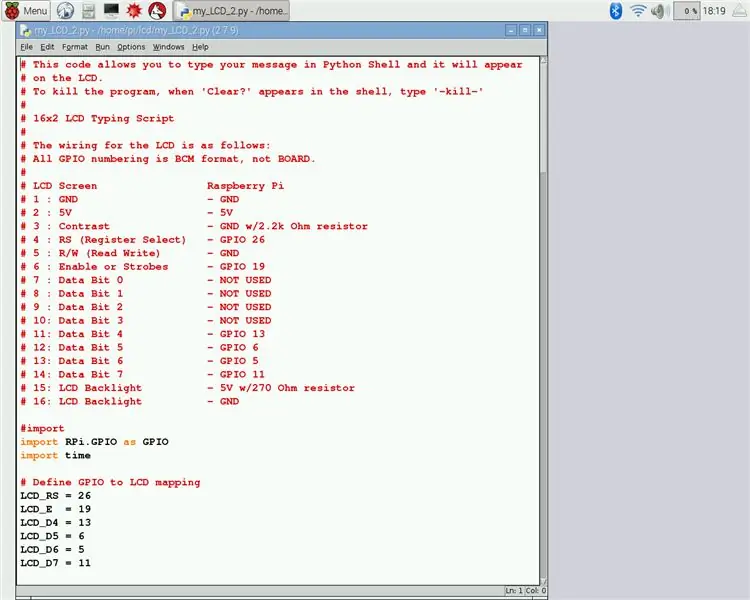
Selanjutnya buka kode di bawah ini dengan Python 2; Saya lebih suka IDLE 2. Kemudian simpan.
Langkah 3: Jalankan
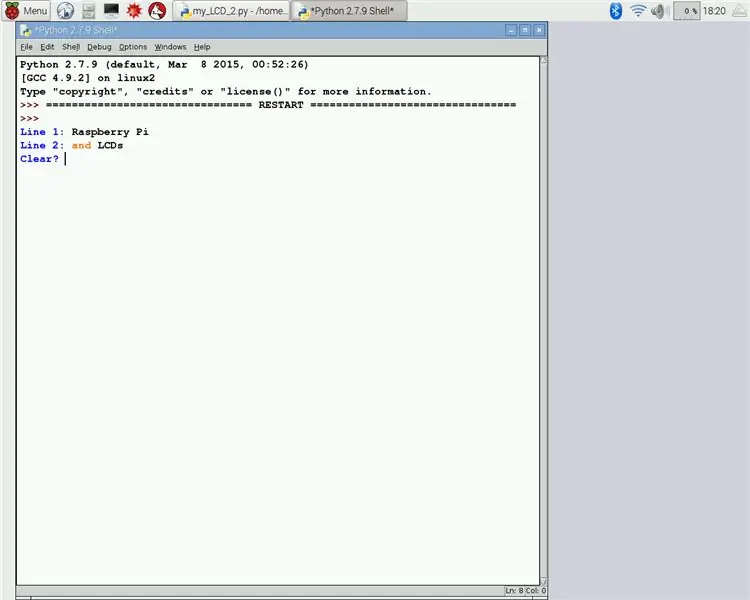

Selanjutnya jalankan program*. Shell Python tidak akan melakukan apa pun selama tiga detik kemudian akan menanyakan apa yang Anda inginkan di baris pertama. Ketik teks Anda dan tekan enter. Pastikan teks tidak lebih dari 16 karakter. Kemudian akan menanyakan apa yang harus dicetak pada baris dua. Lakukan hal yang sama seperti sebelumnya. Jika tidak ada teks yang diinginkan, tekan saja enter. Seperti yang akan Anda lihat, teks akan muncul di LCD dan 'Clear?' akan muncul di shell. Ada 6 perintah yang jelas.
1. Masuk - cukup bersihkan LCD2. 'Y' atau 'y' lalu masuk - cukup bersihkan LCD3. 'N' atau 'n' lalu masuk - tidak menghapus teks dari layar4. '-kill-' - mematikan program5. '1' - hanya menyelesaikan baris 16. '2' - hanya menghapus baris 2
Ketik perintah clear yang sesuai dan tekan enter. Sekarang seluruh program akan berulang.
* Kode Python mungkin tidak berfungsi pertama kali. Jika demikian tutup IDLE dan buka terminal. Ketik 'sudo idle' dan IDLE 2 akan terbuka. Sekarang buka file kode dan jalankan.
Langkah 4: Selesai
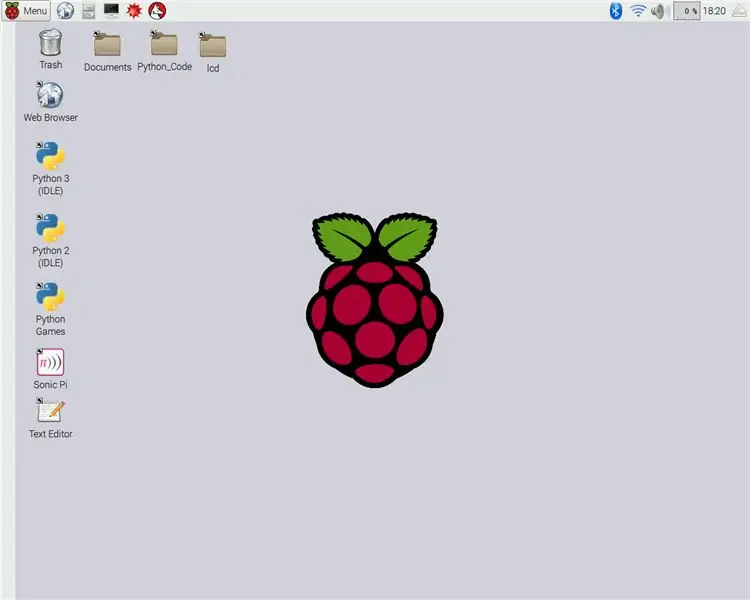
Itu dia. Anda dapat bersenang-senang selama berjam-jam menggunakan LCD. Jangan ragu untuk memodifikasi kode dan menggunakannya untuk proyek Anda sendiri.
Direkomendasikan:
Buatan sendiri -- Cara Membuat Robot Laba-laba Yang Dapat Dikendalikan Menggunakan Smartphone Menggunakan Arduino Uno: 6 Langkah

Buatan sendiri || Cara Membuat Robot Laba-laba Yang Dapat Dikendalikan Menggunakan Smartphone Menggunakan Arduino Uno: Saat membuat robot Laba-laba, seseorang dapat mempelajari banyak hal tentang robotika. Seperti membuat Robot itu Menghibur sekaligus menantang. Di video kali ini kami akan menunjukkan cara membuat robot Spider yang bisa kita operasikan menggunakan smartphone (Androi
Cara Membaca Data DHT di LCD Menggunakan Raspberry Pi: 6 Langkah

Cara Membaca Data DHT di LCD Menggunakan Raspberry Pi: Suhu dan kelembaban relatif merupakan data cuaca penting di lingkungan. Keduanya bisa menjadi data yang dikirimkan oleh stasiun cuaca mini. Membaca suhu dan kelembaban relatif Anda dengan Raspberry Pi dapat dicapai dengan menggunakan berbagai
Memantau Akselerasi Menggunakan Raspberry Pi dan AIS328DQTR Menggunakan Python: 6 Langkah

Memantau Akselerasi Menggunakan Raspberry Pi dan AIS328DQTR Menggunakan Python: Akselerasi terbatas, menurut saya menurut beberapa hukum Fisika.- Terry Riley Seekor cheetah menggunakan akselerasi yang luar biasa dan perubahan kecepatan yang cepat saat mengejar. Makhluk tercepat di darat sesekali menggunakan kecepatan tertingginya untuk menangkap mangsa. NS
Layar LCD I2C / IIC - Gunakan LCD SPI ke Layar LCD I2C Menggunakan Modul SPI ke IIC Dengan Arduino: 5 Langkah

Layar LCD I2C / IIC | Menggunakan LCD SPI ke Layar LCD I2C Menggunakan Modul SPI ke IIC Dengan Arduino: Hai teman-teman karena LCD SPI 1602 yang normal memiliki terlalu banyak kabel untuk dihubungkan sehingga sangat sulit untuk menghubungkannya dengan arduino tetapi ada satu modul yang tersedia di pasaran yang dapat ubah tampilan SPI menjadi tampilan IIC sehingga Anda hanya perlu menghubungkan 4 kabel
Layar LCD I2C / IIC - Mengonversi LCD SPI ke Layar LCD I2C: 5 Langkah

Layar LCD I2C / IIC | Mengkonversi LCD SPI ke Layar LCD I2C: menggunakan layar lcd spi membutuhkan terlalu banyak koneksi yang sangat sulit untuk dilakukan jadi saya menemukan modul yang dapat mengubah lcd i2c ke lcd spi jadi mari kita mulai
