
Daftar Isi:
2025 Pengarang: John Day | [email protected]. Terakhir diubah: 2025-01-23 14:49

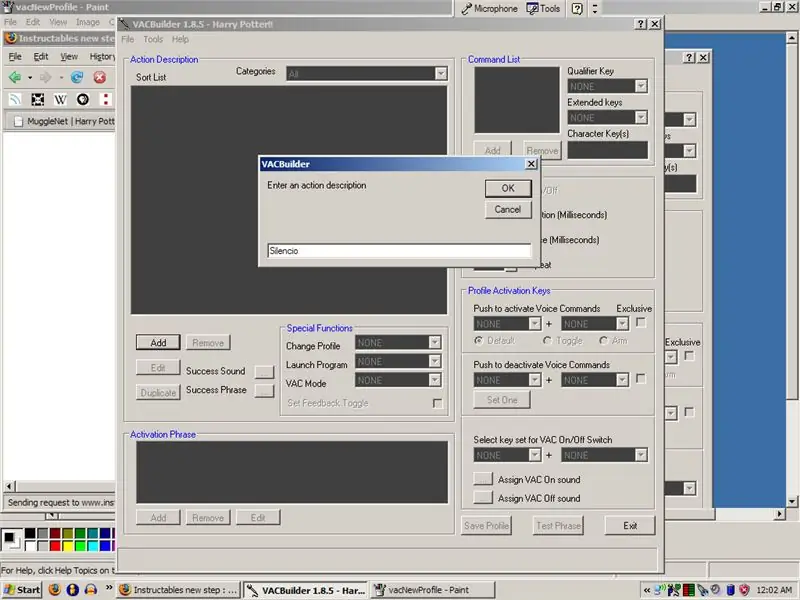
Pernah ingin menggunakan mantra seperti Harry Potter? Dengan sedikit kerja, dan beberapa pengenalan suara, ini dapat dikuasai. Hal-hal yang Anda butuhkan untuk proyek ini:
- Komputer dengan Windows XP atau Vista
- Sebuah mikrofon
- Beberapa waktu dan kesabaran!
Jika Anda menikmati Instructable ini, beri saya nilai plus! Terima kasih.:D Ditampilkan di Gizmodo.
Langkah 1: Unduh Perangkat Lunak Perintah Aktivasi Suara
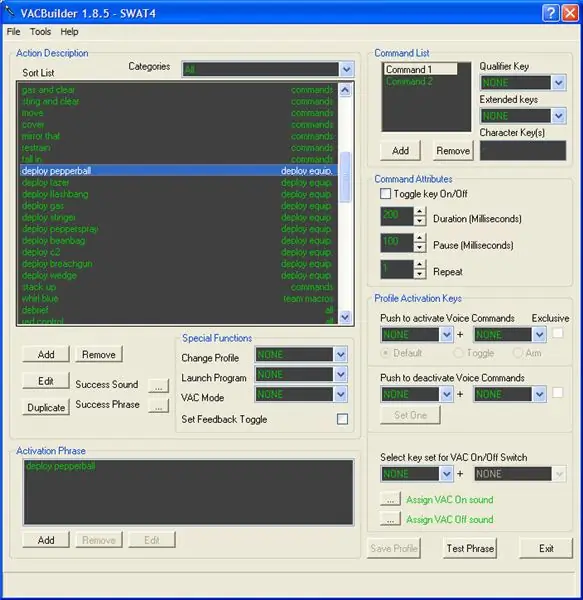
Saya hanya mencari istilah di Google, dan Perintah yang Diaktifkan Suara muncul sebagai pilihan pertama. Program ini memiliki tujuan yang berguna dalam RPG dan permainan komputer lainnya di mana perintah suara dapat diberikan daripada mengetikkan kombo kunci. Untuk proyek ini, dapat digunakan untuk mengucapkan "mantra" di komputer Anda untuk memanipulasinya untuk melakukan penawaran Anda. Halaman Unduh VAC Saat ini hanya tersedia untuk Windows XP dan Vista.
Langkah 2: Ambil Beberapa Mantra dan Pasang
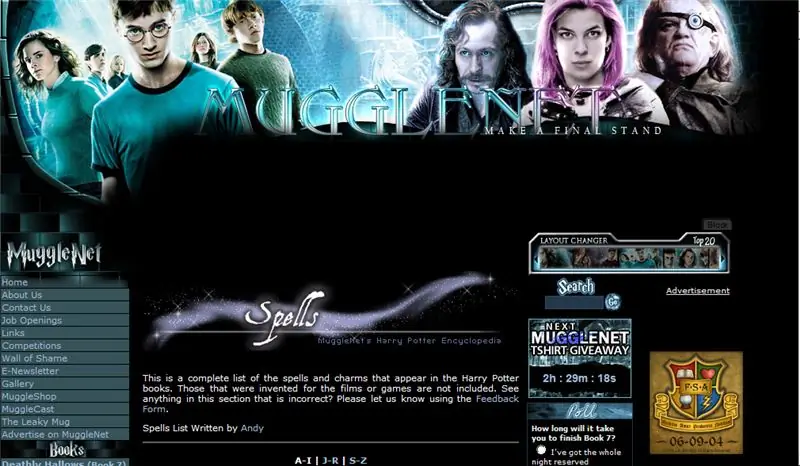
Untuk meneliti semua mantra ujung lidah yang tidak bisa mengingatnya, tempat paling keren yang saya temukan adalah MuggleNet. Ini adalah krim tanaman sebagai situs penggemar Harry Potter pergi. Bagian mantra mereka luas dan memberikan deskripsi setiap mantra. Beberapa contoh mantra: Lumos
Mencerahkan Layar
Nox
Layar redup
Petrificus Totalus
hibernasi
diam
Bisu
Nyaring
Volume Naik
Memabukkan
Berhenti Di Peramban Web
Evanesco
Keluar dari aplikasi
Juga, saya membuat tindakan yang disebut "Peta Perampok" yang diaktifkan dengan mengatakan "Saya sungguh-sungguh bersumpah saya tidak baik." yang membuka browser ke halaman beranda.
Langkah 3: Masukkan Mantra
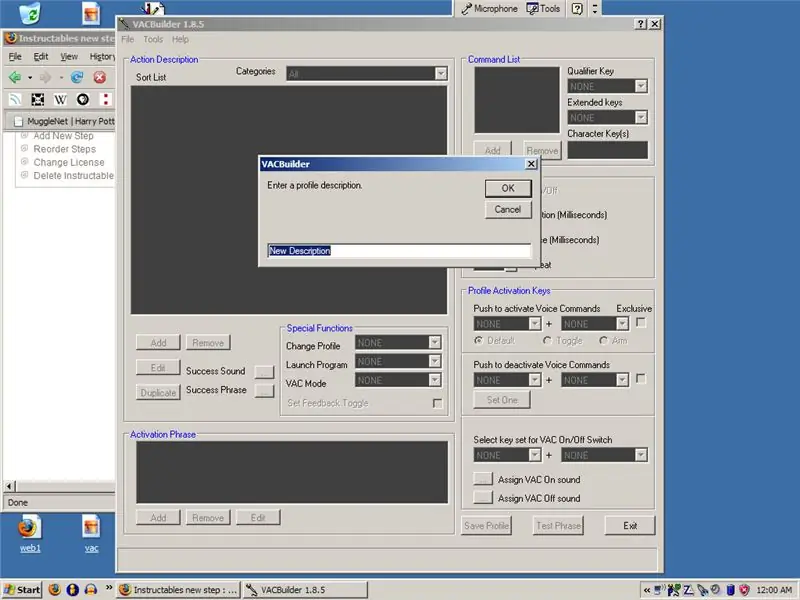
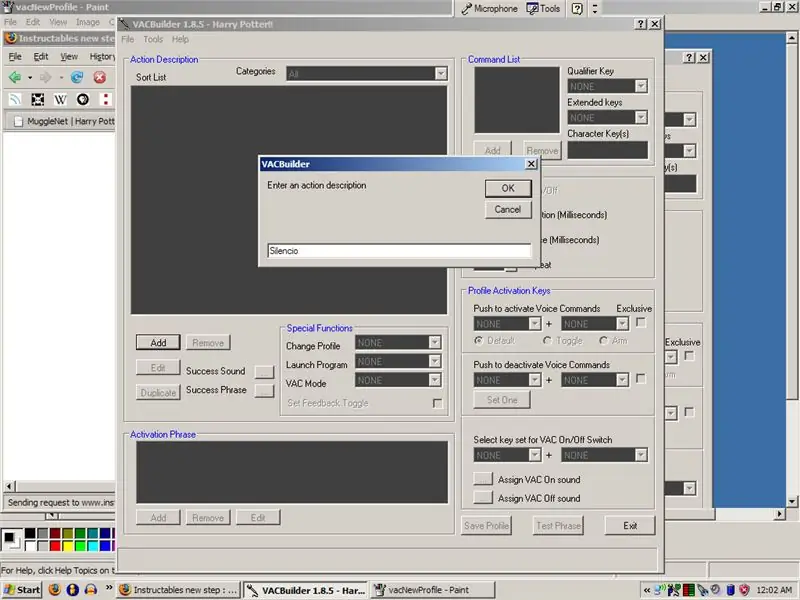
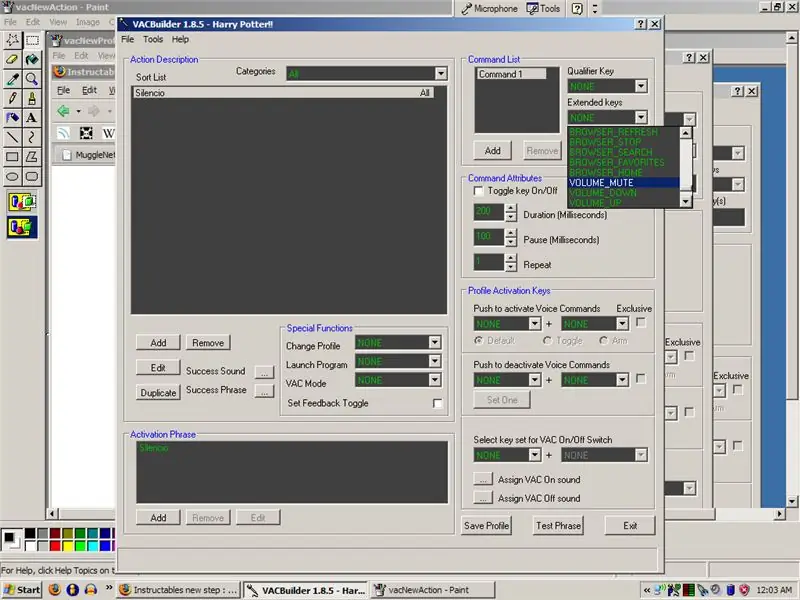
Boot VACBuilder dan buat profil baru. Beri nama apa pun yang Anda suka: Saya membuat Harry Potter sebagai contoh.
Selanjutnya, Anda ingin mulai membuat mantra. Anda masuk ke kotak "Deskripsi Tindakan" dan tekan tombol "Tambah". Masukkan nama mantra dan klik "OK". Setelah ini, buka kotak "Daftar Perintah". Di sinilah Anda akan memprogram apa yang akan terjadi ketika frasa tertentu diucapkan. Kunci kualifikasi dapat berupa apa saja mulai dari "Alt" hingga "Shift", jadi jelajahi saja kedua daftar tersebut. Tombol yang diperluas menjangkau hampir semua hal, termasuk perintah browser dan perintah pemutar media. Jika Anda ingin memastikan bahwa Anda memiliki kunci yang benar, boot program Penguji Keyboard yang disertakan dengan VAC. Klik tombol di kiri atas untuk mengubahnya dari "Nonaktif" menjadi "Diaktifkan". Saat diaktifkan, keyboard Anda akan menyalakan tombol saat Anda menekannya. Anda dapat melakukan banyak hal dengan satu perintah suara. Cukup tambahkan perintah lain dan ulangi langkah terakhir. "Atribut Perintah" dapat digunakan untuk perintah yang lebih pribadi, berkaitan dengan durasi kombo ditahan, jeda sebelum dieksekusi, dan berapa kali mengulang kombo. "Tombol Aktivasi Profil" berurusan dengan mengaktifkan dan menonaktifkan perintah suara dengan menggunakan kombo tombol. Saya tidak repot-repot dengan ini dalam proyek saya, tetapi Anda pasti bisa jika mood menyerang Anda. Terakhir, Anda ingin menguji frasa Anda untuk memastikan komputer dapat mengenali perintah suara. Untuk melakukan ini, cukup tekan tombol "Uji Frase" di sudut kanan bawah. Jika itu cocok dengan perintah suara Anda dengan mantra yang benar, Anda emas. Jika tidak, coba lagi atau pilih frasa lain untuk diucapkan. Dan tentu saja, simpan profil Anda dengan tombol di kanan bawah sebelum Anda menutup.
Langkah 4: Kategori
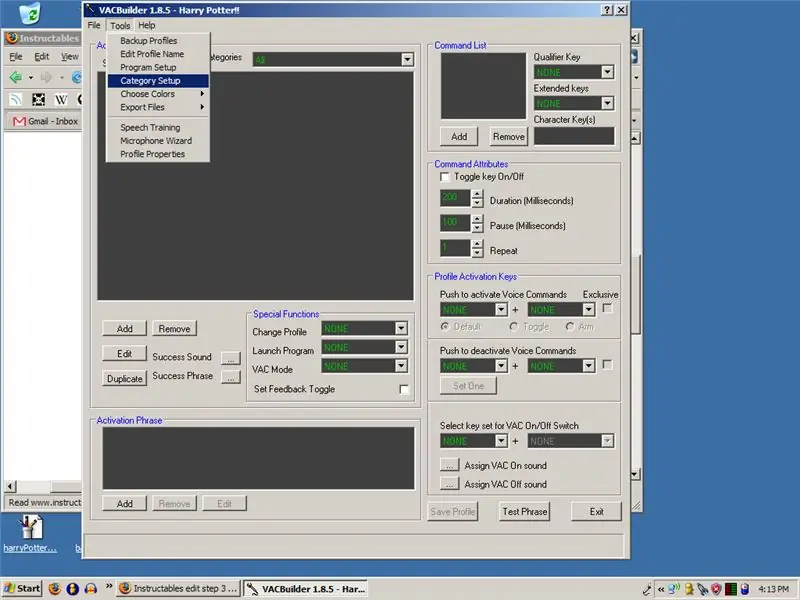
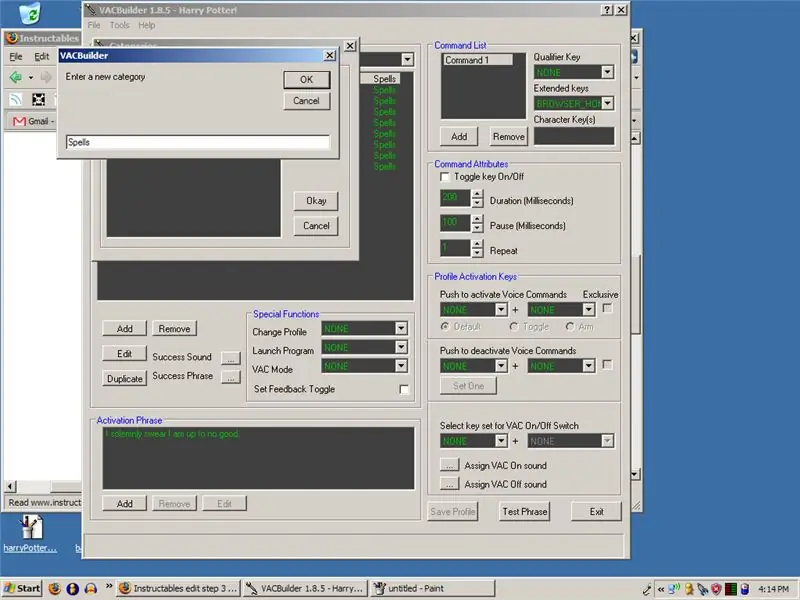
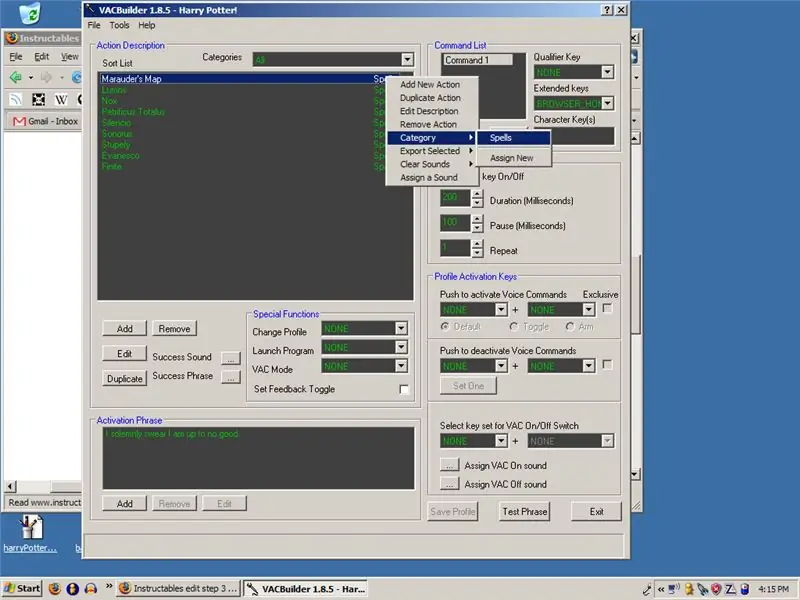
Jika Anda akan menggunakan program ini untuk lebih dari satu proyek, Anda mungkin ingin membuat kategori untuk perintah yang berbeda. Untuk melakukan ini, masuk ke "Alat" dan "Pengaturan Kategori". Tekan "Tambah", buat satu, dan tekan "Oke." Untuk menambahkan mantra ke kategori, klik kanan mereka di kotak "Deskripsi Tindakan", masuk ke "Kategori", dan klik yang Anda buat untuk itu.
Langkah 5: Boot Sistem VAC
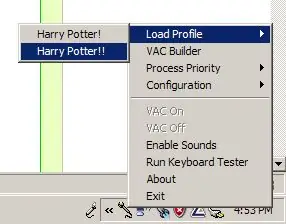
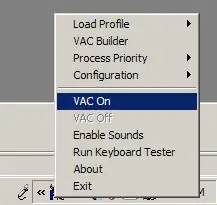
Boot sistem VAC dan ikon kecil dengan mikrofon akan muncul. Dari manual: Ketika ikon hanya mikrofon:
VAC berjalan dan siap
Ketika ada "P" biru:
VAC sedang berjalan dan memiliki profil yang dimuat
Dan ketika ada lingkaran hijau dan "P" biru
Vac sedang berjalan, memiliki profil yang dimuat dan pengenalannya aktif
Untuk memuat profil, klik kanan ikon, pergi ke atas dan tekan "Muat Profil". Kemudian, klik kanan lagi dan tekan "VAC On". Sekarang Anda sudah siap dan siap untuk pergi! Saya akan mendapatkan video demonstrasi dalam waktu dekat! File cadangan saya terlampir yang berisi semua mantra yang telah saya buat sejauh ini. Untuk menggunakannya, masuk ke pembuat VAC dan tekan "File", "Import", dan "Text File (txt)".
Langkah 6: Mantra Anda
Inilah yang Anda sarankan! Paladyn
Saya tidak tahu apa yang dia gunakan, tetapi saya sarankan: Imperio - Pengelola TugasAvada Kedavra - MatikanOblivio - Mulai Ulang Juga, dia memiliki Volume naik dan bisu, tetapi tidak volume turun. Saya&aposd menyarankan Quietus untuk itu. Dark_Helme
Quietus - Mengurangi VolumeReducto - Menutup jendela saat iniSaya sungguh-sungguh bersumpah bahwa saya tidak akan melakukan apa-apa - Buka browser webMischief Managed - Juga menutup jendela saat iniLegilimens - Membuka Task ManagerImperio - Membuka Command Promptbenthekahn menyarankan mantra psikologi terbaliknya sendiri
Anda harus membuat semuanya menjadi perintah yang normal tetapi berbeda. yaitu…Startup=shutdownmute=volume penuh lagu sebelumnya=lagu berikutnya
Langkah 7: Perangkat Lunak Tambahan
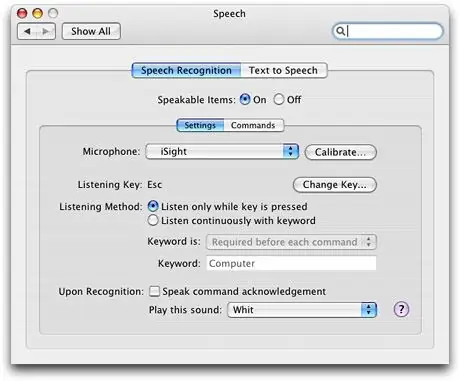
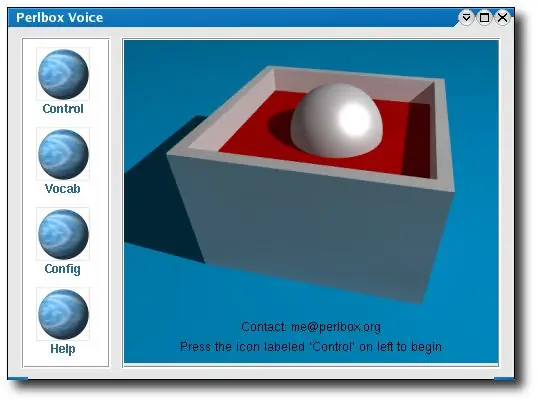
Berikut adalah beberapa program lain yang juga dapat Anda gunakan untuk memiliki beberapa efek yang sama pada komputer Anda menggunakan pengenalan suara."'Windows"'
RedGuff menyarankan untuk menggunakan Shoot, program pengenalan suara yang serupa
Mac OS X
Munkey menyarankan untuk menggunakan perangkat lunak pengenalan suara default
pengenalan ucapan dibangun ke dalam sistem Mac OS X, sehingga Anda dapat mereplikasi ini persis tanpa perangkat lunak tambahan:
- Linux.com memiliki artikel bagus yang merinci cara menginstal dan menggunakan Perlbox, program perintah suara untuk Linux.
- CVoiceControl adalah program lain yang mirip dengan VAC, meskipun pembuatnya tidak lagi mendukung program tersebut.
Direkomendasikan:
Gunakan Kembali Touchpad Laptop Lama untuk Mengontrol Motor Stepper: 11 Langkah (dengan Gambar)

Gunakan Kembali Touchpad Laptop Lama untuk Mengontrol Motor Stepper: Saya membuat proyek ini beberapa bulan yang lalu. Beberapa hari yang lalu, saya memposting video proyek di r/Arduino di Reddit. Melihat orang-orang tertarik dengan proyek ini, saya memutuskan untuk membuat Instruksi ini di mana saya telah membuat beberapa perubahan pada kode Arduino dan
Gunakan Kembali Touchpad Laptop Lama untuk Mengontrol Komputer!: 11 Langkah (dengan Gambar)

Gunakan Kembali Touchpad Laptop Lama untuk Mengontrol Komputer!: Touchpad laptop PS/2 adalah salah satu perangkat antarmuka pengguna paling keren untuk digunakan dengan mikrokontroler. Gestur jari yang digeser dan ditepuk ternyata bisa membuat hal-hal mengontrol dengan cara yang cukup sederhana dan menyenangkan. Dalam Instructable ini, mari gabungkan satu dengan
Gunakan Cortana dan Arduino untuk Mengontrol RGB Led atau Ledstrips Dengan Suara Anda!: 4 Langkah (dengan Gambar)

Gunakan Cortana dan Arduino untuk Mengontrol RGB Led atau Ledstrips Dengan Suara Anda!: Dalam instruksi ini saya akan menunjukkan kepada Anda bagaimana Anda dapat mengontrol led RGB atau strip led dengan suara Anda. Ini dilakukan oleh aplikasi CoRGB yang tersedia secara gratis di toko aplikasi windows. Aplikasi ini adalah bagian dari proyek CortanaRoom saya. Ketika Anda selesai dengan
Gunakan Modul Bluetooth 4.0 HC-08 untuk Mengontrol LED Beralamat - Tutorial Arduino Uno: 4 Langkah (dengan Gambar)

Gunakan Modul Bluetooth 4.0 HC-08 untuk Mengontrol LED Beralamat - Tutorial Arduino Uno: Sudahkah Anda mempelajari modul komunikasi dengan Arduino? Bluetooth membuka dunia kemungkinan untuk proyek Arduino Anda dan menggunakan internet of things. Di sini kita akan mulai dengan langkah kecil dan mempelajari cara mengontrol LED yang dapat dialamatkan dengan
Menggunakan PSP Sebagai Joystick Komputer dan Kemudian Mengontrol Komputer Anda Dengan PSP: 5 Langkah (dengan Gambar)

Menggunakan PSP Sebagai Joystick Komputer dan Kemudian Mengontrol Komputer Anda Dengan PSP: Anda dapat melakukan banyak hal keren dengan homebrew PSP, dan dalam instruksi ini saya cam akan mengajari Anda cara menggunakan PSP sebagai joystick untuk bermain game, tetapi ada juga sebuah program yang memungkinkan Anda menggunakan joystick sebagai mouse. Berikut materinya
