
Daftar Isi:
2025 Pengarang: John Day | [email protected]. Terakhir diubah: 2025-01-23 14:49

Kinect Microsoft adalah perangkat input multimedia serbaguna yang dapat digunakan sebagai pemindai 3D. Awalnya diluncurkan sebagai ekstensi ke konsol game Xbox. Kami menjelaskan cara menghubungkan Kinect ke PC Windows Anda
Konsol game Wii Nintendo memperkenalkan kontrol gerak ke game melalui remote control nirkabel. Kemudian Microsoft menambahkan kontrol gerak ke konsol game Xbox360-nya juga. Mereka bahkan tidak membutuhkan remote control. Sebaliknya mereka menggunakan sistem kamera khusus, yang disebut Kinect, yang dapat melakukan pekerjaan tanpa remote … dan banyak lagi.
Kinect kebetulan merupakan perangkat serbaguna yang, terhubung ke komputer Windows Anda, menawarkan serangkaian fungsi baru. Yang paling mencolok adalah pemindaian 3D dengan cara yang ramah pengguna. Itu sangat menarik untuk perangkat dengan harga jalan bekas USD 25!
Banyaknya fungsi baru membutuhkan banyak penjelajahan dan eksperimen yang dapat dimulai segera setelah Kinect Anda terhubung ke komputer Windows Anda. Dan itu, secara mengejutkan, terkadang merupakan latihan yang membuat frustrasi. Kami akan mencoba membantu Anda.
Langkah 1: Identifikasi Kinect Anda

AFAIK ada empat jenis Kinect sekarang:
- Kinect untuk XBox 360, perangkat asli diluncurkan sebagai perpanjangan konsol game Xbox 360.
- Kinect untuk Windows, yaitu Windows 7, sama seperti yang sebelumnya, hanya firmware yang lebih maju, yaitu memungkinkan jarak yang lebih dekat ke objek.
- Kinect untuk XBox One, penerus Kinect sebelumnya untuk XBox 360.
- Kinect untuk Windows v2, yaitu Windows 8, sama seperti yang sebelumnya, tetapi sekarang untuk koneksi ke PC Anda.
Jadi pastikan, Anda tahu edisi Kinect mana yang Anda gunakan.
Jika Anda belum memilikinya, kami merekomendasikan Kinect untuk Xbox 360 untuk saat ini. Itu murah, perangkat lunak berjalan pada Windows 7 dan Anda akan menemukan banyak sumber daya gratis di internet.
Langkah 2: Periksa Perangkat Keras Anda


Kinect Anda membutuhkan kabel yang tepat dan daya yang cukup untuk beroperasi.
Ini menyiratkan:
- Kinect untuk XBox 360: Anda perlu membeli unit catu daya khusus / kombinasi kabel USB (sekitar USD 10).
- Kinect untuk Windows: Anda akan memiliki unit catu daya / kombinasi kabel USB sebagai bagian dari paket Kinect Anda.
- Kinect untuk XBox One: Anda perlu membeli unit catu daya khusus/ kombinasi kabel USB 3 (sekitar USD 10).
- Kinect untuk Windows v2: Anda akan memiliki unit catu daya / kombinasi kabel USB sebagai bagian dari paket Kinect Anda.
Langkah 3: Hapus Perangkat Lunak Kinect
Ketika Anda sudah mencoba menginstal driver dan/atau aplikasi Kinect tanpa hasil, sebaiknya uninstal sebelum melanjutkan.
Jadi, buka panel konfigurasi di Windows dan pilih "Tambah / hapus program". Copot pemasangan apa pun yang dimulai dengan kata "Kinect". Mulai ulang sistem Anda setelahnya.
Langkah 4: Instal Perangkat Lunak Kinect
Menginstal driver Kinect menjadi berantakan dalam kasus kami. Namun, dengan coba-coba, kami menemukan jalan keluar.
Masalah adalah:
- Anda memerlukan Software Development Kit (SDK) untuk driver dan Developers Tool Kit untuk contoh dan alat. Selalu instal SDK terlebih dahulu dan Developers Tool Kit berikutnya.
- Anda dapat mengunduh perangkat lunak dari https://www.microsoft.com/en-us/download/ di mana Anda menemukan dua versi (v1.7 dan v1.8) untuk kedua produk.
- Rupanya jika Anda memiliki Kinect untuk Xbox 360 atau Kinect untuk Windows, Anda harus menggunakan v1.7 yang berjalan di Windows7 (mungkin juga Windows8).
- Rupanya, jika Anda memiliki Kinect untuk Xbox One atau Kinect untuk Windows v2 Anda harus menggunakan v1.8 yang berjalan di Windows8 (mungkin juga Windows7).
Setelah itu Anda akan menemukan program Kinect Studio dan Browser Toolkit Pengembang ditambah beberapa dokumen di menu tugas Windows Anda.
Langkah 5: Hubungkan Kinect Anda

Sekarang, pertama Nyalakan Kinect Anda dan kemudian sambungkan ke komputer Anda melalui port USB.
Tunggu setidaknya lima menit. Sementara itu, Anda dapat melihat Manajemen perangkat di mesin Windows Anda untuk melihat apa yang terjadi. Setelah beberapa saat, Anda akan menerima pesan Device Ready.
Di Pengelola perangkat Anda akan melihat bahwa empat perangkat baru telah diinstal:
- Kinect untuk Kontrol Array Audio Windows,
- Kinect untuk Kamera Windows,
- Kinect untuk Perangkat Windows,
- Kinect untuk Kontrol Keamanan Windows.
Langkah 6: Jelajahi Toolkit Kinect Anda

Sekarang mulai Browser Toolkit Pengembang untuk menjelajahi banyak demo yang siap dijalankan dan dokumentasi yang sesuai.
Langkah 7: Jelajahi Kinect Studio

Salah satu aplikasinya adalah Kinect Studio yang mendukung program lain dalam bekerja dengan Kinect.
Langkah 8: RINGKASAN

Untuk menyimpulkan, tabel dengan ringkasan opsi.
Direkomendasikan:
Arduino Bagaimana Menghubungkan Beberapa Motor Servo - Tutorial PCA9685: 6 Langkah

Arduino Cara Menghubungkan Beberapa Motor Servo - Tutorial PCA9685: Dalam tutorial ini kita akan belajar cara menghubungkan beberapa motor servo menggunakan modul PCA9685 dan modul arduino.PCA9685 sangat baik ketika Anda perlu menghubungkan beberapa motor, Anda dapat membaca lebih lanjut tentangnya di sini https ://www.adafruit.com/product/815Tonton Vi
Bagaimana Cara Menghubungkan Bola Lampu yang Lebih Tua?: 8 Langkah

Cara Pasang Lampu Bohlam Lama ?: Dalam video ini saya tunjukkan Cara Memasang Dudukan Bola Lampu. BERLANGGANAN ke saluran kami untuk video yang lebih menarik di masa mendatang!: http://bit.ly/37Jenkh ----- -------------------------------------------------- --------------------------------- Ikuti kami
Bagaimana Menghubungkan Pemancar FlySky ke Semua Simulator PC (ClearView RC Simulator) -- Tanpa Kabel: 6 Langkah

Bagaimana Menghubungkan Pemancar FlySky ke Semua Simulator PC (ClearView RC Simulator) || Tanpa Kabel: Panduan untuk menghubungkan FlySky I6 dengan komputer untuk mensimulasikan penerbangan untuk pemula pesawat sayap. Koneksi simulasi penerbangan menggunakan Flysky I6 dan Arduino tidak memerlukan penggunaan kabel simulasi
Bagaimana Menghubungkan Penerima FM di Papan Amplifier: 5 Langkah

Cara Menghubungkan Penerima FM di Papan Amplifier: Hai teman, Hari ini saya akan memberi tahu bagaimana kita dapat menghubungkan papan penerima FM apa pun ke papan penguat audio. Di blog ini saya akan menggunakan papan penerima FM CD1619 IC. Ini adalah papan penerima FM lama .Mari kita mulai
Bagaimana Menghubungkan Sel Beban: 4 Langkah
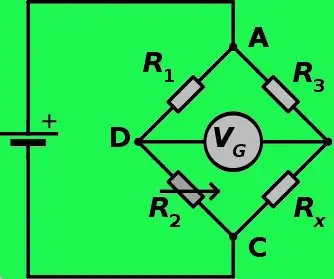
Cara Menghubungkan Load Cell: Untuk mengukur berat badan Anda dapat menggunakan load cell, yang bekerja pada tahanan ukur 4 strain gauge. Strain gauge adalah resistor yang berubah resistansinya saat ditekuk. Nilai hambatan yang berubah adalah +- 1 ohm, sehingga perlu pengukuran yang sangat sensitif
