
Daftar Isi:
2025 Pengarang: John Day | [email protected]. Terakhir diubah: 2025-06-01 06:09
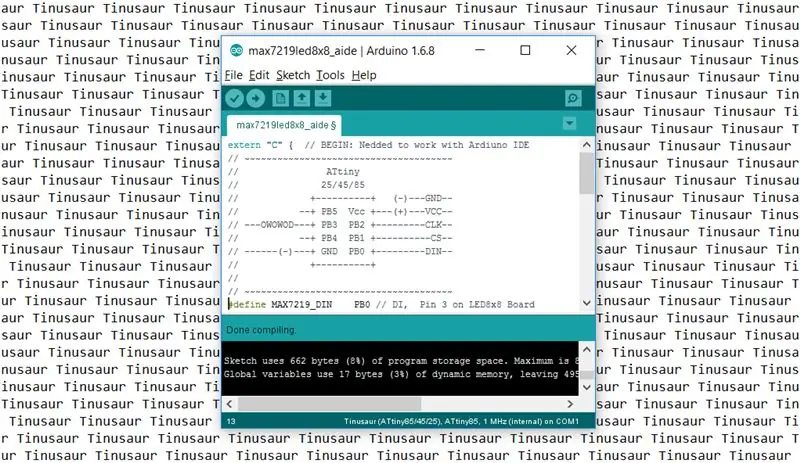
Ini adalah panduan singkat cara mengatur Arduino IDE untuk bekerja dengan papan Tinusaur.
Apa yang dilakukannya pada dasarnya adalah membuatnya bekerja dengan mikrokontroler AtmelATtiny85/45/25. Satu-satunya perbedaan adalah bahwa itu akan muncul di daftar papan sebagai Tinusaur - ini dilakukan untuk kenyamanan, sehingga orang yang relatif tidak berpengalaman tidak akan bingung dengan daftar panjang papan dan mikrokontroler yang tidak dikenal.
Langkah 1: Menginstal Arduino IDE
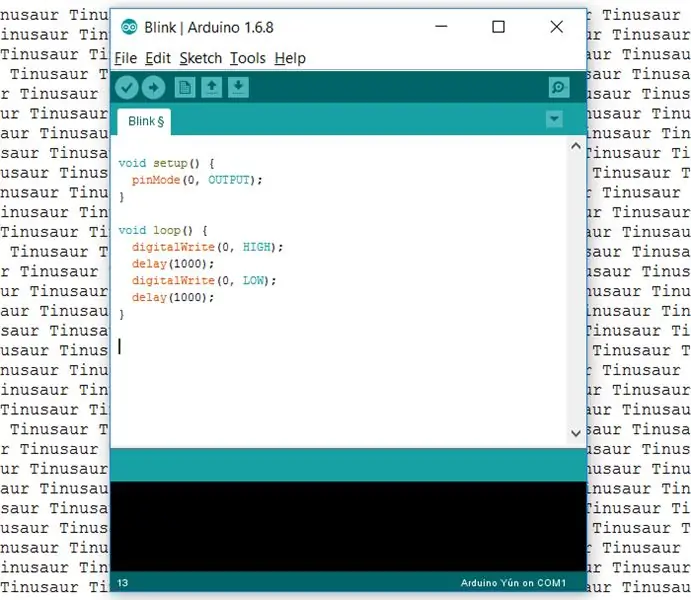
Pertama-tama, kita membutuhkan Arduino IDE itu sendiri. Itu dapat diunduh dari https://www.arduino.cc/en/Main/Software - situs web resmi Arduino. Versi saat ini pada saat penulisan panduan ini adalah 1.6.8 tetapi harus bekerja dengan semua versi terbaru.
Langkah 2: Menambahkan Dukungan untuk Papan Tinusaur
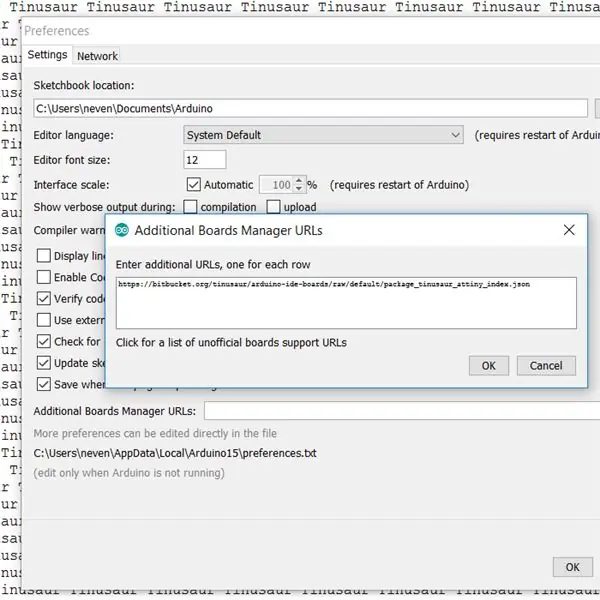
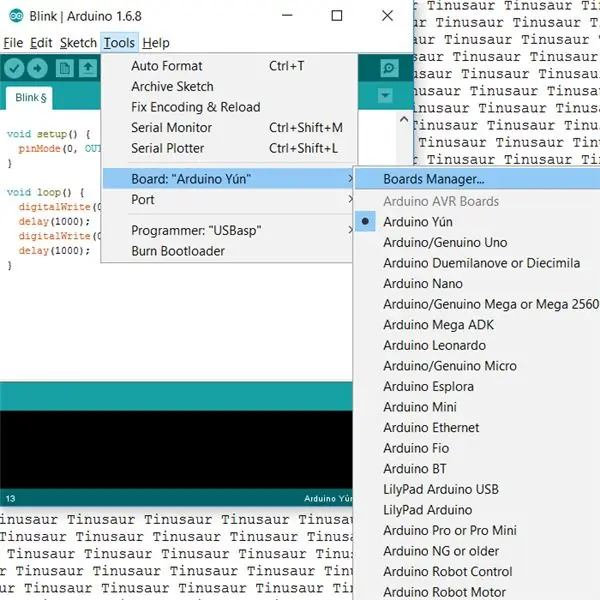
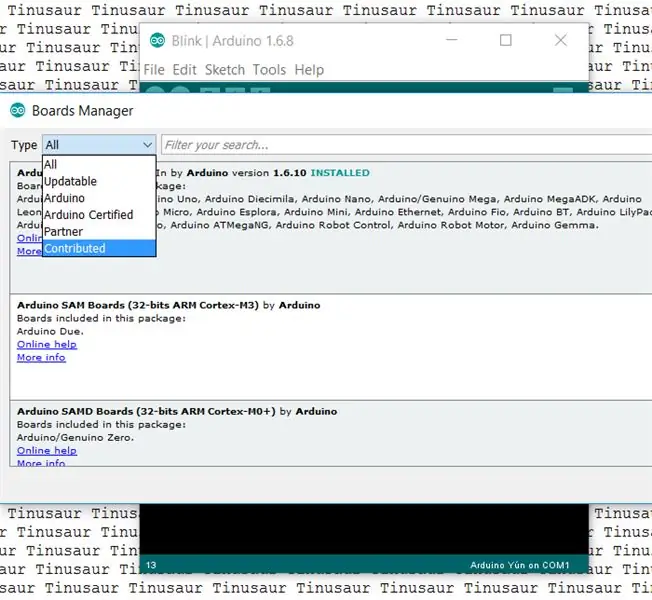
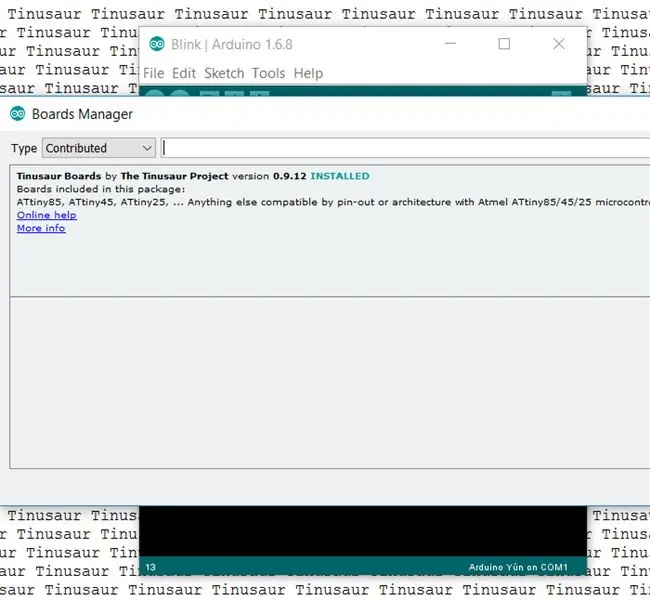
- Jalankan Arduino IDE terlebih dahulu.
- Masuk ke menu File/Preferensi.
- Temukan “URL pengelola Papan Tambahan” dan tombol di sebelah kanan yang akan membuka kotak edit.
- Masukkan URL berikut di kotak edit:
bitbucket.org/tinusaur/arduino-ide-boards/…
CATATAN: Dimungkinkan untuk memiliki beberapa URL asalkan ditempatkan pada baris yang terpisah.
- Tutup dialog edit dengan menekan "OK".
- Tutup dialog "Preferensi" dengan menekan "OK".
- Masuk ke menu Tools / Board:… / Boards Manager. Ini akan membuka jendela dialog tambahan dengan informasi papan. Anda mungkin perlu menunggu hingga semua data dimuat.
- Dari menu tarik-turun "Jenis" pilih item "Kontribusi".
- Temukan item "Tinusaur Boards" dan klik di atasnya.
- Tekan tombol "Instal". Itu akan menginstal file yang diperlukan ke dalam Arduino IDE.
- Tutup dialog dengan menekan tombol "Tutup".
Langkah 3: Setup untuk Menggunakan Papan Tinusaur
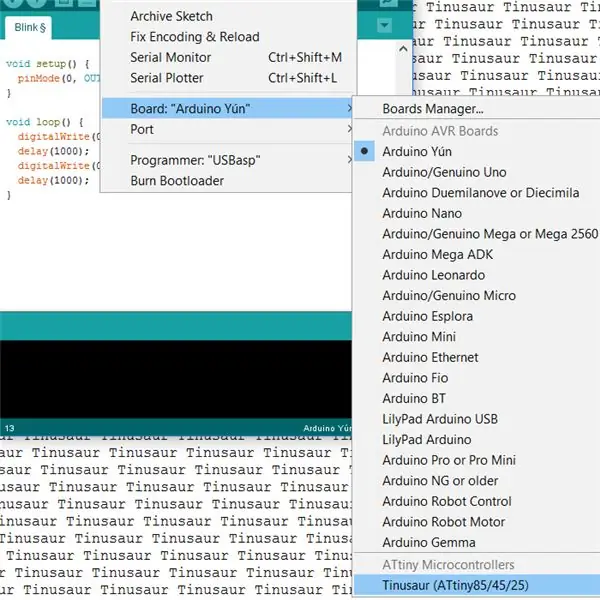
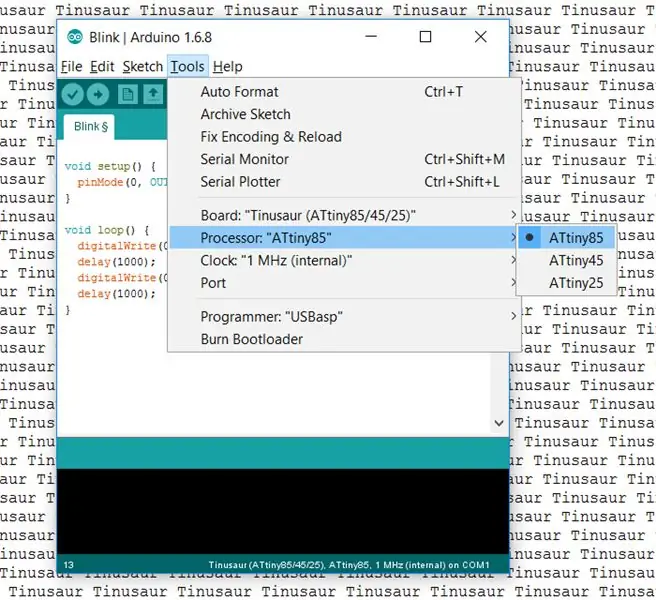
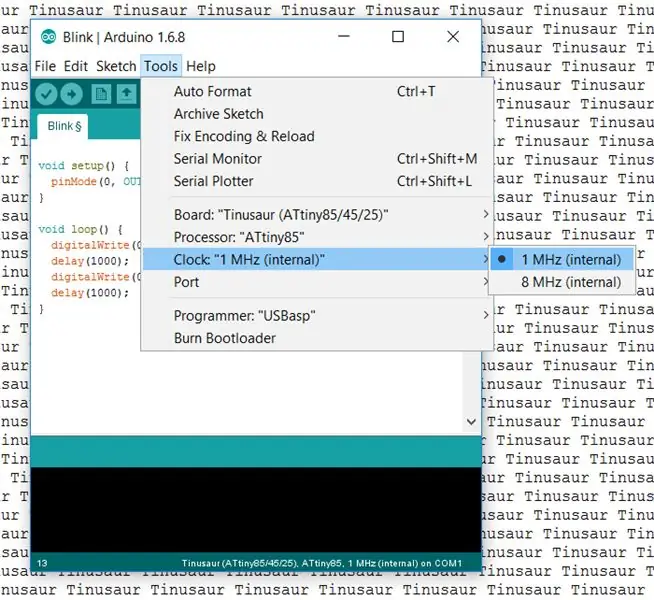
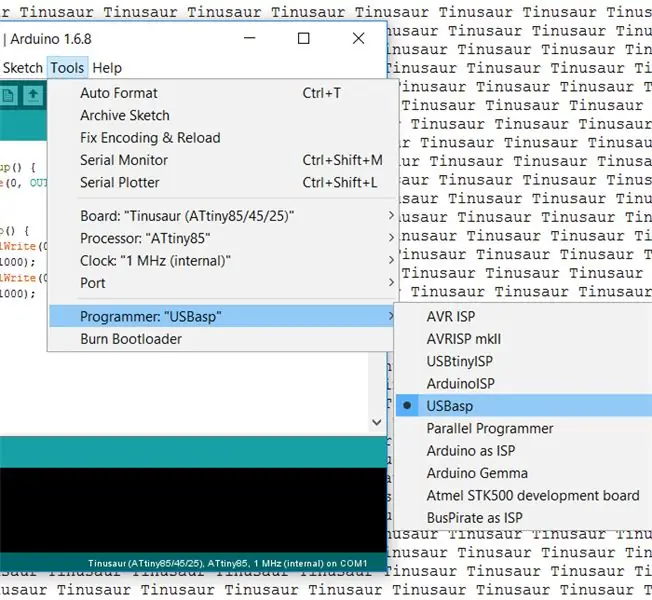
- Masuk ke menu Tools / Board:…
- Tinusaur harus tersedia di suatu tempat di bagian bawah daftar. Pilih Tinusaur.
- Penting untuk mengatur parameter lain untuk papan.
- Masuk ke menu Tools / Processor:… dan pilih jenis CPU yang sesuai. Jika tidak yakin pilih ATtiny85.
- Masuk ke menu Tools / Clock:… dan pilih frekuensi CPU yang sesuai. Jika tidak yakin pilih 1 MHz.
- Masuk ke menu Tools/Programmer:… dan pilih programmer yang sesuai. Jika tidak yakin pilih USBasp. Itu dia.
Info
Versi lain dari panduan ini tetapi dengan tangkapan layar tersedia di halaman Pengaturan Arduino IDE.
Direkomendasikan:
Cara Membuat Lampu Lalu Lintas Bekerja Dengan Papan Auduino: 5 Langkah

Cara Membuat Lampu Lalu Lintas yang Berfungsi Dengan Papan Auduino : Lampu lalu lintas adalah alat pemberi isyarat yang biasa digunakan persimpangan jalan, penyeberangan pejalan kaki, dan lokasi lainnya untuk mengatur arus lalu lintas. Lampu lalu lintas dengan penerangan gas yang dioperasikan secara manual adalah yang pertama dari jenisnya dan teknologinya telah sangat meningkat
Pengingat Penggunaan Waktu Layar (hanya Bekerja di Windows, Ios Tidak Bekerja): 5 Langkah

Pengingat Penggunaan Waktu Layar (Hanya Bekerja di Windows, Ios Tidak Bekerja): PendahuluanIni adalah mesin berguna yang terbuat dari Arduino, ini mengingatkan Anda untuk beristirahat dengan membuat "biiii!" suara dan membuat komputer Anda kembali ke layar kunci setelah menggunakan waktu layar 30 menit. Setelah istirahat selama 10 menit akan "b
Cara Mengatur Papan Pinterest Anda Menjadi Bagian: 7 Langkah

Cara Mengatur Papan Pinterest Anda Menjadi Bagian: Selamat datang di tutorial ini tentang cara: membuat Bagian dengan mudah di Papan Pinterest Anda dan mengatur Pin Anda lebih jauh. Tutorial ini menggunakan Pinterest di browser web Anda
Cara Mengatur Samsung Galaxy S7 Dengan Android 8.0 untuk Hanya Menampilkan Layar untuk Satu Aplikasi!!: 5 Langkah

Cara Mengatur Samsung Galaxy S7 Dengan Android 8.0 untuk Hanya Menampilkan Layar untuk Satu Aplikasi!!: Instruksi ini akan menunjukkan kepada Anda cara mengatur samsung galaxy s7 Anda untuk menampilkan layar hanya untuk satu aplikasiIni bagus jika Anda memiliki bayi/anak yang suka bermain dengan ponsel Anda atau ingin memastikan ponsel Anda tetap dalam satu aplikasi hanya ketika orang lain
Pelajari Cara Mengatur Modul Wifi ESP8266 dengan Menggunakan Hanya Arduino IDE: 4 Langkah

Pelajari Cara Mengatur Modul Wifi ESP8266 Dengan Menggunakan Hanya Arduino IDE: Dalam Tutorial Ini, Saya Akan Menunjukkan Cara Mengatur Modul ESP8266 Hanya Dengan Menggunakan Arduino IDE bukan Konverter TTL Eksternal
