
Daftar Isi:
- Langkah 1: Masuk ke Pinterest
- Langkah 2: Pilih Papan untuk Diorganisasikan Ke Dalam Bagian
- Langkah 3: Klik 'Tambah Bagian'
- Langkah 4: Beri Nama Bagian Baru Anda
- Langkah 5: Pilih Pin untuk Pindah ke Bagian Baru Anda
- Langkah 6: Pindahkan Pin ke Bagian Baru Anda
- Langkah 7: Lihat Pin Anda di 'Bagian' Papan Pinterest Baru Anda
- Pengarang John Day [email protected].
- Public 2024-01-30 09:55.
- Terakhir diubah 2025-01-23 14:49.
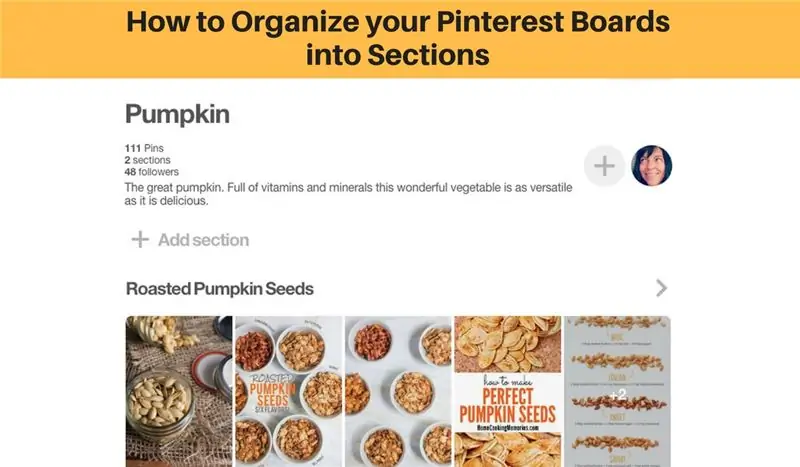
Selamat datang di tutorial ini tentang cara:
- buat Bagian dengan mudah di Papan Pinterest Anda
- dan atur pin Anda lebih jauh.
Tutorial ini menggunakan Pinterest di browser web Anda.
Langkah 1: Masuk ke Pinterest
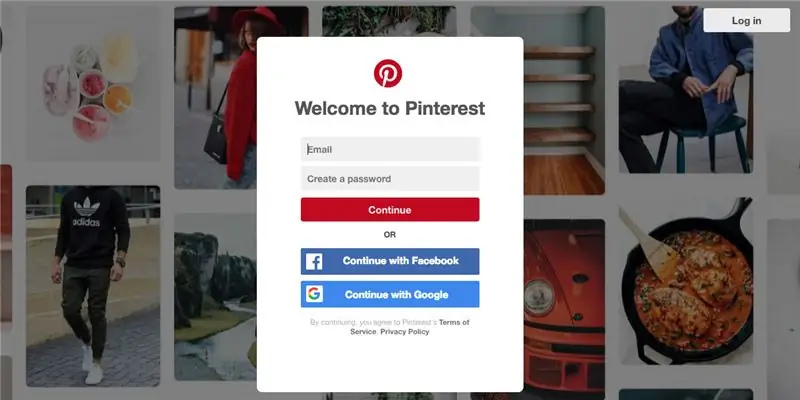
Masuk ke akun Pinterest Anda.
** Jika Anda mengikuti kami di aplikasi Pinterest melalui ponsel atau tablet Anda, pastikan Anda telah meningkatkan ke sistem operasi terbaru atau Anda mungkin tidak dapat menggunakan Bagian Papan Pinterest.
Langkah 2: Pilih Papan untuk Diorganisasikan Ke Dalam Bagian
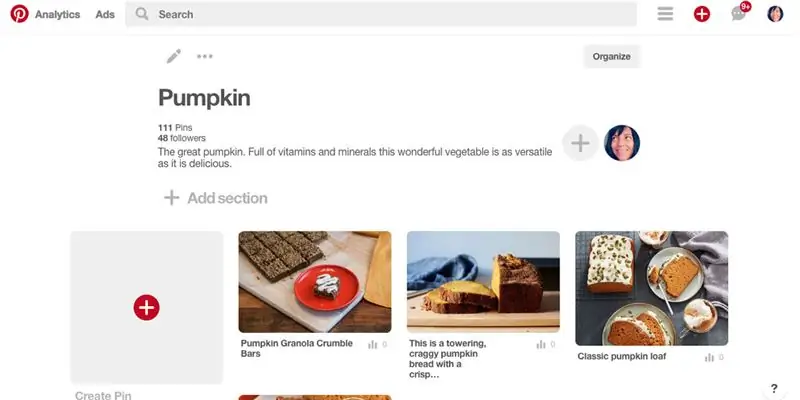
Lihat melalui Papan Anda yang ada dan pilih salah satu yang dapat diatur menjadi beberapa bagian.
Saya telah memilih Papan 'Labu' karena berisi banyak resep yang dapat saya atur lebih lanjut ke dalam bagian berikut:
- Roti Labu, Roti & Muffin
- biji labu panggang
- Sup labu
- minuman labu
- Induk labu
Langkah 3: Klik 'Tambah Bagian'
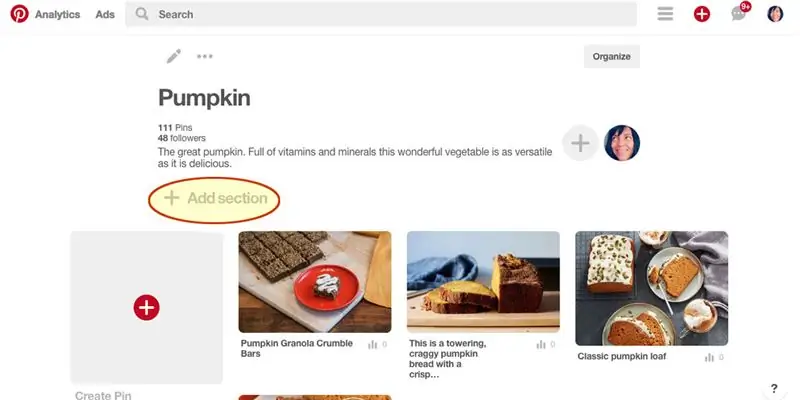
Temukan 'Tambah Bagian' di bagian atas Papan Anda, tepat di bawah deskripsi Papan Anda, dan klik.
Langkah 4: Beri Nama Bagian Baru Anda
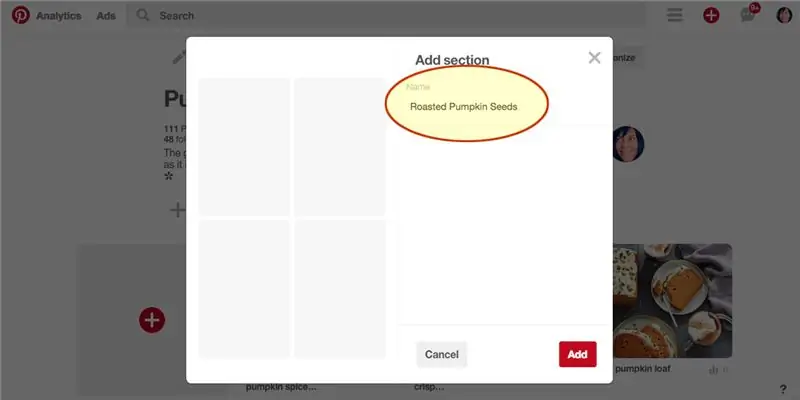
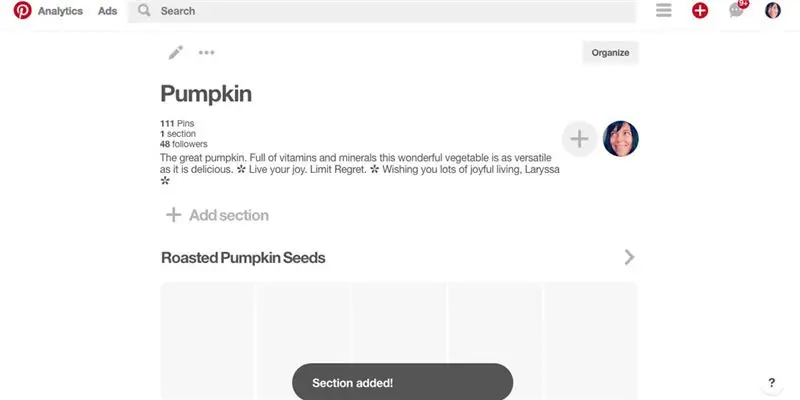
Di sembulan, beri bagian baru Anda 'Nama'. Saya akan menyebut bagian pertama saya 'Benih Labu Panggang.
Kemudian klik tombol Tambah.
Sukses:) Bagian ditambahkan!
Langkah 5: Pilih Pin untuk Pindah ke Bagian Baru Anda
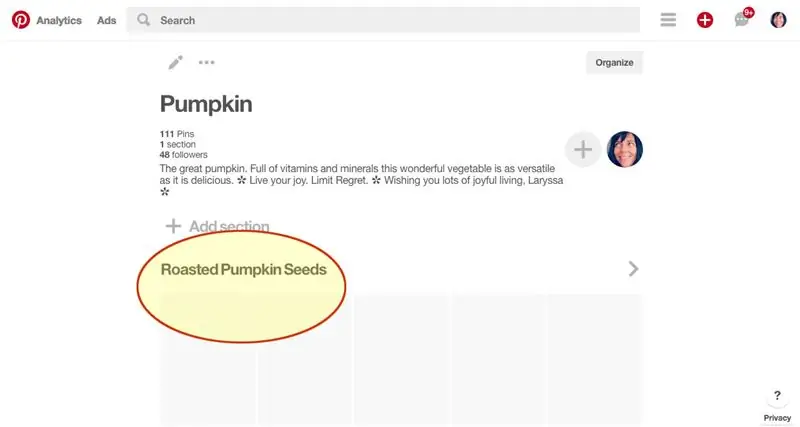
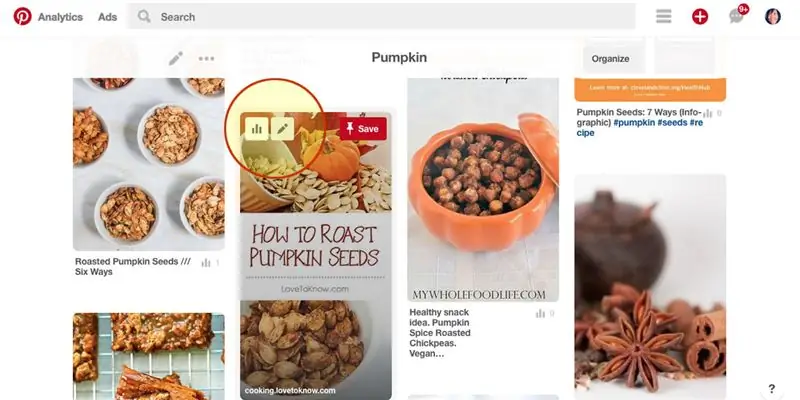
Anda masih harus berada di Dewan yang Anda atur menjadi Bagian (dalam kasus saya, Labu)
Anda akan melihat Bagian baru Anda di bagian atas (dalam kasus saya, Biji Labu Panggang) dan itu akan menampilkan placeholder kosong untuk Pin baru.
Gulir ke bawah melewati judul Bagian baru Anda untuk melihat Pin Papan Anda
Pilih Pin untuk dipindahkan ke Bagian baru Anda.
Klik pada ikon Pensil untuk Mengedit Pin yang Anda pilih.
Langkah 6: Pindahkan Pin ke Bagian Baru Anda
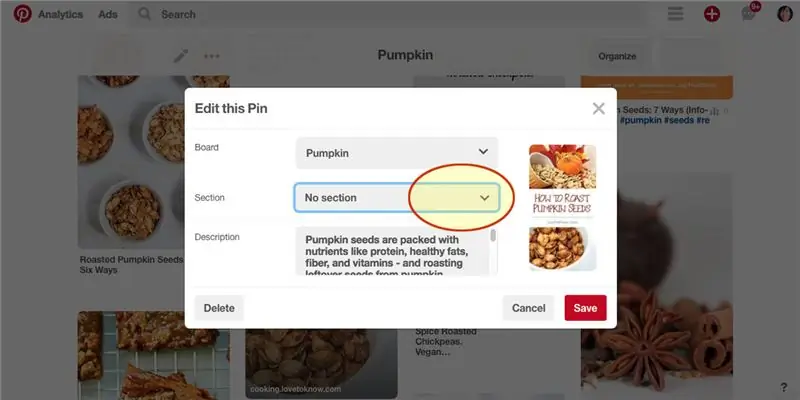
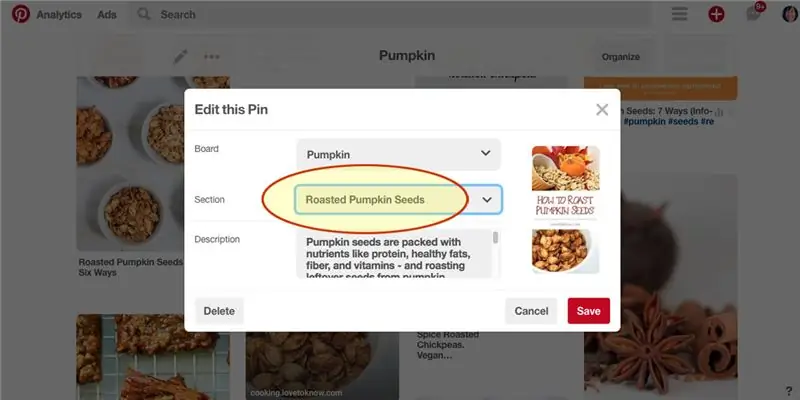
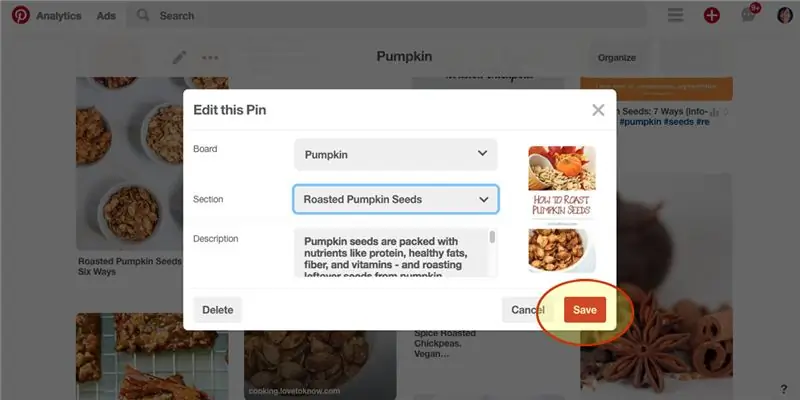
Pada langkah sebelumnya, Anda mengklik untuk Mengedit Pin. Anda sekarang akan melihat popup.
Klik tarik-turun Bagian.
Dari dropdown, pilih bagian baru yang Anda buat. (dalam kasus saya, Biji Labu Panggang)
Kemudian klik 'Simpan'.
Langkah 7: Lihat Pin Anda di 'Bagian' Papan Pinterest Baru Anda
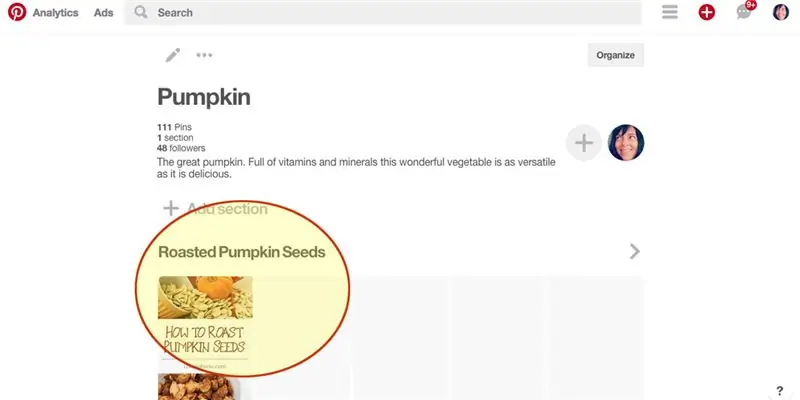
Gulir ke atas ke bagian atas Papan Anda.
Anda akan melihat Bagian Papan baru Anda dan Pin pertama yang Anda pindahkan ke dalamnya.
Selamat
Lanjutkan memindahkan pin lain yang dapat dikategorikan ke dalam bagian baru ini.
Buat Bagian baru untuk Pin lain yang dapat dikelompokkan ke dalam kategori.
Anda dapat melihat bagaimana saya mengatur papan Pinterest 'Pumpkin Love' saya di sini:
Direkomendasikan:
Cara Mengatur Arduino IDE untuk Bekerja dengan Papan Tinusaur.: 3 Langkah

Cara Mengatur Arduino IDE agar Bekerja Dengan Papan Tinusaur . Satu-satunya perbedaan adalah bahwa itu akan muncul di daftar papan sebagai Tinusau
Cara Mengubah Desain Anda Menjadi Papan PCB Profesional - Pendekatan Saya: 9 Langkah

Cara Mengubah Desain Anda Menjadi Papan PCB Profesional | Pendekatan Saya: Dalam posting ini saya akan membagikan pendekatan saya untuk membangun papan PCB profesional dalam beberapa langkah terperinci. Saya juga telah menyematkan video yang sama, Anda dapat menontonnya atau melanjutkan membaca posting untuk penjelasan terperinci. Jadi mari kita mulai dengan
Cara Mengubah Ponsel LG EnV 2 Anda Menjadi Modem Dial Up Portabel untuk Laptop (atau Desktop) Anda: 7 Langkah

Cara Mengubah Ponsel LG EnV 2 Anda Menjadi Modem Dial Up Portabel untuk Laptop (atau Desktop) Anda: Kita semua pernah memiliki kebutuhan untuk menggunakan Internet di tempat yang tidak memungkinkan, seperti di dalam mobil , atau saat liburan, di mana mereka membebankan sejumlah uang yang mahal per jam untuk menggunakan wifi mereka. akhirnya, saya menemukan cara sederhana untuk mendapatkan
Ubah Lampu Neon 12V DC atau 85-265V AC Anda menjadi LED - Bagian 1 (Internal): 7 Langkah

Ubah Lampu Neon 12V DC atau 85-265V AC Anda menjadi LED - Bagian 1 (Internal): Salah satu ballast lampu neon 12V di RV saya terbakar. Saya memutuskan untuk menggantinya dengan LED menggunakan 6 LED murah, beberapa driver LED, dan menggunakan https://www.instructables.com/id/Replace-Low-Voltage-Bi-Pin-Halogens-with-LEDs/ sebagai panduan . Pa
Ubah Lampu Neon 12V DC atau 85-265V AC Anda menjadi LED - Bagian 2 (Penampilan Eksternal): 6 Langkah

Ubah Lampu Neon 12V DC atau 85-265V AC Anda menjadi LED - Bagian 2 (Penampilan Eksternal): Ini adalah Bagian 2 dari instruksi saya untuk mengambil lampu neon, mengubahnya menjadi LED, dan membuatnya lebih menarik secara visual. Di Bagian 1 saya membahas detail internal pemasangan LED dan menghubungkannya. Pada bagian ini, saya
