
Daftar Isi:
2025 Pengarang: John Day | [email protected]. Terakhir diubah: 2025-01-23 14:49

Untuk membuat drive USB yang dapat di-boot secara manual, kami akan menggunakan Command Prompt sebagai program default Windows. Berikut adalah langkah demi langkah untuk membuat bootable USB drive sebagai media instalasi Windows. Untuk membuat drive USB yang dapat di-boot sebagai media instalasi Windows, kami membutuhkan setidaknya 4 GB untuk kapasitas minimum. Kapasitas yang lebih besar lebih baik. Pada saat ini, saya menggunakan USB flash drive dengan kapasitas 2 GB sebagai contoh saja. Karena beberapa alasan, flash drive 4 GB saya mengalami masalah yang tidak biasa yang harus saya perbaiki nanti.:D
Langkah 1: Menggunakan Perintah DISKPART

- Masukkan USB flash drive Anda ke komputer yang sedang berjalan. Sebagai langkah pertama, kita perlu menjalankan Command Prompt sebagai administrator. Untuk melakukan ini, kita perlu menemukan cmd dengan mengetik 'cmd' di kotak pencarian di Start Menu Windows. Setelah hasil pencarian untuk 'cmd' muncul, klik kanan padanya dan pilih "Run as administrator".
- Ketik 'diskpart' pada Command Prompt (tanpa tanda kutip) dan tekan Enter. Tunggu beberapa saat hingga program DISKPART berjalan.
- Ketik 'daftar disk' untuk melihat disk aktif di komputer Anda dan tekan Enter. Di sana akan terlihat bahwa disk aktif ditampilkan sebagai Disk 0 untuk hard drive dan Disk 1 untuk USB flashdrive Anda dengan kapasitas totalnya.
- Ketik 'select disk 1' untuk menentukan bahwa disk 1 akan diproses pada langkah berikutnya lalu tekan Enter.
- Ketik 'bersih' dan tekan Enter untuk menghapus semua data di drive.
- Ketik 'buat partisi primer' dan tekan Enter. Membuat partisi primer dan selanjutnya dikenali oleh Windows sebagai 'partisi 1'.
- Ketik 'pilih partisi 1' lalu tekan Enter. Memilih 'partisi 1' untuk mengaturnya sebagai partisi aktif.
- Ketik 'aktif' dan tekan Enter. Mengaktifkan partisi saat ini.
- Ketik 'format fs=ntfs quick' dan tekan Enter. Memformat partisi saat ini sebagai sistem file NTFS dengan cepat.
- Ketik 'keluar' dan tekan Enter. Keluar dari program DISKPART tapi jangan tutup Command Prompt. Kami masih membutuhkannya untuk proses selanjutnya.
Langkah 2: Membuat Sektor Boot
Mari kita asumsikan bahwa flash / drive USB adalah drive D: dan penginstal DVD terletak di drive F:. Langkah pertama, kita akan menavigasi Command Prompt untuk mengatur DVD instalasi sebagai direktori aktifnya.
- Secara default, direktori aktif Command Prompt untuk izin Administrator ada di C:\Windows\System32>. Kami akan menavigasi Command Prompt untuk mengatur DVD (F:) sebagai direktori aktifnya. Cukup ketik 'f:' lalu tekan Enter, dan direktori aktif berubah menjadi F:.
- Ketik 'cd boot' dan tekan Enter. Direktori aktif diubah menjadi F:\boot>.
- Ketik 'bootsect /nt60 d:' dan tekan Enter. Membuat sektor boot pada drive D: (USB flash drive).
- Ketik 'exit' dan tekan Enter untuk menutup Command Prompt. Sampai langkah ini kita telah berhasil membuat bootable USB drive, dan flashdisk siap digunakan sebagai media booting.
Langkah 3: Menyalin File Instalasi
Untuk menginstal Windows dari drive USB yang dapat di-boot, kita hanya perlu menyalin seluruh file instalasi yang terdapat pada DVD installer ke flash drive. Untuk melakukan ini, buka Command Prompt seperti pada langkah sebelumnya. Setelah terbuka, ketik 'xcopy f:\*. * d: / / E / H / F' lalu tekan Enter. Tunggu hingga semua file di DVD installer tersalin ke flash drive. Sekarang USB drive yang dapat di-boot siap digunakan untuk menginstal Windows dari flash drive dan selesai!
Lihat sumber asli dalam versi bahasa Inggris dan Versi Indonesia.
Direkomendasikan:
Bagaimana Cara Membuat Tepuk Tangan? Sakelar HIDUP/MATI -- Tanpa IC Apa Pun: 6 Langkah

Bagaimana Cara Membuat Tepuk Tangan? Sakelar HIDUP/MATI || Tanpa IC Apa Pun: Ini Adalah Clap ON Switch Tanpa IC Apa Pun. Anda Bisa Bertepuk? Pertama Kali Kemudian Bola Lampu? ON Dan Tepuk Kedua Kalinya Bola Lampu? MATI. Sirkuit Ini Berdasarkan SR Flip-flop. Komponen 1. Transistor NPN BC547 (4pcs) 2. Resistor 10k (5pcs)3. 1K Tahan
Ekstensi untuk Perangkat Lunak DJ Apa Pun yang Anda Inginkan!: 6 Langkah

Ekstensi untuk Perangkat Lunak DJ Apa Pun yang Anda Inginkan!: Tidak semua orang bisa langsung terjun ke DJing hari pertama dan diharapkan menyiapkan semua mixer dan turntable dan hot cues pad pada hari pertama, tapi mari kita nyata di sini: mixing di laptop menyebalkan. Untuk itulah, untuk menyelesaikan semua masalah keuangan Anda
Cara Mengunduh Perangkat Lunak Gratis Sebagai Mahasiswa ISU (Microsoft, Adobe, dan Perangkat Lunak Keamanan: 24 Langkah

Cara Mengunduh Perangkat Lunak Gratis Sebagai Pelajar ISU (Microsoft, Adobe, dan Perangkat Lunak Keamanan: Untuk Adobe: lanjutkan ke langkah 1.Untuk Microsoft: lanjutkan ke langkah 8.Untuk Keamanan: lanjutkan ke langkah 12.Untuk Azure: lanjutkan ke langkah 16
Versi Besar Resistor Smd 1 Ohm Yang Memberikan Resistansi 1 Ohm Tanpa Menggunakan Komponen Elektronik Apa Pun.: 13 Langkah
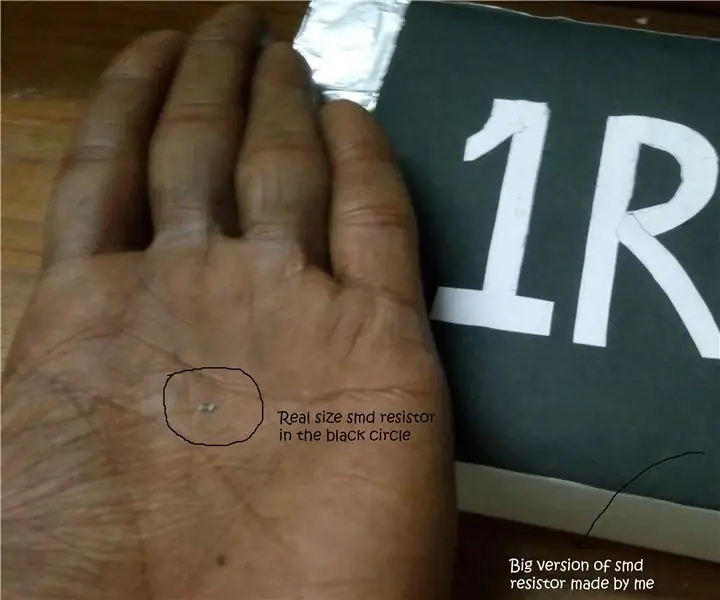
Versi Besar Resistor Smd 1 Ohm Yang Memberikan Resistansi 1 Ohm Tanpa Menggunakan Komponen Elektronik Apa Pun.: Dalam kehidupan nyata, resistor smd berukuran sangat kecil hampir 0.8mmx1.2mm. Di sini, saya akan membuat resistor smd besar yang sangat besar dibandingkan dengan resistor smd kehidupan nyata
Sakelar Lampu PIR (atau Perangkat AC Apa Pun) Tanpa Mikrokontroler: 4 Langkah (dengan Gambar)

Sakelar Lampu PIR (atau Perangkat AC Apa Pun) Tanpa Mikrokontroler: Ini adalah rangkaian sederhana untuk mengaktifkan relai yang terhubung ke Perangkat AC (atau DC dalam hal ini) seperti bohlam, saya akan menganggap Anda tahu cara menggunakan relai dan kabel listrik dasar (google adalah teman Anda) Sirkuit ini dirancang untuk digunakan dengan
