![[RASPBERRY] Ligando Ventilador Com Telegram + Prota OS: 19 Langkah [RASPBERRY] Ligando Ventilador Com Telegram + Prota OS: 19 Langkah](https://i.howwhatproduce.com/images/004/image-10768-j.webp)
Daftar Isi:
- Langkah 1: BAIXAR a IMAGEM DO PROTA OS
- Langkah 2: BAIXAR O WIN32 DISK IMAGER PARA GRAVAR a GAMBAR NO CARTÃO DE MEMÓRIA:
- Langkah 3: GRAVAR a GAMBAR NO CARTÃO DE MEMÓRIA:
- Langkah 4: BOOT DA RASPBERRY COM PROTA OS:
- Langkah 5: CONECTAR NA RASPBERRY MELALUI WI-FI
- Langkah 6: CONFIGURAR a RASPBERRY PARA CONEXÃO INTERNET
- Langkah 7: DAFTAR E-MAIL RASP COM UM
- Langkah 8: ENVIANDO LINK DE ATIVAÇÃO
- Langkah 9: KONFIRMASI LINK DE ATIVAÇÃO
- Langkah 10: KONFIGURASI DE TIMEZONE E IDIOMA
- Langkah 11: FINALMENTE, HALAMAN RUMAH LAKUKAN SISTEMA
- Langkah 12: APLICAÇÕES DISPONÍVEIS
- Langkah 13: CONEKTAR O TELEGRAM
- Langkah 14: CRIANDO O BOT NO TELEGRAM
- Langkah 15: TRABALHANDO COM OS PINOS GPIO
- Langkah 16: CRIANDO a REGRA REGRA DE AUTOMAÇÃO PARA LIGAR
- Langkah 17: CRIANDO REGRA PARA DESLIGAR
- Langkah 18: MONTANDO O RELÉ
- Langkah 19: FINALMENTE, TESTANDO a AUTOMAÇÃO
2025 Pengarang: John Day | [email protected]. Terakhir diubah: 2025-01-23 14:49
![[RASPBERRY] Ligando Ventilador Com Telegram + Prota OS [RASPBERRY] Ligando Ventilador Com Telegram + Prota OS](https://i.howwhatproduce.com/images/004/image-10768-1-j.webp)
Esta automação não requer conhecimentos nerdísticos ou master blaster plus peralatan canggih. Sebuah plataforma do PROTA OS é bem intuitiva e totalmente gráfica.
KEBUTUHAN ITENSÁRIOS:
1 Raspberry PI B, B+, 2 atau 3
1 Keranjang Memori 6GB+
1 Adaptor nirkabel
Alguns Jumper Femea/Macho
ITENS TEIS
1 cabo IDE
1 adaptador IDE - GPIO
1 Protoboard
Langkah 1: BAIXAR a IMAGEM DO PROTA OS
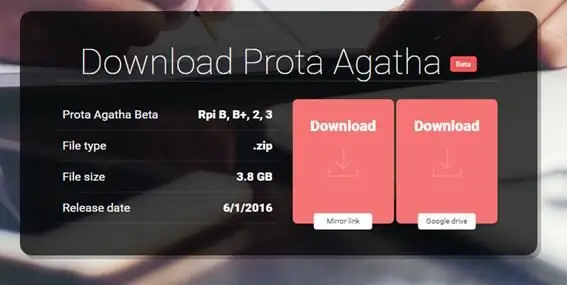
Akses tautan https://prota.info/prota/pi/ e baixar a imagem do SO para instalar no cartão de memória da raspberry:
Langkah 2: BAIXAR O WIN32 DISK IMAGER PARA GRAVAR a GAMBAR NO CARTÃO DE MEMÓRIA:
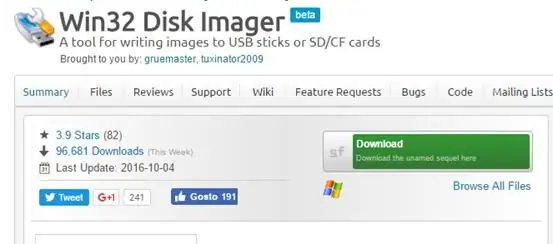
Akses tautan https://sourceforge.net/projects/win32diskimager/ Realizar atau unduh ferramenta:
Langkah 3: GRAVAR a GAMBAR NO CARTÃO DE MEMÓRIA:
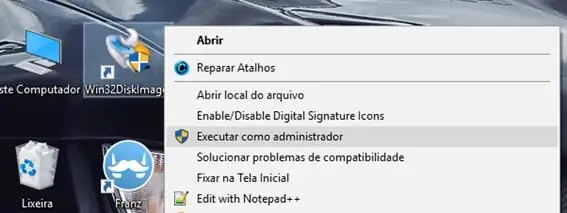
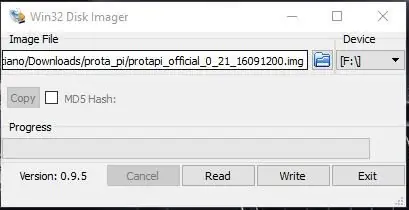
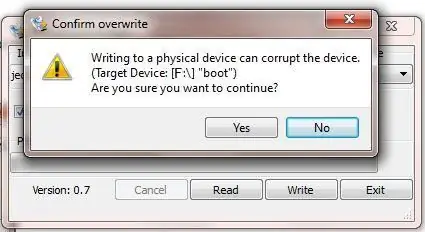
- Pelaksana atau win32 disk imager como administrador
- Selecionar a imagem e o dispositivo a ser gravado:
Langkah 4: BOOT DA RASPBERRY COM PROTA OS:
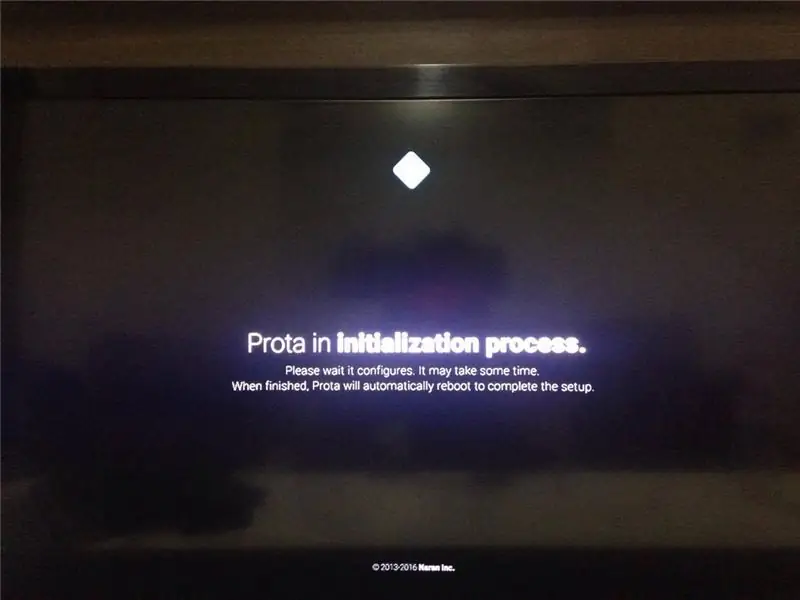
Conectando o cabo HDMI dan TV ou monitor, podemos ver o boot lakukan sistema. O primeiro boot dan raspberry dan semper atau mais demorado. Ele fará configuraes iniciais dan não aparecerá imagens ou plataforma gráfica do sistema, até que o logo do PROTA desaparecerá e ficará com uma imagem toda preta.
Langkah 5: CONECTAR NA RASPBERRY MELALUI WI-FI
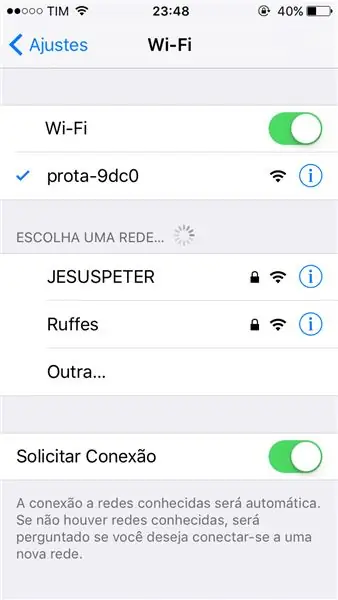
Aplikasi dari raspberry dar o boot com o novo sistem, será possível identificar uma nova rede Wi-Fi com a nomenclatura de Prota-xxxx, onde "xxxx" dan seterusnya.
A rede estará sem senha, sendo assim conecte-a para conexão com o dispositivo.
Langkah 6: CONFIGURAR a RASPBERRY PARA CONEXÃO INTERNET
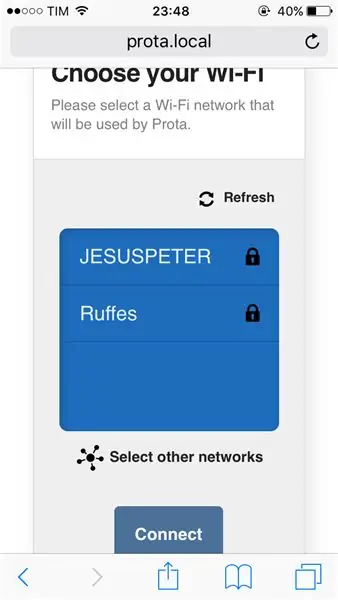
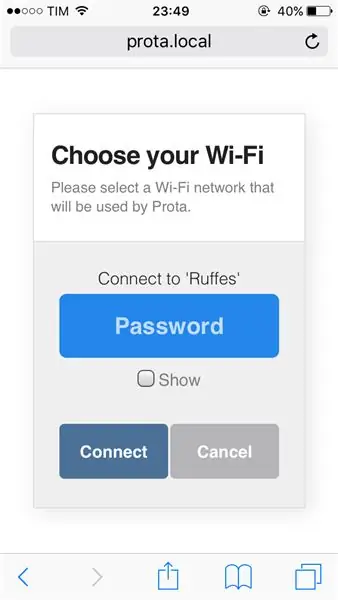
Para que a raspberry faça sebagai integrações, conexão com situs externos e comunicao com API, será necessário que tenha comunicação com a internet.
Sendo assim, após conectar no Wi-Fi gratis pelo aparelho:
- Abra atau navegador
- Akses https://prota.local atau
- Escolha a rede Wi-Fi que tenha conexão internet, para que a raspberry consiga se conectar.
- Seleksi a rede e insira a senha.
- Klik kerucut.
Obs: Caso não consiga clicar na rede conhecida, klik "Select Others Networks", insira SSID dan SENHA. dan serak conectará.
Langkah 7: DAFTAR E-MAIL RASP COM UM
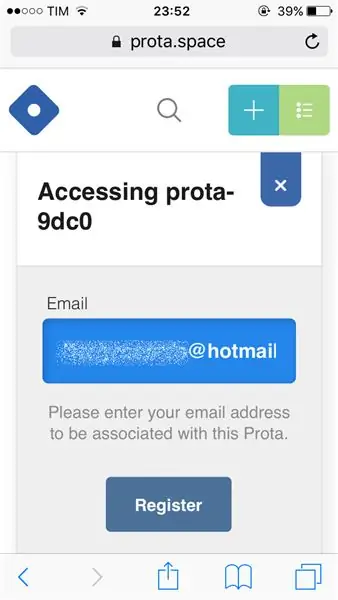
Depois que a Raspberry conectar internet, você perderá o Wi-fi Prota-XXXX, pois ele estará conectado nova rede, no meu caso foi "Ruffes".
Tautan untuk mengakses PROTA OS será modificado untuk quests de segurança, e o sistem deverá enviar o link de acesso ao seu e-mail, sendo assim insira um e-mail válido.
Langkah 8: ENVIANDO LINK DE ATIVAÇÃO
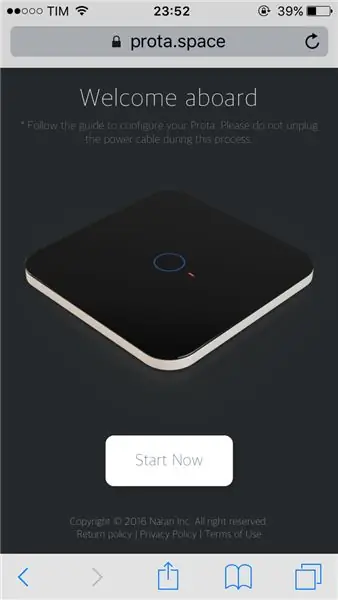
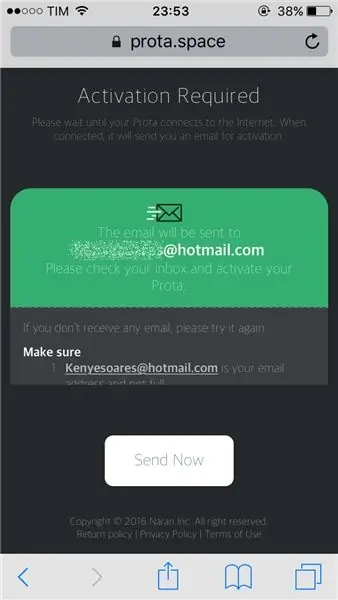
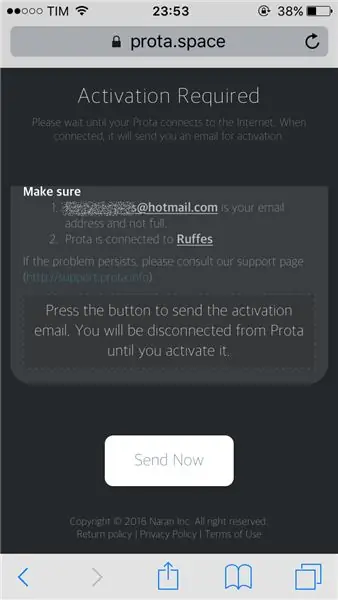
Kirim email ke email, O PROTA OS enviará um email de ativação, para garantir a segurança do dispositivo.
Langkah 9: KONFIRMASI LINK DE ATIVAÇÃO
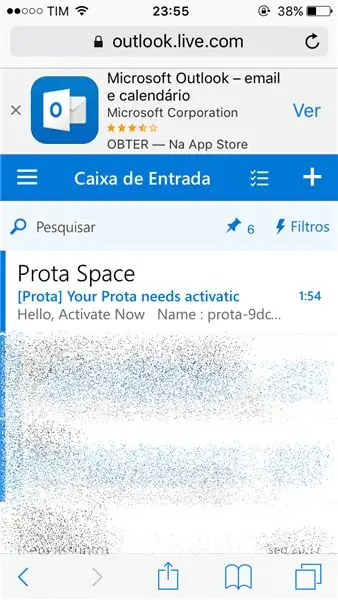
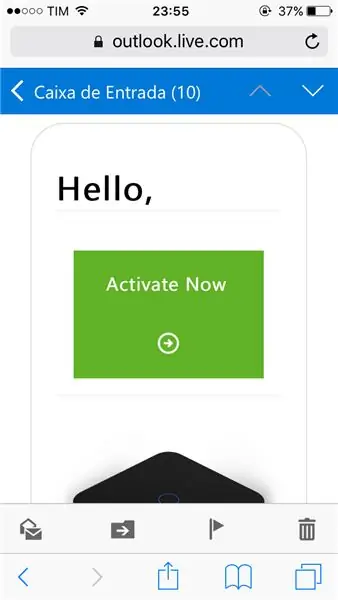
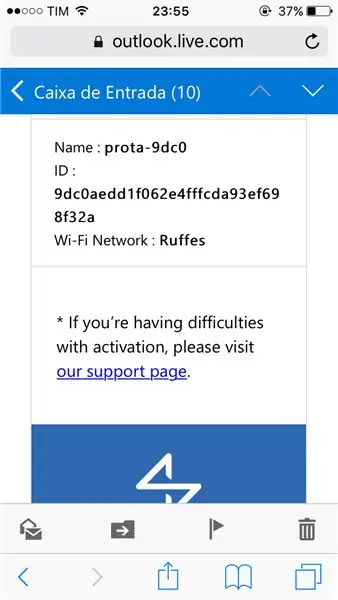
Cukup sederhana untuk konfirmasi, klik awal tanpa tautan destacado em verde dan será redirecionado untuk pagina de configurações de região.
Langkah 10: KONFIGURASI DE TIMEZONE E IDIOMA
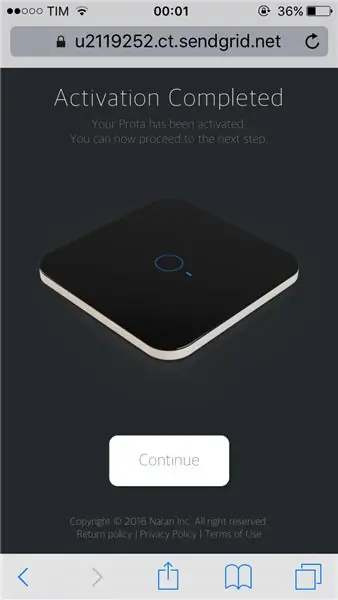
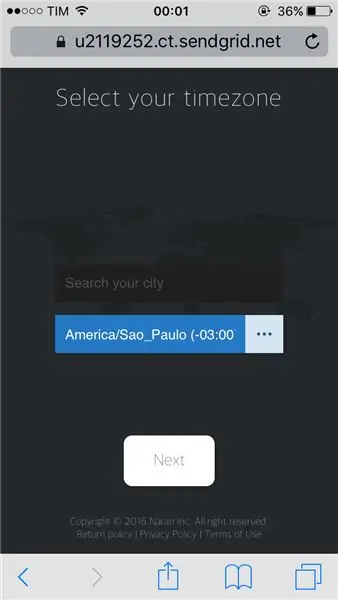
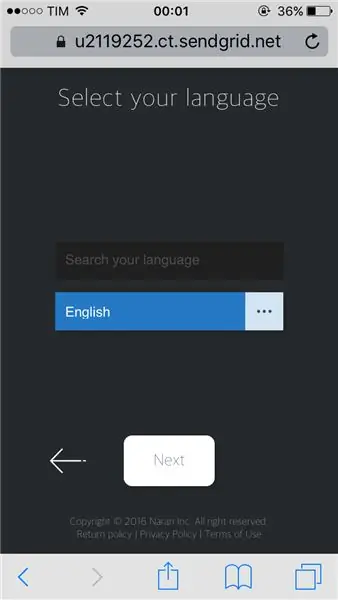
Após clicar no link, Você será redirecionado para esta pagina.
Selecionar o Timezone correto é importante caso queira utilizar as funcionalidades que utilizam temperaturea local, data e hora.
Para o idioma não temos muitas opções, até o momento temos em Japonês e Ingles.
Bersiaplah untuk diversos dispositivos na mesma conta, é importante diferenciar os nomes. Para este projeto usei "Rumah Pintar".
Após finalizar tais configurações, o dispositivo fará a aplicação das configurações selecionadas. Portanto, aguarde um instante.
Caso não seja redirecionado pagina inisial lakukan PROTA OS, basta abrir novamente o link https://prota.local ou
Langkah 11: FINALMENTE, HALAMAN RUMAH LAKUKAN SISTEMA
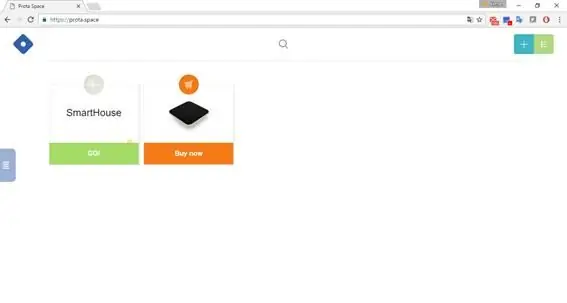
Halaman rumah melakukan sistema.
Langkah 12: APLICAÇÕES DISPONÍVEIS
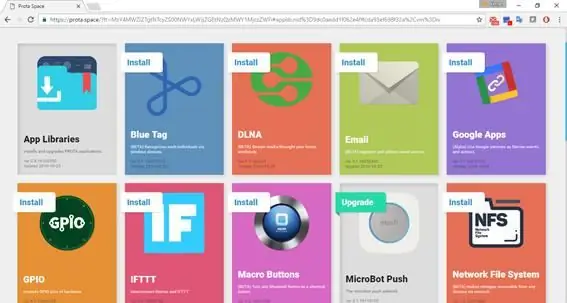
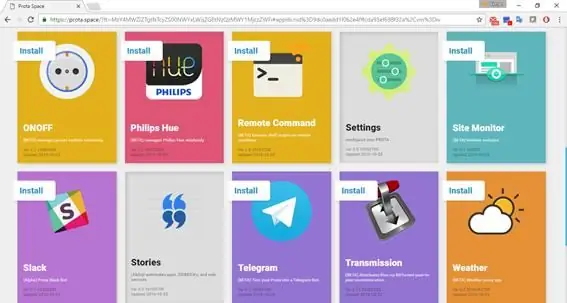
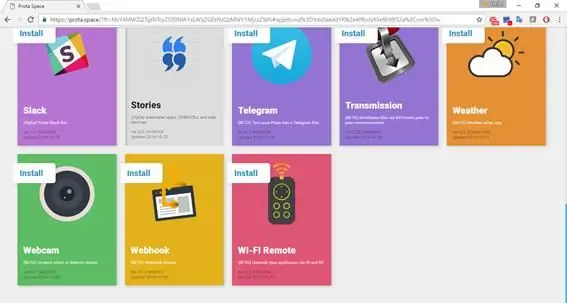
O sistem PROTA OS tem muitas berfungsi dan terintegrasi. com ele você consegue utilizar temperaturea de qualquer local, bom para sistemas de irrigação. Pode vincular diversos e-mail, untuk pemberitahuan, envio de imagens dan resultado de integração. Além de Servidor FTP, Monitor situs web, Slack, Telegram, Webcam, dan GPIO (Gerenciador dos pinos da raspberry).
Não é necessário instalar todas elas, somante o que vai utilizar. Para tal projeto nós vamos precisar de:
- GPIO: Para pengontrol os pinos da raspberry;
- TELEGRAM: Para integração com o GPIO dan receber os comandos melalui WEB pelo ROBOT.
Langkah 13: CONEKTAR O TELEGRAM
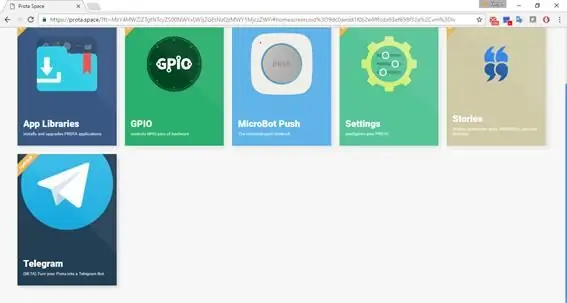
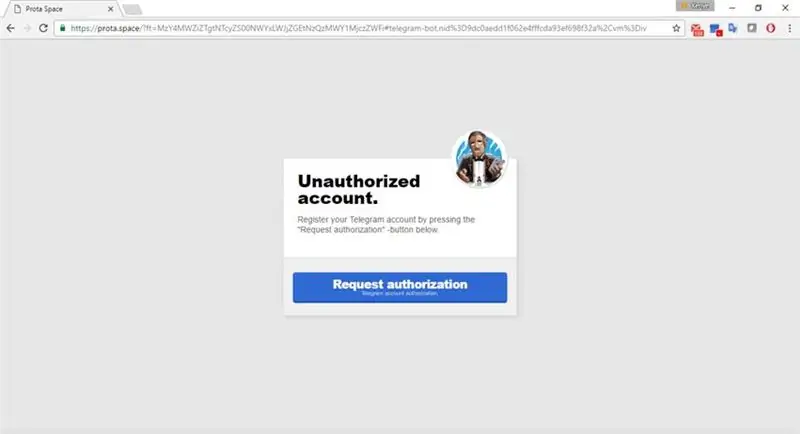
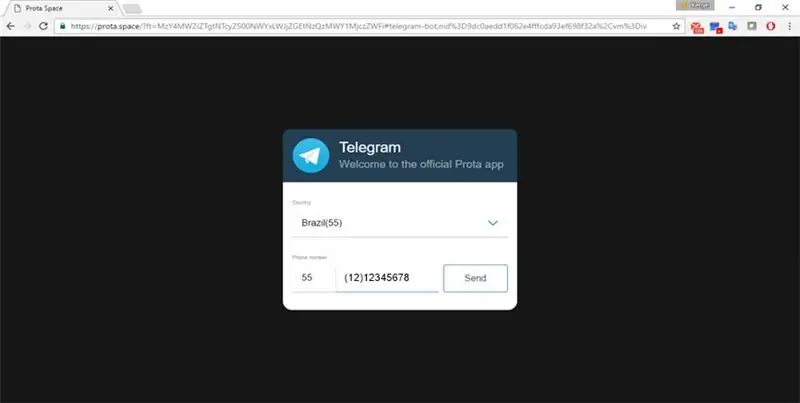
Com o TELEGRAM já instalado, precisaremos criar o BOT untuk komunikasi TELEGRAM X RASPBERRY. Portanto:
- Aplikasi TELEGRAM tanpa PROTA OS;
- Klik "Minta Otorisasi"
- Selecione o País, DDD dan Numero de telefone.
Caso já possua algum dispositivo (Celular ou web) conectado ao telegram, você receberá uma mensagem de konfirmasi no próprio aplicativo. Caso seja primeira conexão receberá melalui SMS.
Langkah 14: CRIANDO O BOT NO TELEGRAM
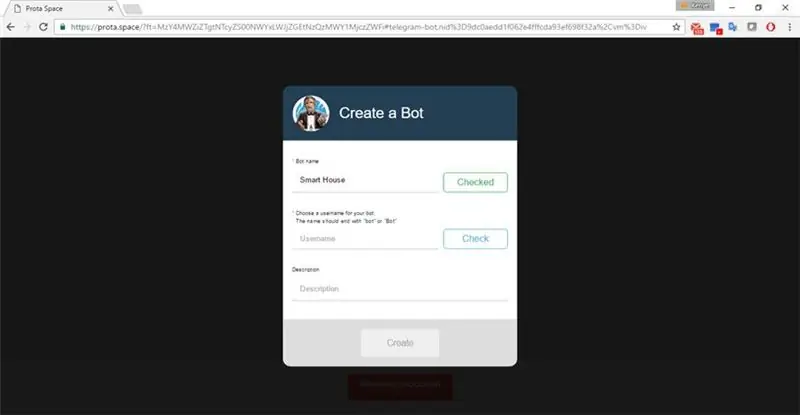
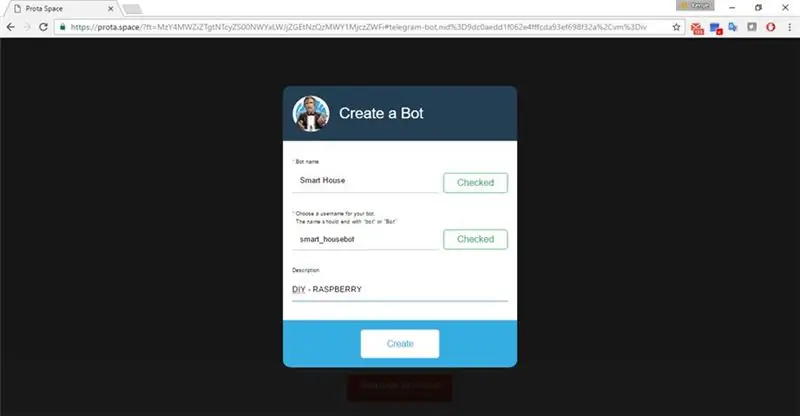
Os Bots melakukan telegram será o intermediador dan responsável pelo acionamento da integração, portanto devemos criar um:
- escolher "Nama Bot" dan klik Periksa; - escolher "nama pengguna" e clicar em Centang, lembrando que deve terminar com "bot" Ex. robot otomatis
- Seleksi deskripsi dan klik Buat.
Langkah 15: TRABALHANDO COM OS PINOS GPIO
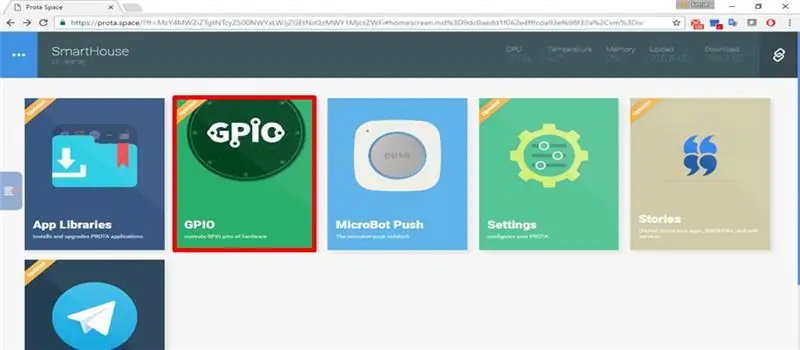
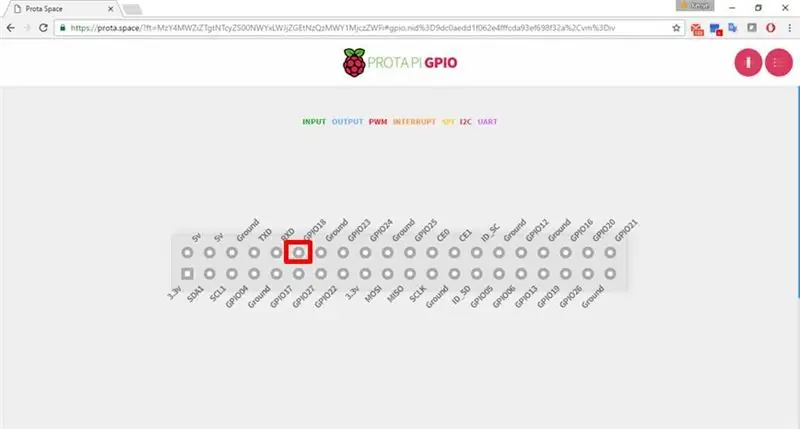
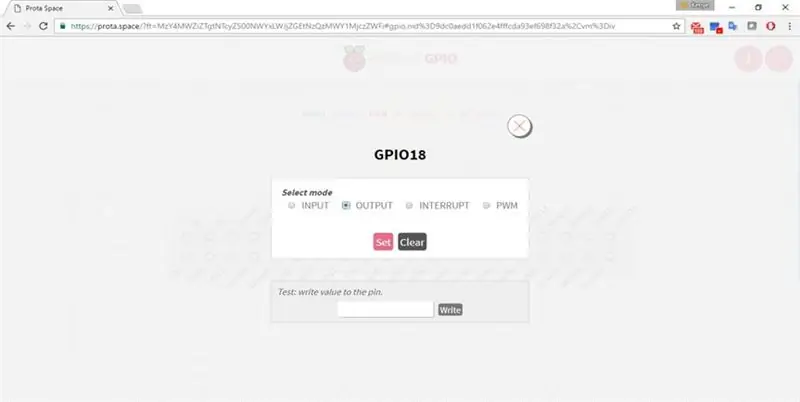
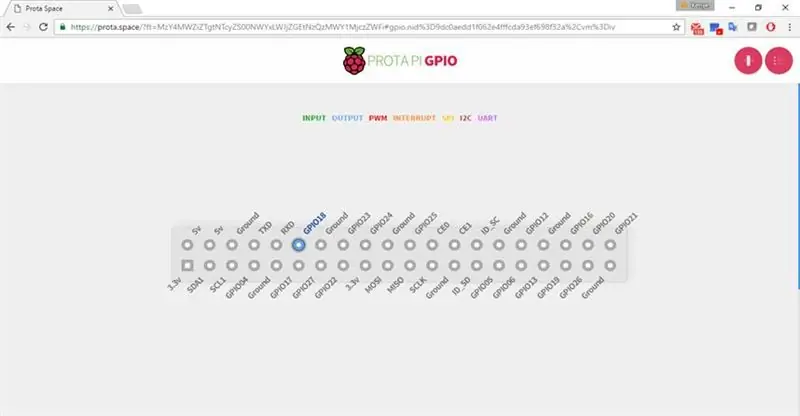
Os pinos(GPIO) dengan enviarão o sinal(5v) para o relé, onde acionará com 110v o ventilador. Devemos caracterizar atau pino como saída.
- Abra atau aplikasi GPIO
- Klik no pino GPIO18, ou de sua preferencia.
- Defina como OUTPUT e klik em Set.
Tidak ada lado superior, podemos sebagai legenda dos pinos.
VERDE: MASUKAN;
AZUL: KELUARAN
VERMELHO: PWM
LARANJA: INTERRUPT
AMARELO: SPI
MARROM: 12C
ROXO: UART
Langkah 16: CRIANDO a REGRA REGRA DE AUTOMAÇÃO PARA LIGAR
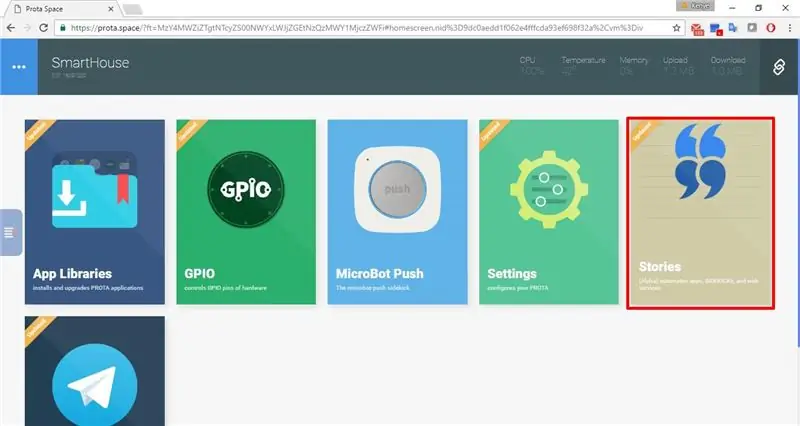
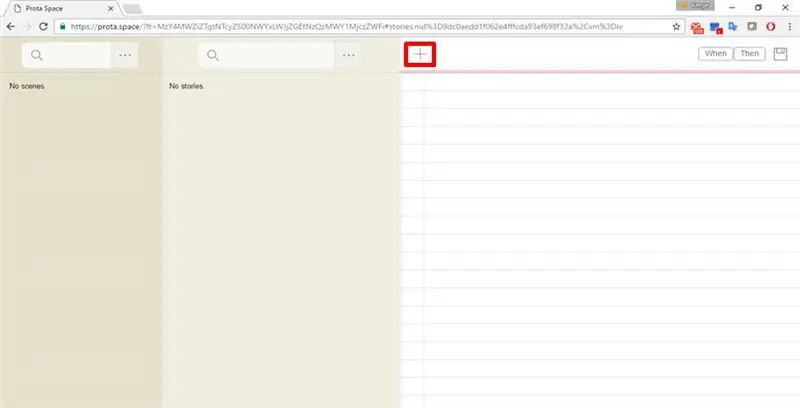
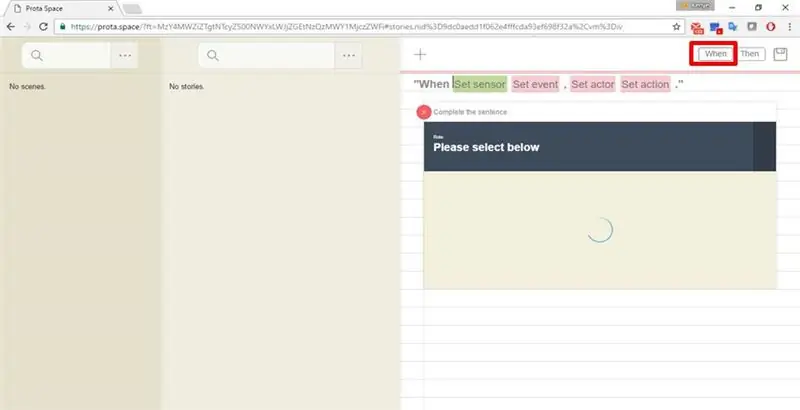
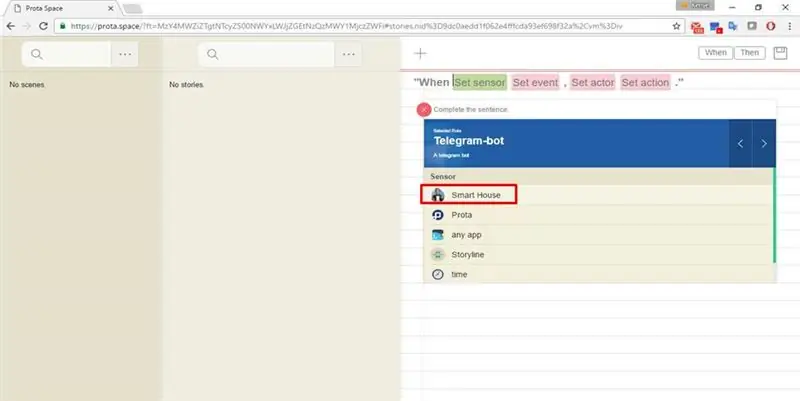
O aplicativo que cria regra de automação é o Cerita.
Stories é uma espécie de IFTTT, bem parecido porém com integrações limitadas ao dispositivo. Conseguimos dentro do PROTA OS criar um webhook, que nada mais é do que uma API.
O IFTTT fazemos otomatis melakukan tipo JIKA Ini MAKA Itu.
Já o PROTA OS funciona com KETIKA Sensor Evento, Sensor Ação. Bentuk seguinte:
Ketika Telegram-bot > SmartHouse Menerima Pesan > Teks > Sama dengan "Ligar Ventilador" Lalu Pin GPIO > Pin Gpio Tulis ? Ke pint ?> Nomor pin "18" > Nilai Digital "1"
Finalizando ficará assim:
Ketika Rumah Pintar menerima pesan, pin Gpio menulis 1 ke pin 18
Langkah 17: CRIANDO REGRA PARA DESLIGAR
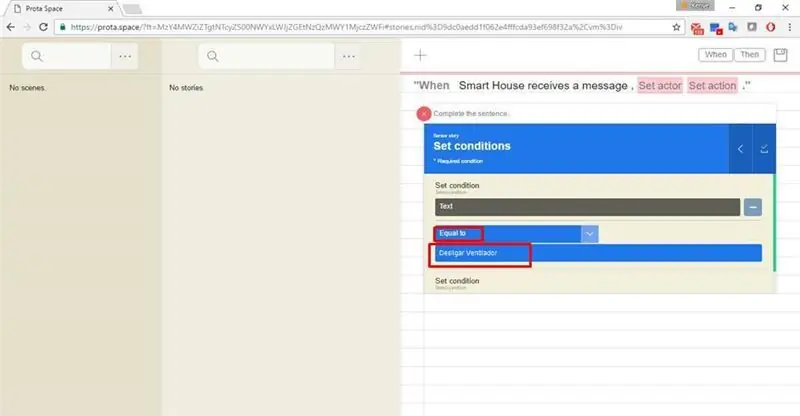
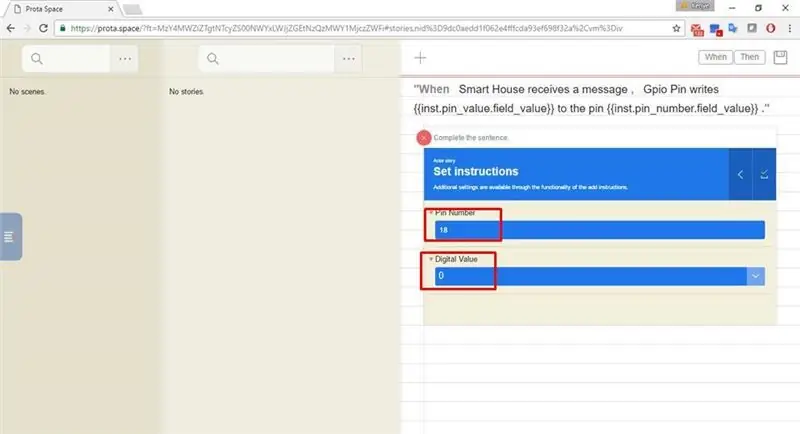
A criação da regra pra desligar, vai seguir na mesma lógica do passo anterior, teremos somente 2 parametros diferentes:
Sama dengan = Desligar Ventilador
Pin Gpio | Nilai Digital = 0.
Ketika Telegram-bot > SmartHouse Menerima Pesan > Teks > Sama dengan "Desligar Ventilador" Lalu Pin GPIO > Pin Gpio Tulis ? Untuk pint? > Nomor pin "18" > Nilai Digital "0"
Finalizando ficará assim:
Ketika Rumah Pintar menerima pesan, pin Gpio menulis 0 ke pin 18.
Langkah 18: MONTANDO O RELÉ
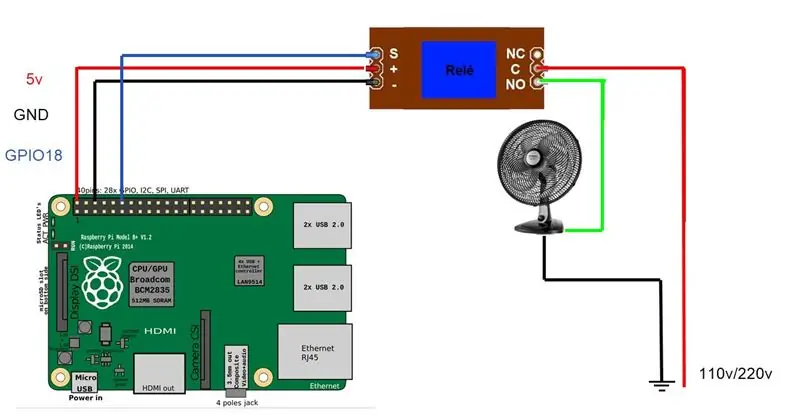
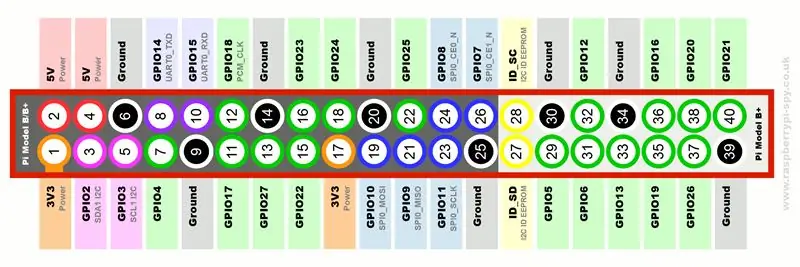
Temos na imagem o esquema de ligação da Raspberry x Relé x Ventilador x Energia/Tomada.
- Ligar o pino 2 da raspberry no + do relé
- Ligar o pino 6 da raspberry no - lakukan relé
- Ligar o pino 14 da raspberry no S do relé
- Ligar o COMUM do relé em um pino da tomada
- Ligar o NO(Normalmente Aberto) do relé em um pino da tomada do ventilador
- Ligar o outro pino do ventilador, tidak ada outro pino da tomada.
Langkah 19: FINALMENTE, TESTANDO a AUTOMAÇÃO


Após finalizar todos os passos corretamente, chegou a grande hora.
Envie para o Bot melakukan telegram atau comando "Ligar Ventilador" dan veja a imagem acontecer.
Lembrando que como nós usamos "Equals To" Durante a regra la no Stories ele ficará com Case sensitive, ou seja, sensível com maiúsculos dan minúsculos.
