
Daftar Isi:
- Pengarang John Day [email protected].
- Public 2024-01-30 09:56.
- Terakhir diubah 2025-01-23 14:49.



Saya memiliki kesempatan untuk meminjam pemotong laser CNC dan memutuskan untuk membuat peringatan Iwo jima ini untuk seorang teman. Saya memiliki banyak pengalaman dengan Coreldraw sehingga proyek ini sangat bagus. Saya tidak memiliki laser cuter jadi saya bersyukur saya bisa menggunakan yang ini dalam proyek ini. Proyek ini sangat bagus untuk siapa saja yang ingin masuk ke pemotongan laser atau proyek di Coreldraw.
Langkah 1: Memilih Gambar yang Tepat


Saat memilih gambar, cari garis besar gambar yang Anda cari. Saat memilih garis besar, Anda harus memastikan bahwa semua garis terhubung. Jika mereka tidak terhubung, maka ketika Anda memotong gambar Anda alih-alih menjadi satu bagian yang solid, beberapa bagian dari gambar Anda akan jatuh begitu saja. Ingatlah bahwa saat menjiplak, itu tidak akan selalu menjiplak detail super kecil, jadi pastikan gambar Anda sesederhana mungkin. Pada gambar pertama Anda dapat melihat bahwa semua garis terhubung sehingga akan terpotong menjadi satu. Pada gambar kedua garisnya tidak nyambung, sehingga akan berantakan jika sudah selesai.
Langkah 2: Mengimpor Gambar




Saya menggunakan CorelDraw untuk proyek ini tetapi jika Anda tidak memiliki program ini, saya juga menggunakan Inkscape, perangkat lunak CAD gratis, dan berfungsi dengan baik.
Saat mengimpor gambar, pastikan Anda memiliki gambar berkualitas yang disimpan di komputer tempat Anda dapat menemukannya dengan mudah. Kemudian di sisi kanan atas, klik tombol File, lalu gulir ke bawah dan klik Impor (Anda juga dapat menggunakan pintasan ctrl + i untuk melakukan hal yang sama). Kemudian Anda harus menemukan file Anda dan klik dua kali atau pilih dan tekan tombol Impor. Kemudian klik di mana Anda ingin gambar Anda berada di dokumen Anda.
Di Inkscape, mengimpor gambar dilakukan dengan cara yang sama.
Langkah 3: Menelusuri Bitmap



Untuk melacak gambar, mulailah dengan mengklik Trace Bitmap. Di bawah itu pilih Outline Trace lalu Clip Art. Setelah jendela jejak daya Anda muncul, Anda dapat memindahkan dial Detail, Smoothing, dan CornerSmoothness sesuai keinginan Anda (saya memiliki detail sepanjang jalan dan hanya 4 pada smoothing). Kemudian pastikan Anda memilih Hapus Gambar Asli, Hapus Latar Belakang, Pilih Warna Secara Otomatis, Hapus Warna dari Seluruh Gambar, Gabungkan Objek Berdekatan dengan Warna yang Sama, dan Hapus Objek yang Tumpang Tindih. Kemudian klik OK.
Setelah gambar Anda dilacak, akan ada beberapa titik abu-abu di mana Anda harus menggabungkannya ke gambar asli. Mulailah dengan mengklik gambar lalu memilihnya lagi. Anda kemudian harus memecah gambar menggunakan tombol Break Apart. Sementara semuanya masih dipilih, klik tombol Merge.
Pada Inkscape trace bitmap berada di bawah tab Path lalu tekan OK. Saya tidak memiliki masalah titik abu-abu di Inkscape
Langkah 4: Menambahkan Basis



Sekarang gambar Anda sudah siap, Anda dapat menambahkan kotak untuk teks dan dasarnya. Untuk membuat kotak, pilih Box Tool di bilah alat sebelah kiri dan klik dan tahan dan seret mouse Anda untuk membuat kotak (tidak peduli berapa ukurannya). Kemudian pilih kotak dan di sisi kiri atas pastikan kunci terbuka dan ubah ukuran kotak dengan mengklik kotak input angka dan menghapus ukuran lama dan mengetik ukuran baru. Karena proyek saya memiliki lebar 4,405 inci, saya membuat kotak saya selebar itu dan saya membuatnya setinggi 2,5 inci sehingga saya memiliki ruang untuk teks dan tikungan untuk alasnya. Dengan memilih Mouse Tool (alat pertama di bilah alat sisi kiri), Anda dapat memilih kotak dan menyeretnya ke bawah gambar Anda dan memastikannya tumpang tindih. Kemudian klik dan seret mouse Anda di sekitar kotak dan gambar, pastikan seluruh gambar dan kotak berada di kotak putus-putus. Kemudian lepaskan mouse Anda dan ini akan memilih kotak dan gambar. Saat mereka dipilih, klik Merge Tool di bilah alat tengah atas. Ini akan menggabungkan gambar dan kotak Anda menjadi satu objek.
Langkah 5: Membuat Kutipan
Untuk menulis teks, Anda harus memilih Alat "A" di bilah alat sebelah kiri. Kemudian klik di mana saja dan menggunakan keyboard Anda ketik teks Anda. Setelah Anda menulis teks, Anda dapat mengedit font dan ukuran menggunakan bilah alat atas. Ini bekerja seperti Microsoft Word. Kemudian Anda harus memilih Mouse Tool dan klik kanan teks dan klik di menu Convert to Curves. Ini akan mengubahnya dari teks ke bentuk.
Masalah dengan beberapa huruf seperti O, A, D, R, B, dll adalah karena mereka menyertakan bentuk, bagian tengahnya rontok. Salah satu cara mengatasinya adalah dengan membuat persegi panjang kecil dan membuat jembatan dari bagian dalam bentuk ke luar dan menggunakan alat Hapus Atas dari Bawah. Potongan yang dilepas akan menjaga bagian tengahnya agar tidak jatuh. Ini opsional dan dengan huruf kecil ini tidak disarankan untuk orang yang tidak berpengalaman.
Setelah huruf Anda selesai, tengahkan tepat di bawah gambar Anda lalu pilih semua lalu klik Hapus Bagian Belakang dari Depan. Kemudian huruf Anda akan dihapus dari dasarnya.
Saat memusatkan teks Anda, Anda dapat mengklik kanan ember di bagian bawah dan mengubah isian menjadi putih sehingga Anda dapat melihat teks di atas hitam.
Langkah 6: Memotong

Saat memotong, ukuran garis Anda harus menjadi garis rambut dan Anda harus menghapus isian Anda (mungkin terlihat aneh setelah isian Anda dihapus) Tergantung pada laser Anda, akan ada instruksi yang ditetapkan untuk laser itu. Saya memotong akrilik 1/8 inci saya dengan 5 lintasan pada pengaturan yang lebih rendah. Setelah dipotong, saya menggunakan pisau eksak untuk mendorong semua potongan kecil. Karena proyek ini sangat kecil, penting agar laser Anda memotong semua akrilik Anda.
Langkah 7: Membungkuk



Saat membuat tikungan terakhir dalam proyek Anda, tarik garis melintasi plakat Anda, pastikan untuk meninggalkan seperempat inci di atas dan setidaknya 1,5 inci di bawah sehingga ketika Anda menekuk Anda tidak merusak tulisan dan memiliki dudukan yang cukup panjang.
Saya meminjam bender akrilik yang memiliki batang yang memanas sehingga Anda mendapatkan tikungan tajam. Saya memanaskannya selama sekitar 2 menit dan kemudian menggunakan kotak kecepatan yang dijepit ke meja sehingga saya tahu saya menekuknya lurus. Saya menekuknya hingga membentuk sudut sekitar 80 derajat. Anda juga bisa menggunakan senapan panas. Tekuk saja lebih rendah sehingga Anda tidak membengkokkan hurufnya. Setelah Anda membengkokkannya, ada waktu untuk mengerjakannya saat masih panas. Luangkan waktu ini untuk memeriksa kembali tikungan Anda dengan berdiri dan memperbaikinya.
Direkomendasikan:
Panel Kontrol Pesawat Luar Angkasa - Mainan Arduino Potong Laser: 11 Langkah (dengan Gambar)

Panel Kontrol Pesawat Luar Angkasa - Mainan Arduino Potong Laser: Beberapa bulan yang lalu saya memutuskan untuk menjadi anggota pembuat ruang lokal, karena saya sudah lama ingin mempelajari alat perdagangan pembuat. Saya memiliki sedikit pengalaman Arduino dan telah mengambil kursus Fusion di sini di Instructables. Namun saya h
Dek Kartu Potong Laser: 3 Langkah

Dek Kartu Potong Laser: Di Makerspace kami, kami merancang banyak permainan, baik untuk mendemonstrasikan konsep atau sistem yang telah dipelajari siswa, atau bagi siswa untuk mengajar siswa lain tentang konsep atau sistem. Kami memiliki printer 3D untuk membuat potongan dan elemen game
Potong Laser Mobil Arduino: 4 Langkah

Laser Cut Arduino Car: robot yang menggerakkan dirinya sendiri dengan arduino
Stensil Solder Potong Laser: 3 Langkah (dengan Gambar)
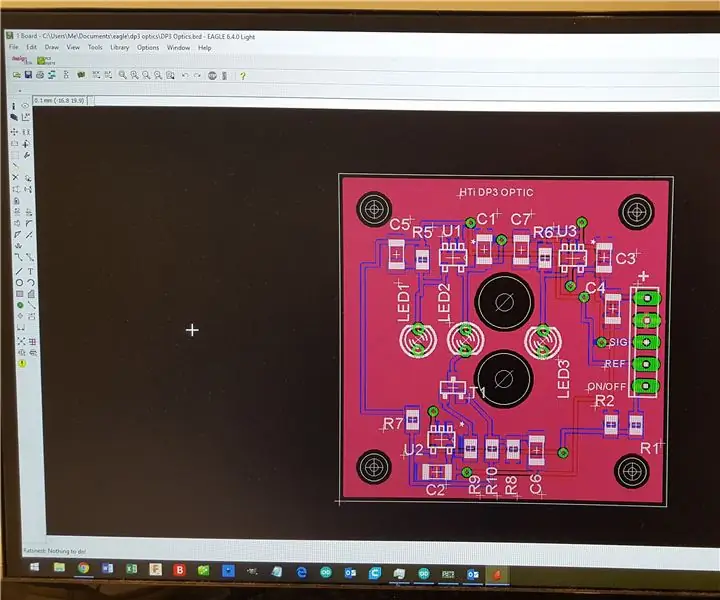
Laser Cut Solder Stensil: Instruksi ini menunjukkan cara membuat stensil pasta solder untuk volume rendah atau prototipe permukaan pemasangan PCB menggunakan pemotong laser. Ini telah diuji dengan Epilog dan CCL (pengukir laser Cina murah seperti JSM 40) dan harus bekerja pada hampir semua
Pemintal Gelisah Potong Laser: 7 Langkah (dengan Gambar)

Pemintal Gelisah Potong Laser: Pemintal gelisah adalah mainan yang membuat ketagihan, dan instruksi ini akan menunjukkan kepada Anda cara merancang dan membuat gelisah potong laser kustom Anda sendiri. Anda hanya memerlukan bantalan 608 yang dapat dibeli dengan sangat murah secara online. Jika Anda ingin menambah berat pemintal Anda
