
Daftar Isi:
- Pengarang John Day [email protected].
- Public 2024-01-30 09:56.
- Terakhir diubah 2025-01-23 14:49.


KUNAI adalah pengontrol MIDI 4 x 4 yang menggunakan kualitas tertinggi; Tombol SANWA Jepang, memiliki bank sebanyak yang dapat ditangani DAW Anda, filter sentuh, dan sepenuhnya dapat disesuaikan dan modular! Ini adalah proyek yang akhirnya saya mulai sempurnakan setelah mulai mengerjakan remix dari pengontrol midi ini yang diposting di DJTT oleh Kyle Mohr! https://djtechtools.com/2015/08/25/how-to-make-yo… Sejak saat itu saya pindah dari kabel ke papan sirkuit yang dibuat khusus untuk membersihkan, membersihkan kode, dan menambahkan beberapa fitur !:D
Langkah 1: Bahan yang Diperlukan

Anda akan perlu:
-TEENSY LC Mikro Kontroler]
-Setidaknya 120x120mm Papan Tembaga Lapisan Tunggal (Saya membeli lembaran 300x300 di amazon seharga $ 20 yang menghasilkan 4)
- Dudukan panel Micro-B Pria ke Wanita-B
-Spektra Simbol Potensiometer Lembut
-10k Resistor
-x16 tombol tekan arcade SANWA
-x4 3mm LED
-x2 12mm Tombol Tekan Taktil
-x32 3577 klip sekering (jika Anda ingin tombol dilepas dari PCB [SANGAT disarankan]
x4 30mmx2.5mm (M3) sekrup
-Besi klorida
-Elmers Lem Tongkat
-Solder Besi & Solder
-1mm mata bor
-3D pencetak
-3D printer filamen dalam warna yang diinginkan
-2mm papan tembaga lapisan tunggal
-Kaca atau wadah plastik
-Lem panas
-Kabel pengukur kecil
Langkah 2: Pemodelan 3D KUNAI
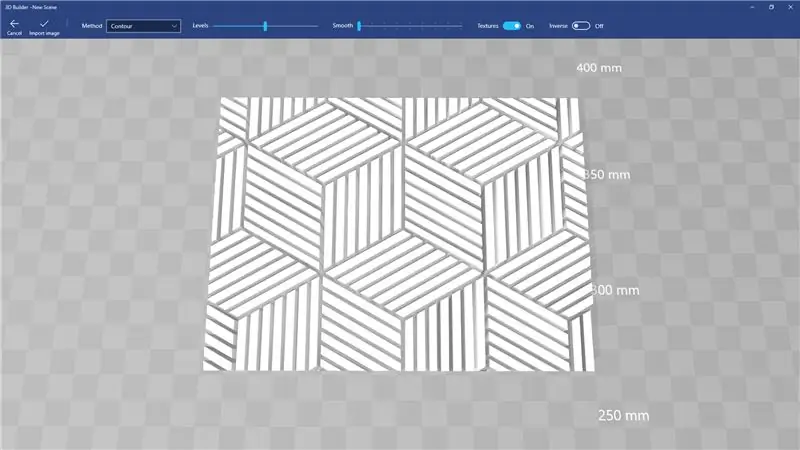
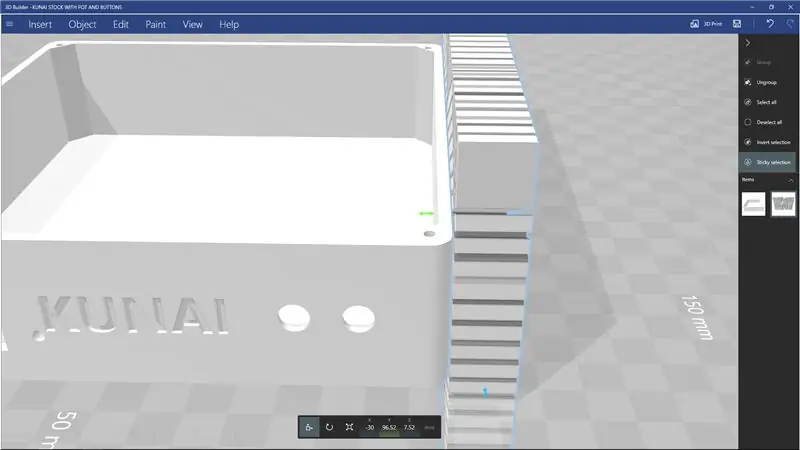
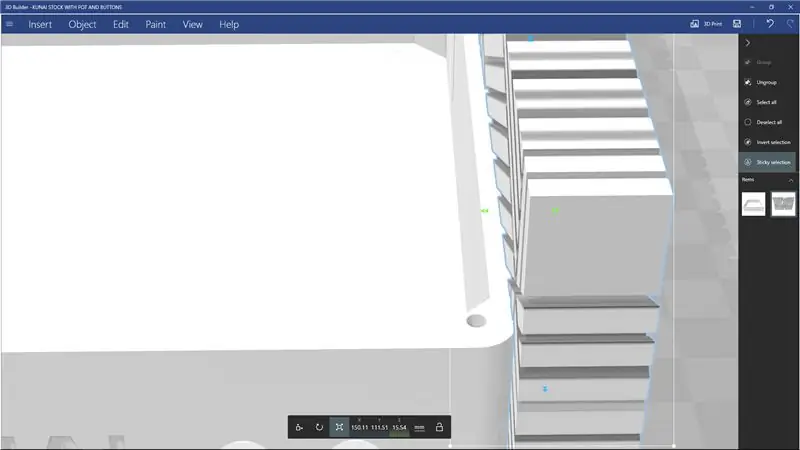
Bagian terbaik dari The KUNAI adalah bahwa enklosur sepenuhnya dicetak 3D, memungkinkannya untuk SANGAT mudah disesuaikan dengan sedikit usaha.
Saya telah menyertakan file dasar untuk The KUNAI yang tidak memiliki pola emboss sehingga Anda cukup menarik dan melepaskan pola ke dalam program pemodelan 3D Anda, mendapatkan stensil 3D dari itu, dan kemudian menguranginya dari dinding The KUNAI, menyebabkan pola itu untuk diukir di dinding KUNAI.
Untuk melakukannya cukup ikuti langkah-langkah berikut: -Unduh & instal "3D Builder" dari Toko Microsoft
-Temukan gambar yang ingin Anda gunakan sebagai pola di The KUNAI dan seret dan lepas ke Pembuat 3D
-Anda akan diberikan opsi di bagian atas … Nonaktifkan Tekstur, ubah level & kelancaran hingga Anda mencapai hasil yang diinginkan. Anda juga dapat menggunakan opsi "Terbalik" untuk membalikkan embossment yang akan membalikkan tepi mana yang tenggelam ke dinding dan yang tetap pada tingkat yang sama. Setelah Anda selesai dengan opsi ini, klik "Impor Gambar" di kiri atas, dan Anda akan diberikan model 3D yang terbuat dari foto.
- Langkah selanjutnya adalah membuka instance KEDUA dari pembuat 3D, dan membuka file dasar KUNAI
-Kembali ke pola Anda setelah basis KUNAI dibuka, dan ctrl + A untuk memilih semua, dan ctrl + c untuk menyalin model
-Sekarang kembali ke model dasar KUNAI, dan ctrl + v untuk menempelkan model
-Dengan model Anda sekarang diposting di samping The KUNAI, pilih alat putar dari bawah yang berbentuk seperti panah berputar (atau "E" jika Anda kesulitan menemukannya), Anda kemudian akan menyesuaikan Rolll, Pitch & Yaw Anda pola untuk menyelaraskannya dengan dinding The KUNAI
-Setelah Anda puas dengan orientasi pola Anda, pilih gerakan (atau "R" jika Anda kesulitan menemukannya)
dan pindahkan pola rata dengan dinding The KUNAI; itu harus "SNAP" ke tempatnya setelah disiram.
-Sekarang dengan hanya pola yang dipilih, ctrl + c untuk menyalinnya di posisi barunya (ini akan menghemat waktu untuk setiap dinding)
-Dengan hanya pola yang dipilih, kami ingin memilih alat "SKALA" (Q jika Anda kesulitan menemukannya), perhatikan angka di bawah "Z", karena ini adalah ketebalan dasar pola Anda, dan sekarang seret panah yang menghadap ke pusat KUNAI ke arah pusat KUNAI, hingga nilai Z lebih besar 0,5mm dari aslinya (ini akan menjadi emboss dengan kedalaman 0.5mm)
-Sekarang klik "Edit" di bagian atas, dan pilih "Kurangi" dari bilah sekundernya untuk membuat emboss!
-Anda akan melihat KUNAI sekarang memiliki pola di SATU dinding, tapi kita masih membutuhkan 3 lainnya! Inilah mengapa kami menyalin polanya sebelum mengeditnya lebih jauh! Cukup ctrl + v untuk menempelkan pola kembali di tempat yang sama persis sebelum Anda menariknya ke dinding untuk emboss
-Cukup pilih pola yang baru saja Anda tempel (PASTIKAN HANYA POLA YANG TERPILIH), dan gunakan MOVE TOOL "R", untuk memindahkannya ke dinding yang berlawanan dan ulangi prosesnya
-Untuk 2 dinding terakhir (yang menghadap 90 dengan dinding awal), setelah Anda melakukan pengurangan kedua dan menempelkan pola untuk ketiga kalinya, pilih alat putar (E), dan putar 90 derajat lalu ikuti yang sama langkah lagi!
Setelah Anda puas dengan Pola di dinding KUNAI. Simpan file sebagai. STL,. OBJ, atau.3MF.
-Sekarang lakukan semua itu lagi untuk sampul atas >:} (cukup letakkan pola Anda DI ATAS sampul dan kurangi dari itu)
TADAA!!!! Model 3D selesai… Sekarang cetak 3D! (Saya merekomendasikan mencetaknya dengan PLA @ 20% infill, 2 dinding, lapisan 0,3 mm)
Langkah 3: PCB (Papan Sirkuit Cetak) Langkah 1/3
Jadi… Di sinilah segalanya menjadi sedikit aneh, terutama karena ada banyak cara untuk melakukannya.
Jika Anda cukup beruntung untuk memiliki printer 3D, saya telah melakukan semua kerja otak untuk mengubah printer 3D Anda menjadi pembuat papan sirkuit yang luar biasa TANPA harus melakukan modifikasi APAPUN!!!
Untuk mempersiapkan printer 3D Anda untuk membuat papan sirkuit, cukup jatuhkan tempat tidur setidaknya 2mm dari level, dan hanya itu! (untuk pencetaknya)
Sekarang mengamankan Papan Tembaga Anda ke printer adalah bagian yang sedikit lebih rumit, dan di mana pita dua sisi Anda masuk.
-Cukup ambil selotip dua sisi Anda, dan rekatkan bagian belakang Papan Tembaga Anda; MEMASTIKAN bahwa sudut dan tengah setidaknya memiliki selotip (pita yang saya gunakan kira-kira setebal lakban, dan menggunakan 3 strip hanya menyisakan celah yang sangat kecil yang tidak tertutup)
-Sekarang lepaskan pelindung dari selotip, dan jatuhkan Papan Tembaga ke tempat tidur printer 3D Anda seluas mungkin (saya menggunakan lembaran tembaga 150mm untuk membuat papan 120mm untuk meninggalkan ruang untuk kesalahan karena tidak berbentuk persegi sempurna… dan karena saya membeli sprei saya dalam kemasan 300x300:3)
-Sekarang tingkatkan printer Anda seperti biasanya, tetapi alih-alih menggunakan sudut tempat tidur sebagai titik referensi menjadi datar, gunakan sudut papan tembaga (jika Anda menggunakan opsi tingkat papan pada printer 3d Anda, tingkatkan ke tengah, tunggu hingga mencapai titik terendah, lalu matikan printer Anda, atau kirim perintah "NONAKTIFKAN MOTOR" melalui alat pengiris Anda, dan gerakkan kepala cetak secara manual dan bertaruh untuk sampai ke sudut papan)
-Setelah papan Anda diratakan, ambil Lem Elmer Anda dan tutupi tembaga dengan setidaknya 3 lapisan (PENTING, TERLALU BANYAK LEBIH BAIK DARIPADA TERLALU SEDIKIT), saya biasanya melakukan passing vertikal, passing horizontal, dan kemudian pass vertikal lainnya, atau sampai lem terlihat keruh pada tembaga
-Setelah semua langkah ini selesai, cukup muat model 3d "jejak" yang disertakan ke dalam alat pengiris Anda, atur suhu nosel Anda ke ujung skala yang tinggi untuk filamen Anda, atur tempat tidur Anda ke 60 derajat (Belum diuji dengan yang tidak dipanaskan tempat tidur) atur dinding ke "4", 100% pengisi, lapisan 0,3 mm, diafragma padat pernah 1 lapisan (jika Anda memiliki pilihan), dan Anda mungkin harus dipusingkan dengan pengaturan ekstrusi tunggal untuk mendapatkan isian padat pada jejak. Saya juga merekomendasikan menggunakan 2/3 rok 4-5mm jauhnya untuk menyiapkan nozzle, dan juga mencari tahu apakah papan Anda berbaris dengan benar di tempat tidur.
-Setelah model dimuat dan pengaturan cetak diatur, cetak! -Perhatikan rok saat pencetakan pertama kali dimulai, jika mencetak seluruh rok ke papan, dan tidak ada yang mengangkat / mengelupas papan, sisa cetakan HARUS tidak ada masalah!
Setelah papan Anda selesai dicetak, lanjutkan ke langkah 2 dari 3 proses pembuatan PCB!
Langkah 4: PCB Langkah 2 / 3
Setelah papan tembaga Anda selesai dicetak, saatnya bersiap-siap untuk mengetsanya.
-Lepaskan PCB RAW Anda dari alas printer dan lepaskan selotip yang masih menempel padanya …. mencongkel dengan pahat cetak 3D dengan alas sedikit bantuan hangat!
-Sekarang jalankan papan Anda di bawah keran yang disetel ke panas pada tekanan maksimum (dengan asumsi wastafel Anda tidak menembakkan laser) untuk melelehkan lem ekstra! Tidak ada salahnya menggunakan kuas cat untuk mencoba dan membantu mengeluarkan lem yang tersisa dari antara jejak yang saling berdekatan (seperti jejak tengah dan yang di sepanjang tepi), KEGAGALAN UNTUK MENGHAPUS LEM APA PUN AKAN HASIL DI TEMBAGA TIDAK DIETCH, DAN MUNGKIN SHORT OUT PAPAN ANDA JIKA TIDAK CUKUP TERTANGKAP AWAL!!!!!
-Tempatkan PCB RAW Anda ke dalam wadah plastik atau pyrex / piring kaca (APA SAJA TAPI LOGAM)
-Tuangkan beberapa Ferric Chloride ke RAW PCB, sampai benar-benar terendam
-Sekarang goyang goyang goyang! Goyangkan Ferric Chloride secara konstan dengan mengocok wadah Anda, memutarnya, mengayunkannya ke depan dan ke belakang, apa pun yang terjadi, teruskan saja bergerak, dan alihkan arah tampaknya membantu.
-Papan Anda selesai etsa setelah Anda melihat TIDAK ADA tembaga yang tersisa di papan Anda (saya tidak akan repot memeriksanya sebelum 10 menit atau lebih)
-Jika Anda tidak yakin apakah itu selesai (tampaknya tidak merata), cukup lepaskan papan dari Ferric Chloride, jalankan di bawah air dingin, dan periksa dengan cermat, jika ada tembaga yang tersisa, jalankan tempat itu di bawah air panas dan berikan kocok lagi Ferric Chloride selama beberapa menit! Jika tembaga itu tidak ingin tergores, mungkin masih ada lem di atasnya, jadi cukup gunakan kuas cat dan air hangat untuk menghilangkan lem dari sana dan rendam kembali ke Ferric Chloride, atau Anda bisa mencelupkan kuas cat Anda. ke dalam Ferric Chloride dan cat berulang-ulang di tempat yang tersisa tembaga untuk menghilangkannya tanpa harus menenggelamkan seluruh papan lagi!
-Setelah Anda yakin bahwa semua tembaga di ruang negatif (bintik-bintik tanpa pencetakan 3D di atasnya) telah tergores, cukup sobek lapisan cetakan 3D menggunakan pinset atau pahat!
-Sekarang Anda harus memiliki PCB profesional yang benar-benar kosong yang Anda buat di rumah hanya dengan beberapa dolar! (Sama-sama), sekarang ambil PCB itu dan jalankan di bawah air dan gosok lem yang tersisa di jejak.
-Sekarang ambil beberapa wol baja, dan berikan jejak yang bersih & bersinar!
KE LANGKAH 3/3 dari proses PCB!
Langkah 5: PCB Langkah 3/3
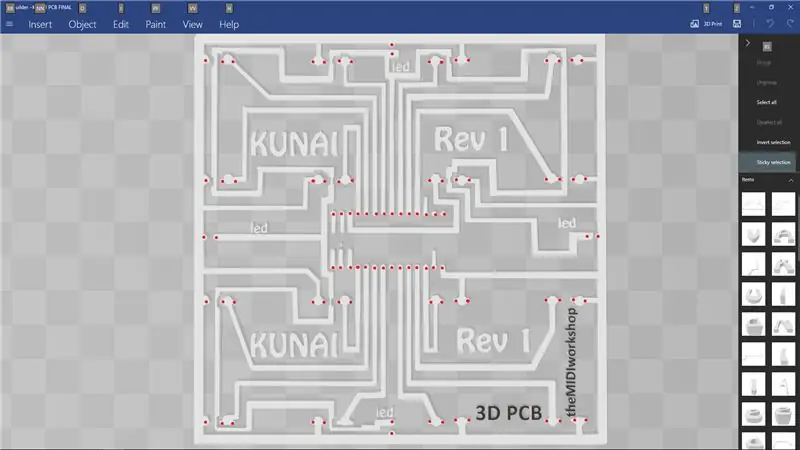
Setelah PCB kosong Anda dibilas dan dipoles, saatnya untuk memotongnya sesuai ukuran dan mengebor lubang untuk semua komponen!
-Menggunakan mata bor 1mm, siapkan mata, tangan, dan pikiran Anda untuk mengebor 90 lubang secara manual
-Lubang bor agak sulit untuk diidentifikasi pada awalnya, tetapi singkatnya, itu adalah segala sesuatu yang terlihat seperti puting atau lingkaran (foto terlampir dengan titik bor yang dilingkari)
-Setelah Anda mengebor semua 12982309182 lubang, potong papan sesuai ukuran beli mengikuti tepi LUAR jejak besar yang membentang di sepanjang tepi papan (Ground Plane)
Sekarang untuk mengisinya lubang;)
Bagian ini cukup sederhana! Semua komponen harus dipasang di sisi yang BERLAWANAN dari jejak sehingga ujung ekor komponen hanya menempel pada sisi di mana jejak berada (gambar terlampir).
TEENSY harus dipasang dengan port USB menghadap TEPI KIRI papan jika Anda melihatnya dari sisi kosong saat orientasinya benar.
Klip Sekering harus diorientasikan dengan celah menghadap ke tepi bawah papan jika Anda melihatnya dari sisi kosong saat diorientasikan dengan benar
LED harus memiliki ujung yang lebih pendek melewati jejak di tepi (GROUND), dan yang lebih panjang ke jejak yang lebih tipis berjalan di sepanjang jejak tanah sepanjang papan (5V)
sekarang cukup solder semuanya dari sisi lain!
Sekarang routing Micro USB Anda ke B USB agar keluar di antara dua baris klip teratas ke sisi kiri (gambar referensi untuk bantuan)
Sekarang ke langkah berikutnya! Pemrograman!
Langkah 6: Mengkodekan KUNAI
Karena KUNAI menggunakan prosesor TEENSY, itu membuat kompilasi kode dengan ARDUINO menjadi mudah.
Kode ini menggunakan perpustakaan "bounce" & "MIDI" untuk mencari penekanan tombol, dan kemudian mengirim kode MIDI * duh *
Saya tidak akan memecah kode di sini, karena dijelaskan dengan cukup baik!
Anda akan memerlukan Programmer Arduino dan perpustakaan Teensyduino, yang keduanya dapat ditemukan dengan pencarian cepat di Google.
Colokkan papan "bodoh" Anda sekarang ke komputer Anda dan buka program ARDUINO.
Sekarang cukup salin dan tempel kode ini ke program ARDUINO Anda, atau buka file.ino yang disertakan dengan program ARDUINO dan atur pengaturan berikut: Tools > Boards > Teensy LC
Alat > Jenis USB > MIDI
Alat > Port > Port mana yang menunjukkan Teensy
Sekarang akhirnya tekan tombol panah kiri atas untuk memverifikasi dan mengunggah kode!
SEKARANG WAKTU UNTUK MENGUJI!
Langkah 7: WAKTU PENGUJIAN
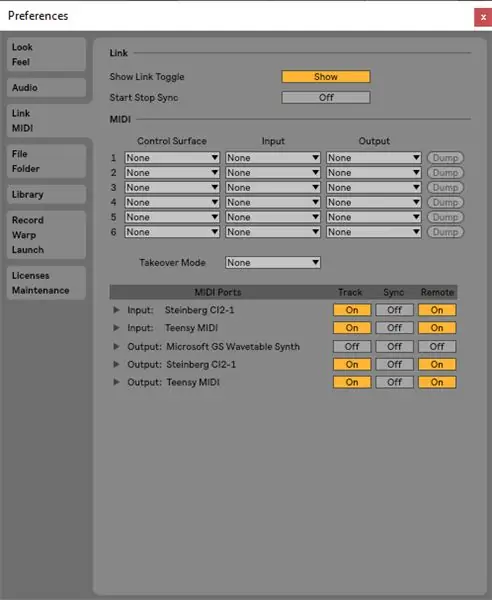
Jadi… Sekarang secara teknis Anda memiliki instrumen midi yang berfungsi, tetapi kami tidak 100% yakin apakah ada yang korslet, atau putus pada bekas & soldernya, jadi kami perlu mengujinya!
Buka DAW Anda seperti FL Studios atau Ableton (saya akan menggunakan Ableton untuk contoh ini), dan aktifkan perangkat Teensy MIDI dalam opsi MIDI (gambar terlampir)
Sekarang muat rak drum (ke saluran midi untuk mampu dengan masuk ke instrumen di menu koleksi di sebelah kiri, dan klik dua kali rak drum untuk memuatnya.
sekarang mulai menggunakan tombol, kabel atau apa pun yang konduktif, pendekkan masing-masing set 2 klip di papan dan perhatikan LED Anda menyala, dan agar bantalan rak drum menyala terkait dengan set bantalan yang Anda korsleting; alas kiri bawah (c1) terletak di kiri bawah KUNAI jika papan diputar 90 derajat searah jarum jam.
Jika setiap rangkaian korsleting kebuntuan menyebabkan peluncuran pad + cahaya LED, maka kebuntuan bekerja dengan benar!
Sekarang tekan tombol taktil kiri dan pendekkan bantalan lagi, dan perhatikan lampu di bank kotak di atas yang saat ini dipilih menyala untuk memastikan tombol bantalan berikutnya berfungsi, setelah Anda bekerja, tekan taktil kanan tombol, yang akan mengembalikan Anda ke set pad aktif Anda, pad pendek lagi, jika Anda melihat grid aktif menyala, tombol bank Anda berfungsi!
Untuk memastikan bahwa filter sentuh Anda berfungsi, masuk ke mode pemetaan midi ctrl + m untuk Ableton di Windows (command + m untuk Ableton di OSX) atau ctrl + j untuk FL Studio di windows (Mungkin perintah j untuk FL Studios di OSX)
sekarang klik tombol apa saja di daw Anda, lalu seret jari Anda di sepanjang filter sentuh, lalu keluar dari mode peta MIDI (ctrl / command m untukableton, dan I THINK FL studio secara otomatis ada setelah setiap tautan).
Sekarang untuk akhirnya menguji filter, seret jari Anda sepanjang itu lagi, dan Anda akan melihat kenop yang Anda klik, berkorelasi dengan posisi jari Anda pada filter!
YA!!! PAPAN ANDA BEKERJA! SEKARANG KE LANGKAH AKHIR PERAKITAN!
Langkah 8: Majelis Akhir

Sekarang Anda harus memiliki alas KUNAI cetak 3D, atasan KUNAI cetak 3D, dan Papan Sirkuit rakitan!
Langkah pertama adalah menempatkan tombol ke panel atas, yang cukup jelas. hanya perlu diingat bahwa pin tombol perlu membuat *ROWS* bukan *COOLUMNS* (sulit untuk dijelaskan) saat papan berputar 90 derajat, jadi jika Anda memiliki pola yang tercetak di atasnya, itu perlu diorientasikan dalam arah tertentu. cara, perhatikan itu! LAINNYA, cukup tekan tombol dengan cara yang sama sehingga pin sejajar dengan tepi papan membuat 4 kolom atau baris!
Sekarang pastikan konektor USB Anda berada di posisi yang benar, sejajarkan pin dari bagian bawah tombol ke dalam klip sekering dan dorong ke tempatnya! Paling mudah untuk menyelaraskan seluruh baris atau kolom sekaligus dan menekan baris atau kolom itu ke bawah secara bersamaan, bukan setiap tombol satu per satu! Perlu diingat bahwa karena pengeboran dilakukan secara manual dan penempatan tombol dilakukan secara manual, semuanya TIDAK akan sejajar sempurna, Anda mungkin harus memperbaiki pin tombol ke dalam klip dengan sedikit menekuk dan memutar penutup atas!
Setelah bagian atas terpasang, lem panas tombol taktil ke dalam potongan di dasar KUNAI, biarkan dingin, lalu cukup geser filter sentuh ke dalam celah; dengan bagian perak dari filter menghadap ke luar, dan gunakan sedikit lem panas untuk menjaga resistor dan tab biru kecil diamankan ke badan The KUNAI sehingga tetap tidak menghalangi PCB setelah dimasukkan ke alasnya!
Sekarang cukup letakkan papan dan tombol ke dalam dasar KUNAI, sambil menempatkan tepi jauh terlebih dahulu (tepi dengan tombol taktil) dan sekarang bagian yang sulit… Sejajarkan port USB dengan guntingan.
Saya menemukan ini paling mudah dengan menggunakan pinset atau alat keras kecil untuk mendorong di sekitar port sampai saya melihat lubang sekrup melalui lubang guntingan. Setelah Anda melihatnya, kencangkan satu sisi dengan sekrup (jangan kencangkan sepenuhnya), dan kemudian pergi memancing lagi untuk lubang sekrup kedua sementara yang pertama masih ditahan di tempatnya dengan sekrup; setelah Anda menemukannya, kencangkan kedua sekrup dan kencangkan (saya tidak pernah bisa membuatnya benar-benar sempurna dengan model saya)
Sekarang untuk langkah terakhir pasang panel atas ke panel bawah menggunakan sekrup 30mm, dan tambahkan kaki karet ke sudut di bagian bawah KUNAI yang sudah jadi!
Langkah 9: Dukung Masa Depan Instrumen Cetak 3D
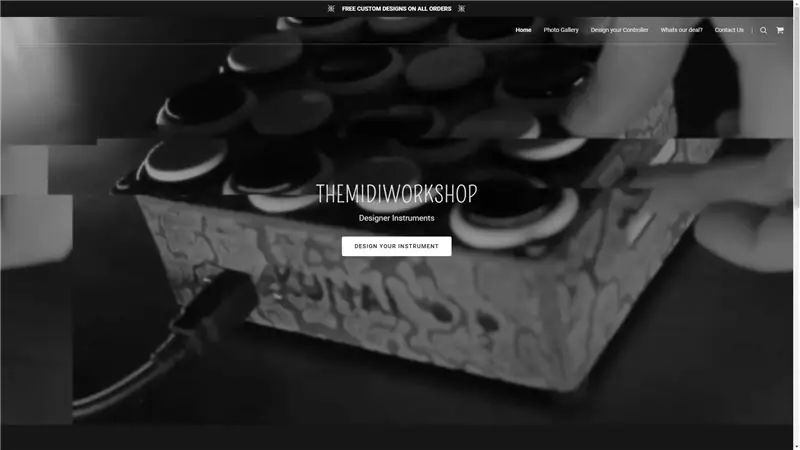

Terima kasih telah membaca tutorial saya, proyek ini tidak memiliki rahasia di baliknya, tetapi seperti yang Anda lihat adalah proyek yang sangat membosankan dan mahal! Saya membuat dan menjual ini dari situs web saya @ www.themidiwork.shop
Terima kasih atas semua dukungan Anda, dan saya harap Anda menemukan tutorial ini cukup informatif untuk dibuat sendiri, atau menginspirasi Anda untuk membeli satu dari saya!
Direkomendasikan:
Robot Arduino Dengan Kontroler PS2 (PlayStation 2 Joystick): 10 Langkah (dengan Gambar)

Robot Arduino Dengan Kontroler PS2 (PlayStation 2 Joystick): Dalam tutorial ini saya akan menunjukkan cara menggunakan joystick Playstation 2 (PS2) nirkabel untuk mengemudikan tank robot. Papan Arduino Uno digunakan sebagai inti dari proyek ini. Ia menerima perintah dari pengontrol nirkabel dan mengatur kecepatan motor
Kontroler dan Sirkuit Pompa Sederhana: 13 Langkah (dengan Gambar)

Pengontrol dan Sirkuit Pompa Sederhana: Sebuah proyek baru-baru ini di tempat kerja mengharuskan saya mengalirkan air dari dua tangki secara berkala. Karena kedua saluran pembuangan tangki terletak di bawah permukaan semua saluran air di dalam ruangan, saya akan mengisi ember dan memindahkan air ke saluran pembuangan secara manual. Segera saya
Konsol Genggam Dengan Kontroler dan Sensor Nirkabel (Arduino MEGA & UNO): 10 Langkah (dengan Gambar)

Konsol Genggam Dengan Kontroler dan Sensor Nirkabel (Arduino MEGA & UNO): Yang saya gunakan:- Arduino MEGA- 2x Arduino UNO- Adafruit 3.5" TFT 320x480 Layar Sentuh HXD8357D- Buzzer- Speaker 4Ohm 3W- Lampu LED 5mm- Ultimaker 2+ Printer dengan Filamen PLA Hitam- Pemotong laser dengan kayu MDF- Cat semprot hitam (untuk kayu)- 3x nRF24
MIDI 5V LED Strip Light Controller untuk Spielatron atau Synth MIDI Lainnya: 7 Langkah (dengan Gambar)

MIDI 5V LED Strip Light Controller untuk Spielatron atau Synth MIDI Lainnya: Kontroler ini mengedipkan lampu strip LED tiga warna selama 50mS per not. Biru untuk G5 hingga D#6, merah untuk E6 hingga B6 dan hijau untuk C7 hingga G7. Pengontrol adalah perangkat ALSA MIDI sehingga perangkat lunak MIDI dapat menampilkan ke LED pada saat yang sama sebagai perangkat synth MIDI
Gunakan Arduino Dengan Kontroler N64: 5 Langkah (dengan Gambar)

Menggunakan Arduino Dengan Pengontrol N64: Ada tutorial di luar sana untuk menggunakan pengontrol NES dengan Arduino, tetapi menggunakan pengontrol N64 yang lebih rumit dan joystick analognya memiliki daya tarik yang pasti. Jika Anda memiliki Arduino dan tidak ingin membeli Adaptoid, instruksi ini
