
Daftar Isi:
- Langkah 1: (1-3)
- Langkah 2: (4-5)
- Langkah 3: (6-17)
- Langkah 4: (18)
- Langkah 5: (19-21)
- Langkah 6: (22-24)
- Langkah 7: (25-27)
- Langkah 8: (28-29)
- Langkah 9: (30-32)
- Langkah 10: (33-35)
- Langkah 11: (36-36,5)
- Langkah 12: (37-40)
- Langkah 13: (41-42)
- Langkah 14: (43-45)
- Langkah 15: (46-54,5)
- Langkah 16: (55-58)
- Langkah 17: (59-63)
- Langkah 18: (65-69)
- Langkah 19: (70-74)
- Langkah 20: (75-79)
- Langkah 21: (80-84)
- Langkah 22: (85-89)
- Langkah 23: (90-Akhir)
2025 Pengarang: John Day | [email protected]. Terakhir diubah: 2025-01-23 14:49

Bahan yang Dibutuhkan:
Pengontrol PlayStation 4
Kabel Pengisian Petir
Laptop yang menjalankan Windows 10
iPod Touch Generasi ke-5
Mouse Laptop
Kabel Pengisian Masing-masing Laptop
Langkah 1: (1-3)
1. Sambungkan iPod Touch Generasi ke-5 ke laptop menggunakan kabel pengisi daya Lightning yang disediakan.
2. Jika layar tidak aktif, tekan tombol home atau sleep di iPod Touch.
3. Geser ke kanan di iPod untuk mulai mengatur perangkat
Langkah 2: (4-5)
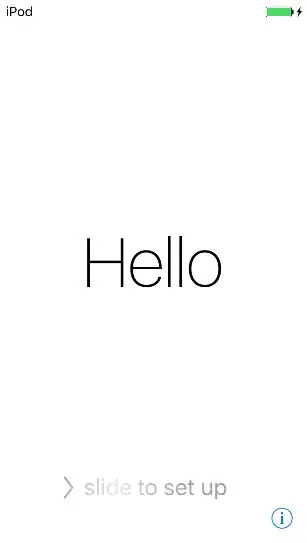
4. Jika belum masuk ke Wi-fi, klik “isunet” dan minta Kyle Lebre memasukkan informasi loginnya. Jika sudah terhubung, lanjutkan dengan mengetuk "Berikutnya" di sudut kanan atas layar.
5. Pada layar Layanan Lokasi, klik “Nonaktifkan Layanan Lokasi”
Langkah 3: (6-17)
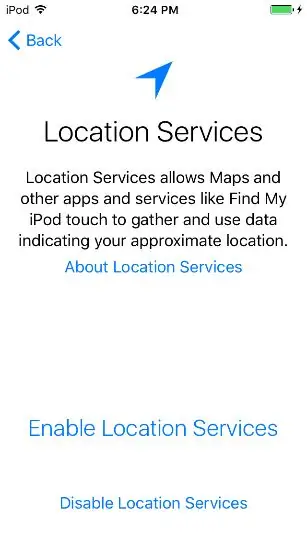
6. Klik “Oke”
7. Pada layar Create a Passcode, klik “Passcode Options”
8. Klik “Jangan Tambahkan Kode Sandi”
9. Klik “Lanjutkan”
10. Masuk ke ID Apple tiruan ini:
ID Apple: [email protected]
Kata sandi: LavarBall2
11. Tekan next di pojok kanan atas
12. Klik “Setuju” pada layar Syarat dan Ketentuan
13. Tunggu ID Apple menyelesaikan pengaturan awalnya
14. Saat ditanya apakah akan menggunakan Siri, klik “Turn on Siri Later”
15. Saat ditanya apakah Anda akan mengizinkan Apple mengumpulkan informasi diagnostik, klik “Jangan Kirim”
16. Klik "Memulai" pada layar Selamat Datang di iPod
17 Setelah Anda berada di layar beranda, geser ke atas dari bawah layar untuk membuka pusat kendali.
Langkah 4: (18)
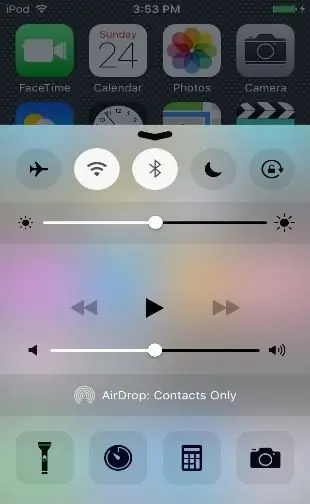
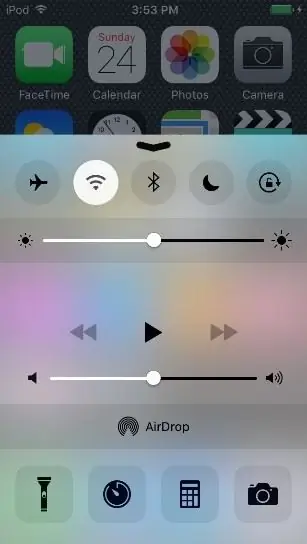
18. Matikan Bluetooth
Langkah 5: (19-21)
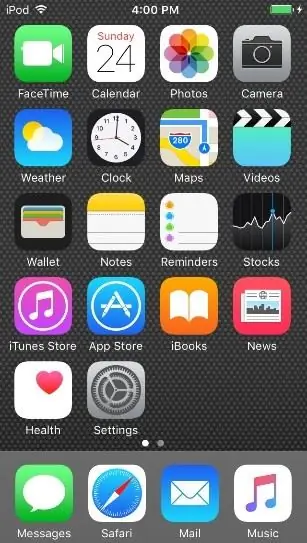
19. Tutup pusat kendali dengan mengetuk layar beranda yang terlihat atau menggesek panah yang dapat diseret ke bawah.
20. Buka App Store di halaman pertama layar beranda dengan mengetuk ikon “App Store”.
21. Saat ditanya tentang Family Sharing, klik “Not Now”
Langkah 6: (22-24)
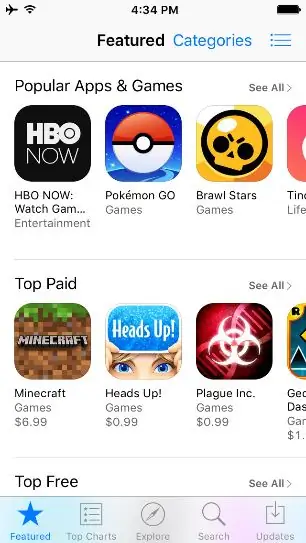
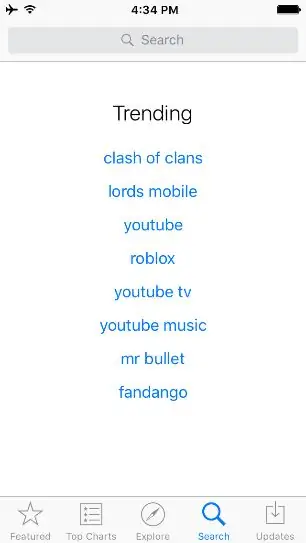
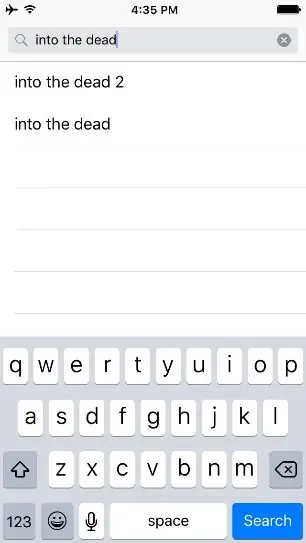
22. Di layar beranda App Store, klik tombol Cari di bagian bawah layar
23. Ketik "ke orang mati" di bilah pencarian di bagian atas layar
24. Tekan Cari
Langkah 7: (25-27)
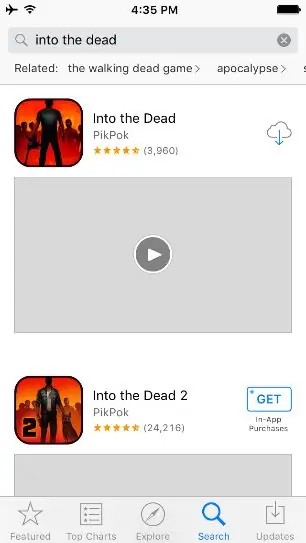
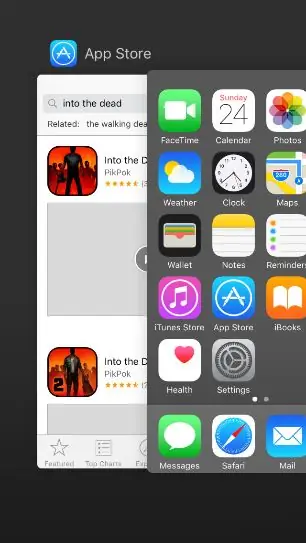
25. Tekan opsi unduh di sebelah "Into the Dead" oleh pengembang PikPok
26. Masukkan "LavarBall2" sebagai kata sandi untuk ID Apple
27. Saat sedang mengunduh, tutup App Store dengan menekan tombol beranda dua kali dan geser App Store ke atas di sebelah kiri layar beranda
Langkah 8: (28-29)
28. Di laptop, buka Google Chrome dengan mengklik dua kali ikonnya
29. Dari tab yang terbuka, unduh Cydia Impactor untuk Windows dari situs ini dengan mengetikkan alamat ini: https://www.cydiaimpactor.com/ (klik tautan Windows di halaman)
Langkah 9: (30-32)
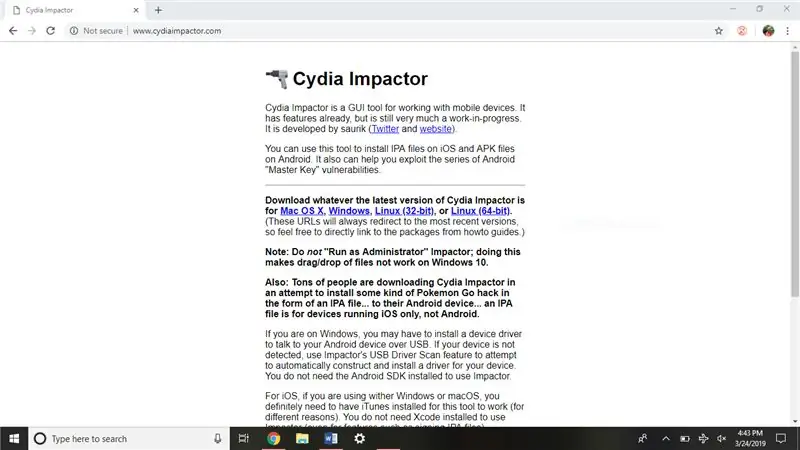
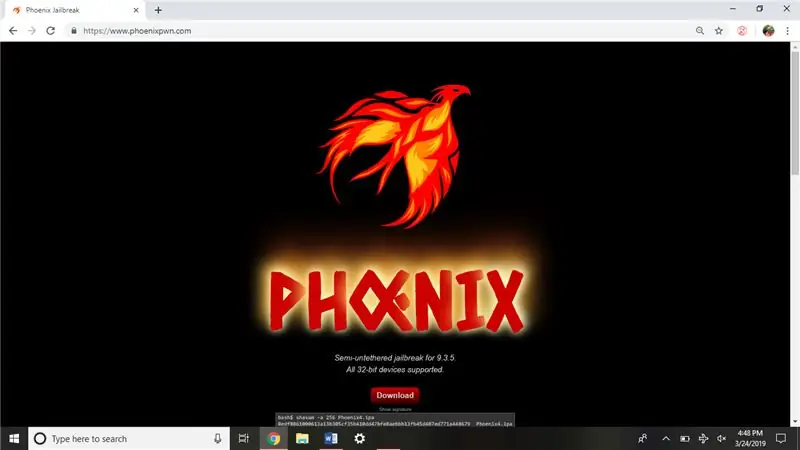
30. Selanjutnya, unduh jailbreak iOS 9.3.5 dari situs ini dengan menavigasi di sini: https://phoenixpwn.com/ (klik tautan unduhan di halaman)
31. Jika unduhan gagal atau penundaan dimulai lebih dari 10 detik, coba unduh lagi sumbernya
32. Buka folder Instalasi (Impactor_0.9.51) Cydia Impactor, itu harus di jendela bawah Google Chrome.
Langkah 10: (33-35)
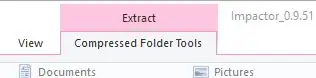
33. Ekstrak Cydia Impactor dengan mengklik opsi “Compressed Folder Tools” di bagian atas jendela
34. Kemudian klik "Ekstrak semua" di bawah "Alat Folder Terkompresi"
35. Klik "Ekstrak" di bagian bawah jendela yang muncul.
Langkah 11: (36-36,5)
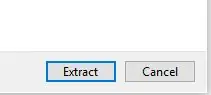
36. Klik dua kali file "Impactor" (satu-satunya file yang memiliki jenis file Aplikasi) di jendela yang muncul berikutnya.
36.5. Klik "jangan periksa pembaruan" jika muncul pertanyaan tentang pembaruan.
Langkah 12: (37-40)
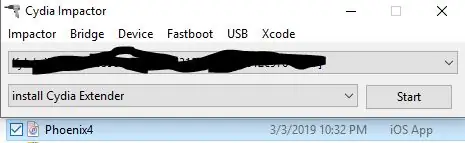
37. Seret file Phoenix Jailbreak IPA dari folder unduhan atau bilah bawah Google Chrome ke jendela Cydia Impactor yang terbuka.
38. Masukkan ini sebagai ID Apple: [email protected]
Kata sandi: LavarBall2
39. Tunggu hingga proses selesai
40. Tutup jendela Cydia Impactor di laptop
Langkah 13: (41-42)
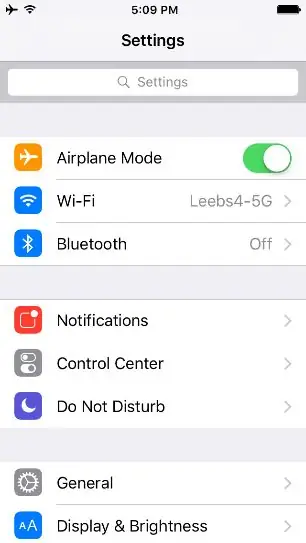
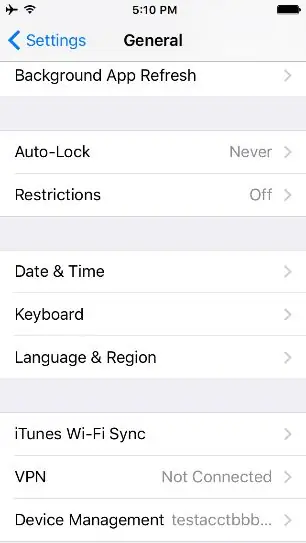
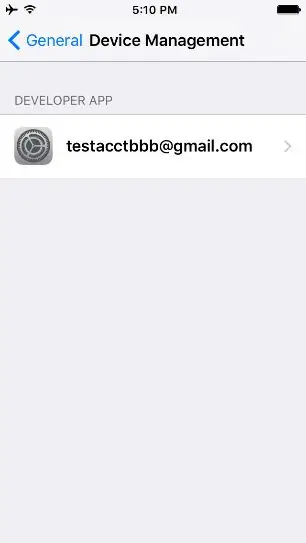
41. Buka kunci iPod, navigasikan ke Pengaturan di halaman pertama layar beranda.
42. Klik Umum > Manajemen Perangkat > dan klik [email protected], satu-satunya aplikasi pengembang yang terdaftar
Langkah 14: (43-45)
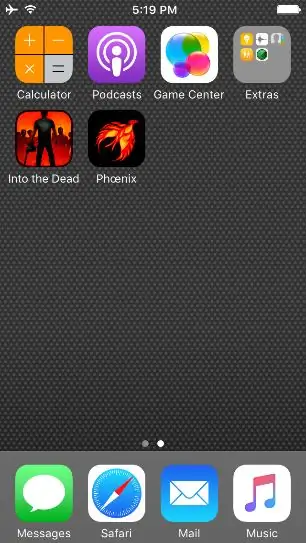
43. Klik "Percayai [email protected]"
44. Kembali ke layar beranda dengan menekan tombol beranda
45. Setelah menggesek ke kiri ke layar kedua halaman beranda, klik ikon Phoenix
Langkah 15: (46-54,5)
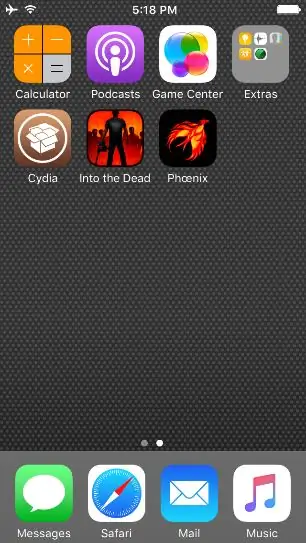
46. Klik opsi “Siapkan Untuk Jailbreak”
47. Klik "Terima" di bagian bawah layar
48. Klik "Singkirkan" pada iklan untuk mixtape gratis pengembang
49. Klik "Lanjutkan Dengan Jailbreak" di bagian bawah layar
50. Klik "Mulai Instalasi" di bagian bawah layar
51. Klik “Gunakan Offset yang Disediakan”
52. Tunggu hingga proses selesai, iPod akan reboot
53. Setelah iPod reboot, buka kunci iPod dengan menggeser ke kanan
54. Klik ikon “Cydia” berwarna coklat di halaman kedua
54.5 Jika iPod tidak menampilkan ikon berwarna coklat yang bertuliskan “Cydia”, coba jailbreak lagi. (Ini berarti Anda harus kembali ke langkah #44, dan mengulang semuanya setelahnya.)
Langkah 16: (55-58)
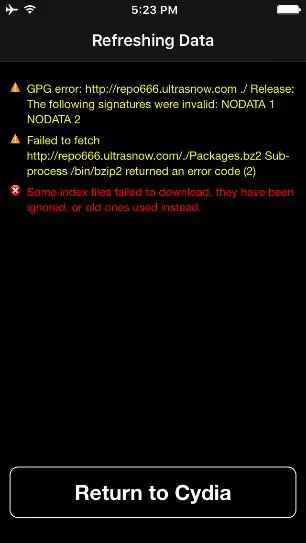
55. Ketika peringatan “Gagal mengambil” untuk repo yang tidak tersedia muncul, klik “Kembali ke Cydia”
56. Saat layar Essential Upgrade muncul, klik “Complete Upgrade”
57. Tunggu hingga proses selesai. Cydia akan crash (dengan penutupan aplikasi dan layar awal muncul kembali) atau "Restart Springboard" akan muncul di bagian bawah layar.
58. Jika Cydia ditutup, buka kembali dengan mengetuk ikonnya. Jika tidak menutup, klik "Restart Springboard"
Langkah 17: (59-63)
59. Arahkan ke "Sumber" di bagian bawah layar dan klik "Edit" di sudut kanan atas.
60. Hapus "repo666.ultrasn0w.com" dengan mengklik tombol minus merah dan kemudian Hapus.
61. Tunggu hingga proses selesai dan klik “Kembali ke Cydia”.
62. Untuk mengurangi kemungkinan kebingungan, klik tombol Edit lagi dan tombol minus merah pada sumber bernama “ModMyi…”
63. Klik "Hapus" dan tunggu prosesnya selesai
Langkah 18: (65-69)
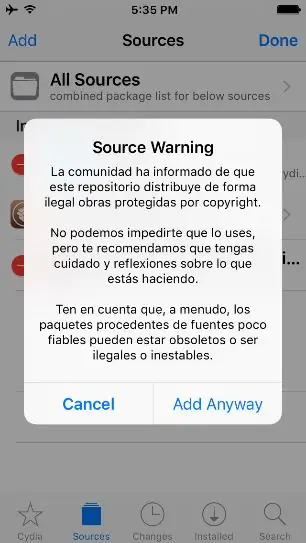
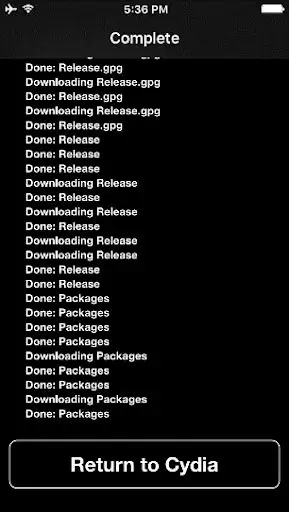
65. Klik “Kembali ke Cydia” di bagian bawah layar.
66. Klik "Edit" dan "Tambah" lalu tambahkan sumber ini:
67. Klik “Tambah Sumber”.
68. Klik “Tambahkan Pokoknya”.
69. Tunggu hingga proses selesai, lalu klik “Return to Cydia” di bagian bawah layar.
Langkah 19: (70-74)
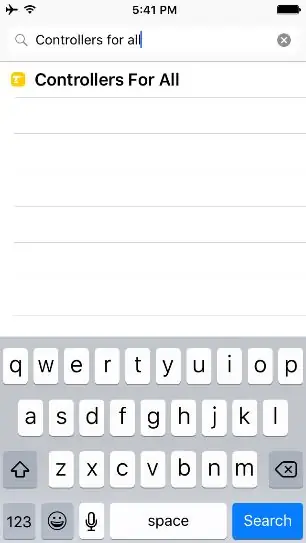
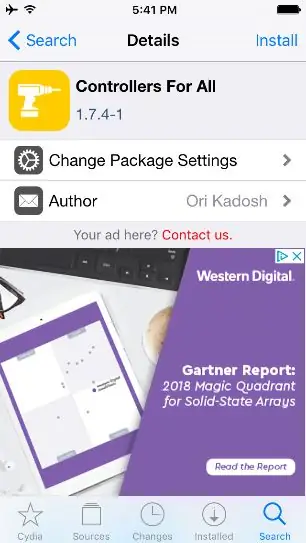
70. Setelah selesai, klik opsi “Search” di kanan bawah.
71. Kemudian klik pada bilah pencarian di bagian atas dan cari "Controllers for all".
72. Klik satu-satunya entri, “Controllers For All”.
73. Klik "Instal" di sudut kanan atas
74. Klik "Konfirmasi" di sudut kanan atas
Langkah 20: (75-79)
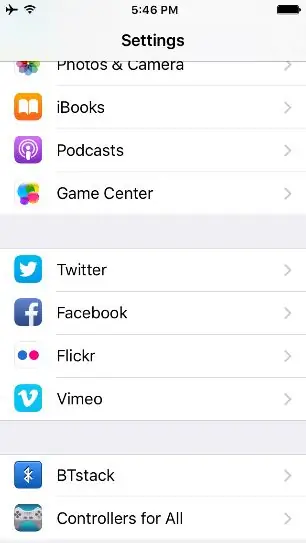
75. Tunggu hingga proses selesai.
76. Klik "Restart Springboard" di bagian bawah layar hitam setelah selesai.
77. Tunggu perangkat menampilkan layar kunci.
78. Buka kunci perangkat dan masuk ke aplikasi pengaturan di layar beranda.
79. Gulir ke bawah sampai Anda menemukan "Controllers For All"
Langkah 21: (80-84)
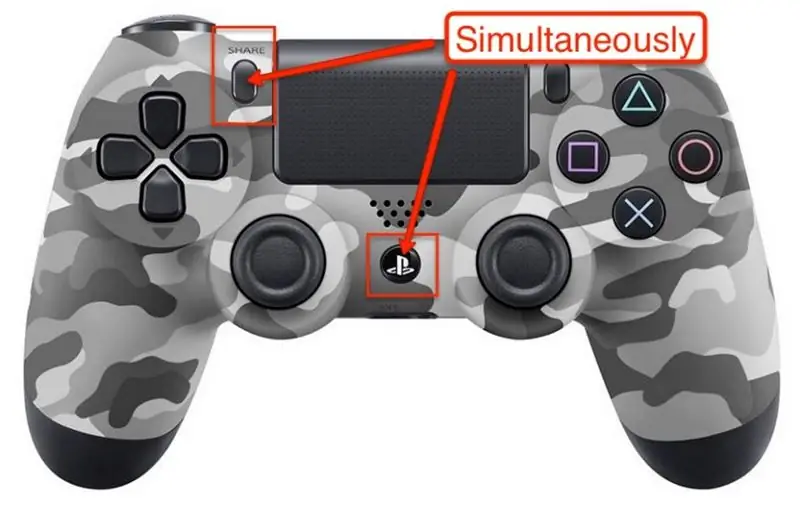
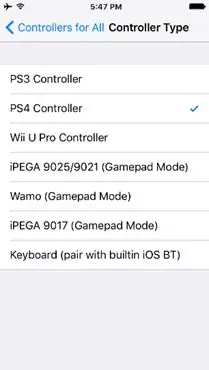
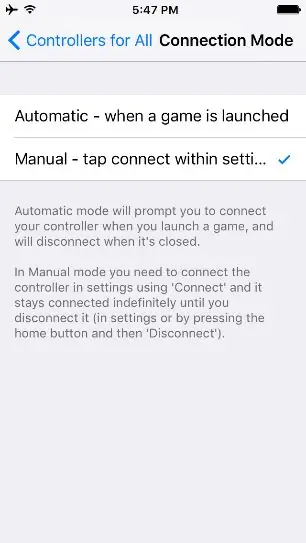
80. Klik "Controllers For All" dan aktifkan.
81. Di bawah jenis pengontrol, klik "Pengontrol PS4."
82. Kembali dan masuk ke pengaturan "Mode Koneksi".
83. Klik "Manual."
84. Kembali, klik "Pair Controller." Saat diminta, tahan tombol Bagikan dan PS pada pengontrol Anda.
Langkah 22: (85-89)
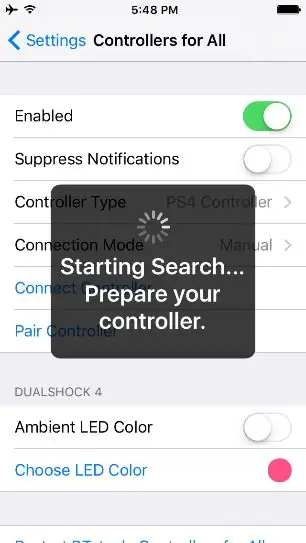
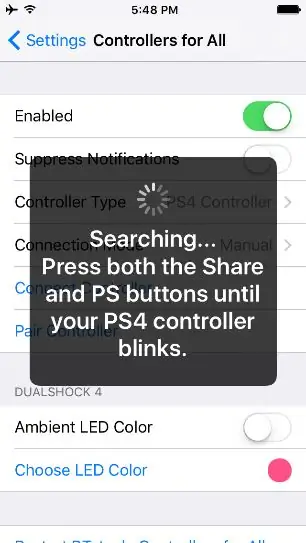
85. LED pengontrol akan berkedip cepat saat dipasangkan.
86. Setelah dipasangkan, klik abaikan.
87. Klik "Connect Controller" dan tekan tombol PS pada controller saat diminta.
88. Ketuk dua kali tombol beranda perangkat dan geser ke atas pada setiap aplikasi untuk menutupnya.
89. Kembali ke layar beranda dengan mengklik beranda lagi.
Langkah 23: (90-Akhir)
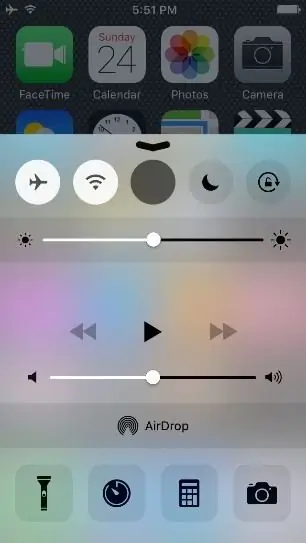
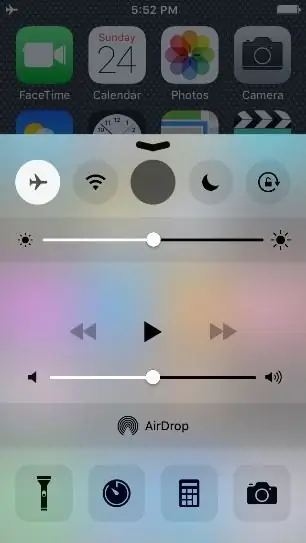
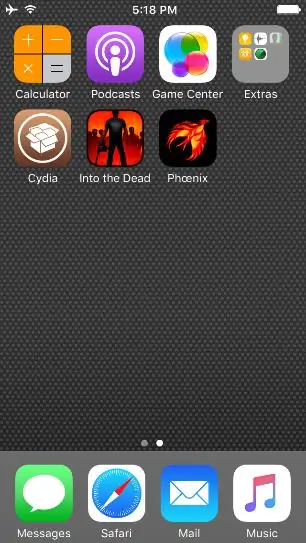
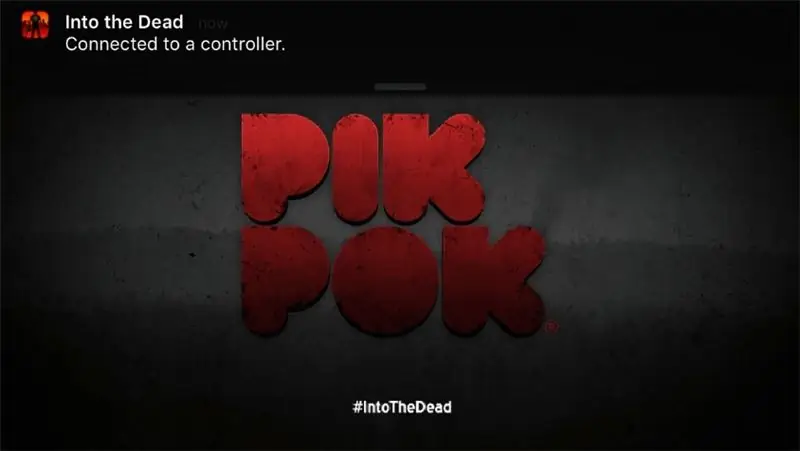
90. Geser ke atas dari bawah layar dan aktifkan mode pesawat.
91. Geser ke bawah untuk menutup dan masuk ke aplikasi "Into the Dead".
92. Buka aplikasi dan tekan tombol "X"
93. Pada titik ini Anda harus dipasangkan dan dapat menggunakan stik analog untuk mengontrol aplikasi.
Direkomendasikan:
Menggunakan HomeLink Dengan Pembuka Pintu Garasi yang Tidak Didukung: 6 Langkah

Menggunakan HomeLink Dengan Pembuka Pintu Garasi yang Tidak Didukung: Saya tinggal di gedung apartemen dan baru-baru ini saya memasang homelink di mobil saya. Sayangnya, remote garasi yang mereka berikan kepada saya menggunakan koneksi maxSecure yang tidak mendukung homelink. Jadi saya memutuskan untuk mencari solusi
Buat Zona Aman untuk Perangkat Android/IOS/WIN10 agar Tetap Tidak Terkunci: 6 Langkah

Buat Zona Aman untuk Perangkat Android/IOS/WIN10 Agar Tetap Tidak Terkunci: Pada artikel ini, Kami ingin membuat gadget keren yang dapat membuat zona aman untuk perangkat Anda tidak terkunci. Di akhir proyek ini Anda:Akan belajar cara menggunakan sensor sidik jari.Akan mempelajari cara memasangkan perangkat Anda dengan gadget zona aman Anda.Akan
Pengingat kunci! Perangkat Yang Membuat Anda Tidak Kehilangan Kunci!: 3 Langkah (dengan Gambar)

Pengingat kunci! Perangkat yang Membuat Anda Tidak Kehilangan Kunci!: Perangkat ini membantu Anda agar tidak kehilangan kunci! Jika Anda seperti saya maka ketika Anda pulang kerja Anda segera kehilangan kunci Anda setelah membuka kunci pintu Anda dan Anda menunggu sampai hari berikutnya tepat sebelum Anda harus pergi untuk mencarinya. Ya, Anda mungkin memiliki
Cara Membuat Pengontrol Xbox Anda Berkedip Dengan Beberapa Led, tetapi Tidak Akan Goyang Lagi: 4 Langkah

Cara Membuat Kontroler Xbox Anda Berkedip Dengan Beberapa Led, tetapi Tidak Akan Bergoyang Lagi: REMOTE ANDA AKAN BERKEDIP TAPI TIDAK AKAN GETARAN LAGI KARENA DALAM PROYEK INI ANDA HARUS MENGAMBIL MOTOR
Cara Memperbaiki File Data yang Tidak Didukung, dan Mengunduh File Video Favorit Anda untuk PSP Portable Anda: 7 Langkah

Cara Memperbaiki File Data yang Tidak Didukung, dan Mengunduh File Video Favorit Anda untuk PSP Portable: Saya menggunakan Media Go, dan melakukan beberapa trik agar file video yang tidak didukung berfungsi di PSP saya. Ini semua langkah yang saya lakukan , ketika saya pertama kali mendapatkan file video saya yang tidak didukung untuk bekerja di PSP saya. Ia bekerja 100% dengan semua file video saya ke PSP Po
