
Daftar Isi:
- Langkah 1: Verifikasi Materi dan Tinjau Ikhtisar SAN
- Langkah 2: Pasang MSA ke Rak Anda
- Langkah 3: Instal Hard Drive 2,5"
- Langkah 4: Hubungkan MSA 2040 untuk Manajemen Jarak Jauh
- Langkah 5: Instal Port SFP di MSA dan Switch (Hanya Tampilan Gambar)
- Langkah 6: Menghubungkan MSA 2040 ke Switch Jaringan
- Langkah 7: Hubungkan Catu Daya Kabel Daya AC
- Langkah 8: Verifikasi Konektivitas ke MSA
2025 Pengarang: John Day | [email protected]. Terakhir diubah: 2025-01-23 14:49

Tutorial ini akan memandu Anda melalui instalasi yang benar dari HP MSA 2040 SAN. Saya akan memberikan instruksi yang tepat tentang cara memasang perangkat, memasang port SFP, memasang hard drive SFF, menyambungkan semua kabel yang diperlukan dan menyalakan perangkat. Dalam contoh ini saya akan menggunakan perangkat penyimpanan HP MSA 2040 dengan drive faktor bentuk kecil 15k dan menghubungkan melalui saluran serat ke sakelar katalis Cisco 2960x.
* Penafian - Pastikan daya yang tepat ada di area tersebut. Persyaratan daya 110VAC 3.32A, 344-390 W; 220VAC 1.61A, 374-432W. Menerapkan daya yang salah ke perangkat dapat menyebabkan kerusakan pada MSA dan membatalkan garansi.
Langkah 1: Verifikasi Materi dan Tinjau Ikhtisar SAN
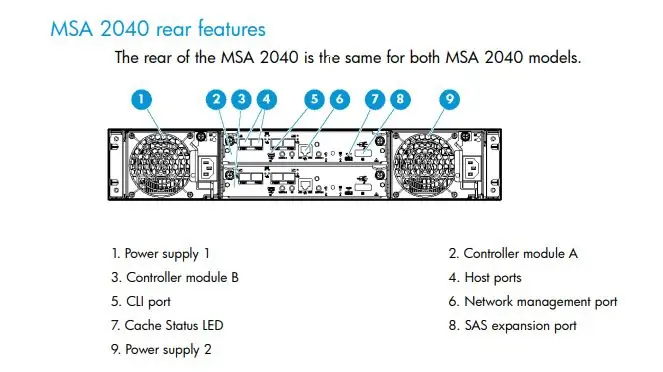
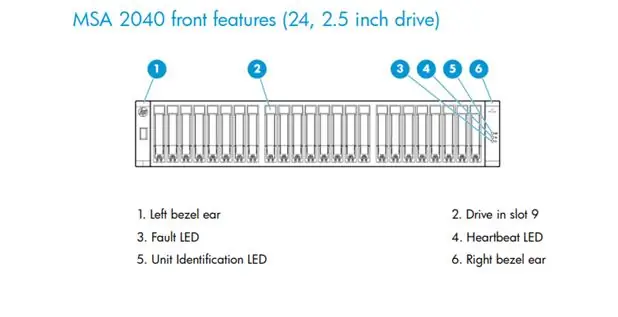
Temukan item yang diperlukan:
Item berikut akan dikirimkan dengan MSA 2040:. • Kit pemasangan rak • Kabel Mini-USB CLI • Kabel daya PDU Item yang diperlukan untuk tutorial ini:• SFF HP Enterprise HDs• Obeng (Phillips) • Sakelar dengan adaptor SFP 10 GB (digunakan Cisco XXXX) • Kabel untuk menghubungkan ke host • PDU kabel daya• Kabel Ethernet RJ-45 untuk menghubungkan ke host manajemen jarak jauh• LC - LC Kabel serat untuk menghubungkan SAN ke Switch• Akses dari workstation ke MSA 2040 (untuk mengakses SMU dan memvalidasi koneksi host)
Langkah 2: Pasang MSA ke Rak Anda


Instruksi disediakan dengan pembelian dari HP. Jika Anda menggunakan kit pemasangan non OEM, gunakan situs web pabrikan untuk mendapatkan petunjuk pemasangan. Di bawah ini adalah tautan ke petunjuk penginstalan OEM jika diperlukan.
h50146.www5.hpe.com/lib/products/storage/m…
Langkah 3: Instal Hard Drive 2,5"


Instal Hard Drive ke MSA:
1. Lepaskan drive bay blank dari MSA dengan menekan kedua tab.2 Lepaskan hard drive SFF OEM dari kemasan3. Setelah drive dilepas, tekan tombol merah di bagian depan untuk membuka tab drive4. Pasang hard drive dengan tab diperpanjang ke dalam slot terbuka pada MSA5. Dorong tab ke dalam untuk menahan hard drive ke dalam slot ruang drive.
Langkah 4: Hubungkan MSA 2040 untuk Manajemen Jarak Jauh
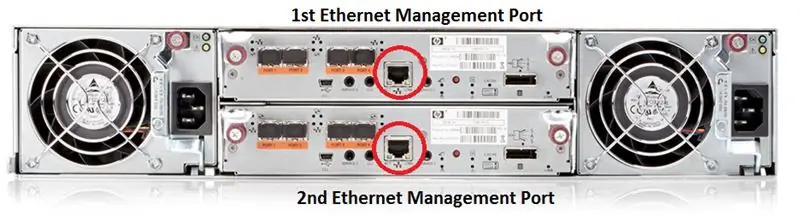
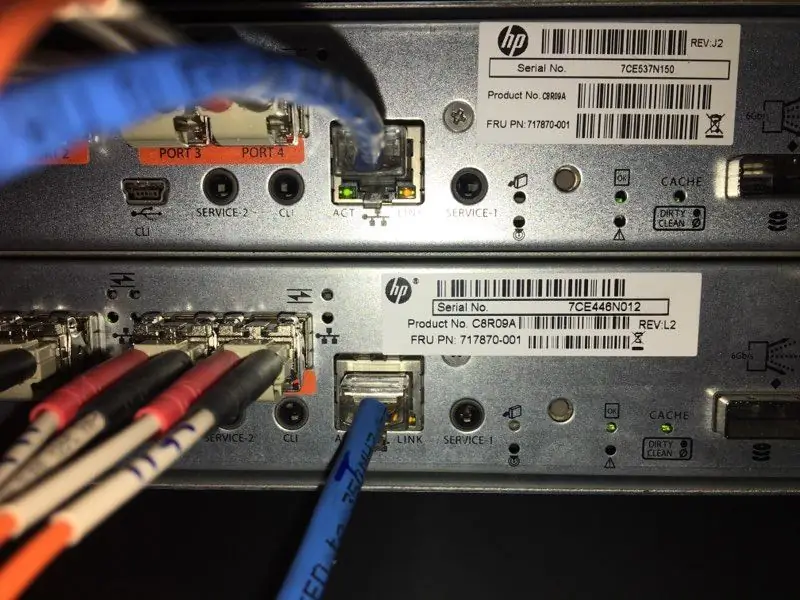
Host manajemen jarak jauh secara langsung mengelola sistem out-of-band
1. Sambungkan kabel Ethernet RJ-45 ke setiap port manajemen pengontrol MSA 2040 ke sakelar yang dapat diakses oleh host manajemen Anda (sebaiknya pada subnet yang sama).
Langkah 5: Instal Port SFP di MSA dan Switch (Hanya Tampilan Gambar)
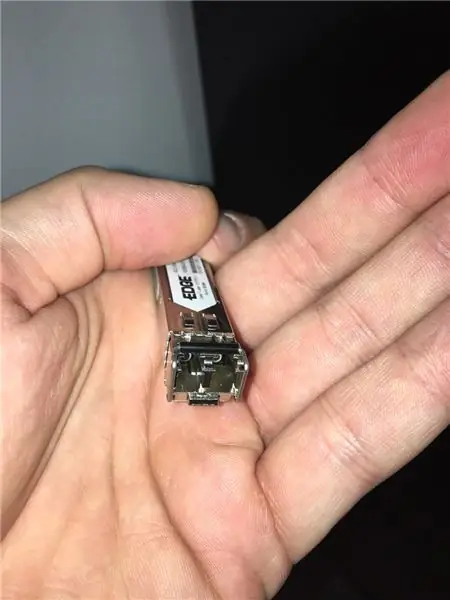

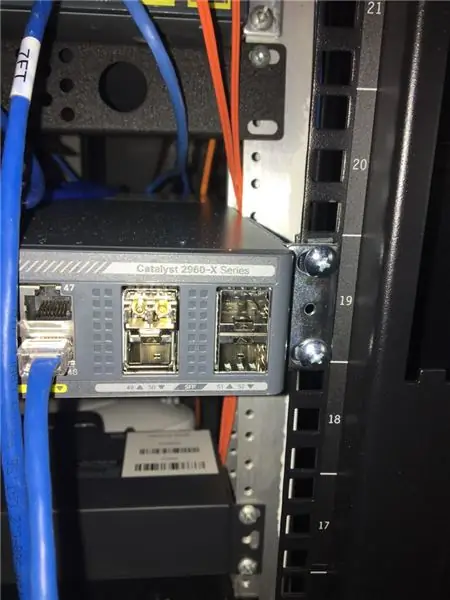
1. Lepaskan adaptor SFP dari kemasan2. Pasang adaptor ke sakelar dan MSA dengan tab pengunci di bawah. 3. Saat dimasukkan dengan benar, Anda akan merasakan klik yang disesuaikan dan koneksi harus pas. 4. Tergantung pada lingkungan Anda, Anda mungkin tidak menggunakan semua 8 port pada MSA.
Langkah 6: Menghubungkan MSA 2040 ke Switch Jaringan
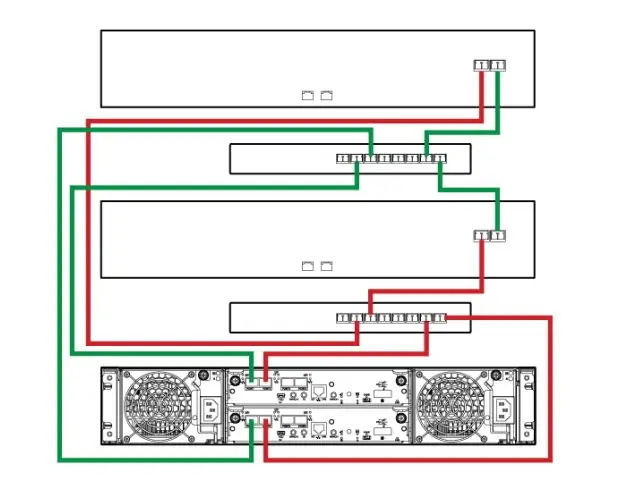
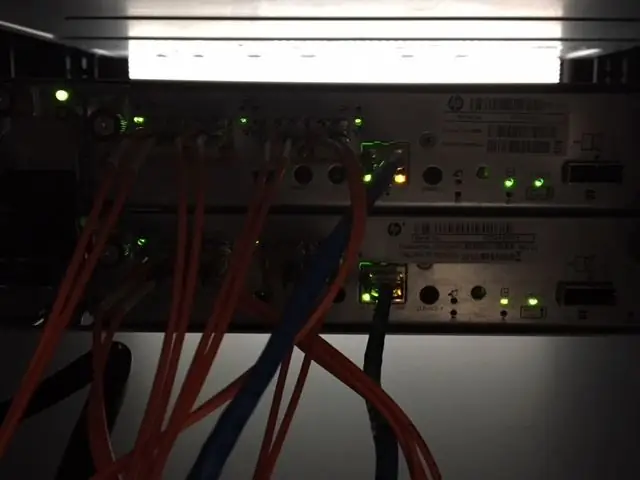
Gambar berikut mengilustrasikan menghubungkan MSA 2040 FC ke dua sakelar.
MSA 2040 Mendukung koneksi host langsung dan lingkungan switch-connect didukung. Saya akan mendemonstrasikan lingkungan yang terhubung dengan sakelar.1. Hubungkan kabel dari MSA 2040 ke port switch.2. Hubungkan port MSA Controller A dan port MSA Controller B yang sesuai ke satu sakelar, dan sambungkan port MSA Controller A kedua dan port MSA Controller B yang sesuai ke sakelar terpisah
Langkah 7: Hubungkan Catu Daya Kabel Daya AC



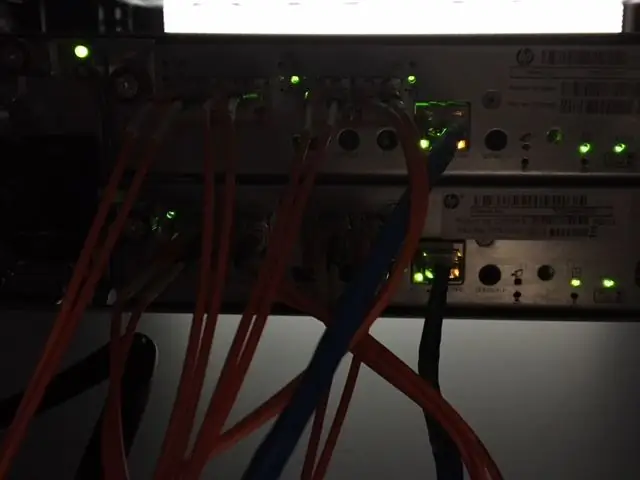
Terapkan daya ke perangkat dalam urutan berikut:
1. Hubungkan catu daya 1 dan 2 menggunakan kabel daya AC (saya sarankan menggunakan sumber daya yang dikendalikan oleh UPS)2. Hubungkan setiap modul catu daya di MSA 2040 ke sumber daya di rak. MSA 2040 secara otomatis mulai (tidak memiliki saklar daya).3. Amati LED di bagian depan dan belakang MSA 2040 dan semua penutup drive ekspansi, dan pastikan tidak ada LED yang berwarna kuning.
Langkah 8: Verifikasi Konektivitas ke MSA
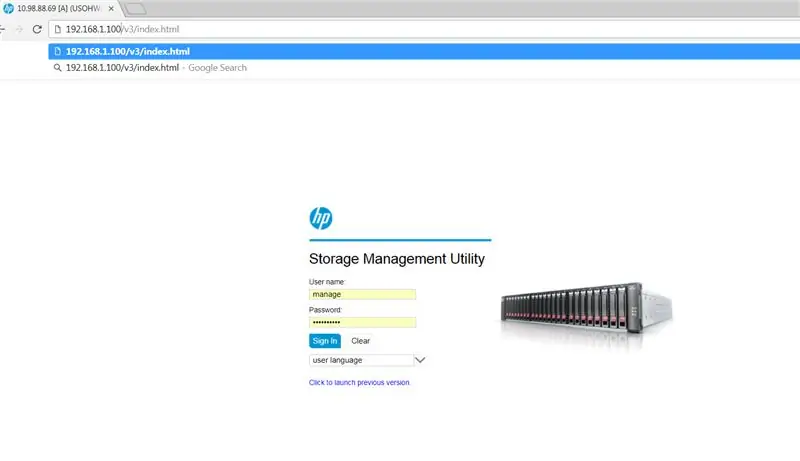
Anda dapat menemukan alamat IP MSA menggunakan alamat MAC-nya dalam lingkup DHCP Anda. Jika semua langkah dilakukan dengan benar, Anda akan dapat terhubung ke MSA melalui HTTP menggunakan alamat IP-nya.
Direkomendasikan:
Memulai Dengan Sensor Suhu dan Getaran Nirkabel Jarak Jauh: 7 Langkah

Memulai Dengan Sensor Suhu dan Getaran Nirkabel Jarak Jauh: Terkadang getaran adalah penyebab masalah serius di banyak aplikasi. Dari poros dan bantalan mesin hingga kinerja hard disk, getaran menyebabkan kerusakan mesin, penggantian lebih awal, kinerja rendah, dan memberikan pukulan besar pada akurasi. Memantau
Memulai Dengan STM32f767zi Cube IDE dan Unggah Sketsa Kustom Anda: 3 Langkah

Memulai Dengan STM32f767zi Cube IDE dan Unggah Sketsa Kustom Anda: BELI (klik tes untuk membeli/mengunjungi halaman web) PERANGKAT LUNAK YANG DIDUKUNG STM32F767Z· STM32CUBE IDE· KEIL MDK ARM VISION· EWARM IAR EMBEDDED WORKBENCH· ARDUINO IDE tersedia berbagai perangkat lunak yang tersedia digunakan untuk memprogram mikrokontroler STM
Memulai Dengan Bascom AVR: 5 Langkah

Memulai Dengan Bascom AVR: Ini adalah awal dari seri untuk mengajarkan Anda memprogram mikrokontroler AVR Anda dengan Bascom AVR. Mengapa saya melakukan ini. Sebagian besar sampel program dalam seri ini dapat Anda buat dengan Arduino. Beberapa lebih mudah dan beberapa lebih sulit, tetapi pada akhirnya keduanya akan
Memulai Dengan Flipboard: 9 Langkah

Memulai Dengan Flipboard: Tutorial singkat ini dirancang untuk membantu Anda memulai dengan aplikasi seluler Flipboard. Ini hanyalah pengantar karena ada banyak fitur yang dapat disesuaikan untuk Flipboard. Setelah Anda menyelesaikan tutorial ini, Anda akan memiliki pengetahuan dasar tentang Flipboard
Memulai WeMos ESP8266: 6 Langkah

Memulai Dengan WeMos ESP8266: Dalam instruksi ini, kita akan menjalankan contoh Led yang berkedip pada WeMos ESP8266
