
Daftar Isi:
- Langkah 1: Selanjutnya Pilih Aturan Masuk
- Langkah 2: Pilih Aturan Baru
- Langkah 3: Pilih Jenis Aturan yang Kami Gunakan
- Langkah 4: Pilih Program Seperti Apa
- Langkah 5: Pilih Jenis Koneksi yang Diizinkan
- Langkah 6: Pastikan Semua Opsi Dicentang
- Langkah 7: Sebutkan Aturan Itu
- Langkah 8: Mengizinkan Port Tertentu
- Langkah 9: Pilih Pengaturan Port
- Langkah 10: Biarkan Terbang
- Langkah 11: Beri Nama Aturan Itu… Lagi
- Langkah 12: Aturan Keluar
- Pengarang John Day [email protected].
- Public 2024-01-30 09:56.
- Terakhir diubah 2025-01-23 14:49.
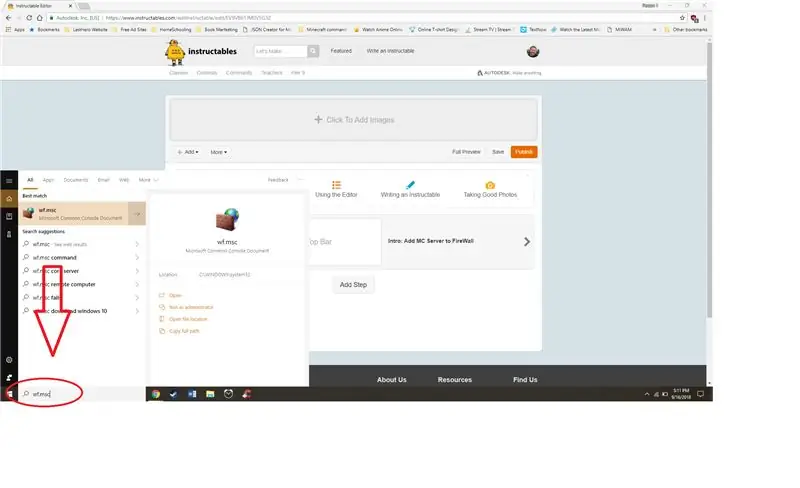
1. Ketik "wf.msc" ke dalam bilah pencarian di sebelah kiri bilah tugas.
Alt. Buka Control Panel, buka Windows (Defender) Firewall dan pilih Pengaturan Lanjutan dari menu di sebelah kiri
Langkah 1: Selanjutnya Pilih Aturan Masuk
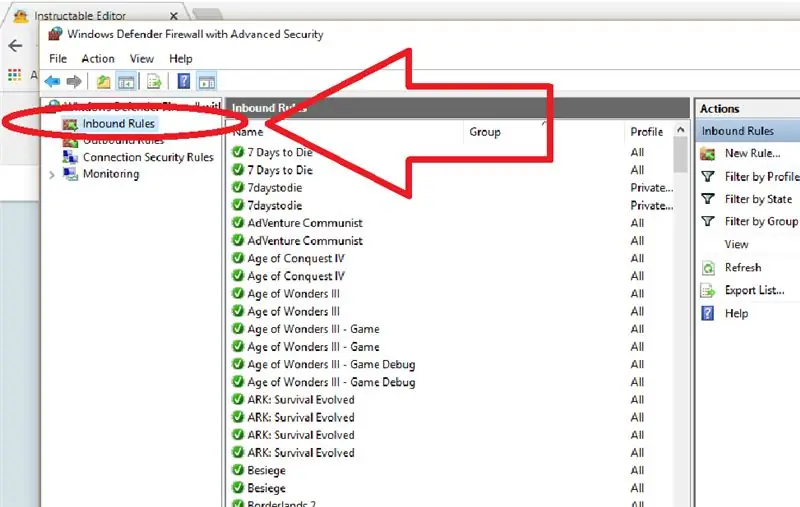
1. Pilih Aturan Masuk. Perhatikan bahwa Anda akan mengikuti langkah yang sama untuk aturan keluar.
Langkah 2: Pilih Aturan Baru
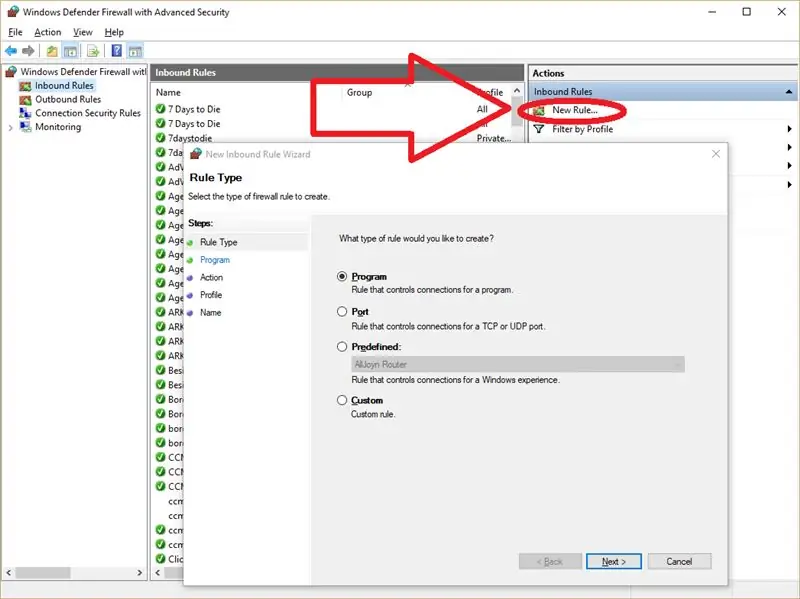
1. Pilih Aturan Baru dan sebuah jendela akan muncul dengan beberapa opsi yang tersedia empat aturan baru kami.
Langkah 3: Pilih Jenis Aturan yang Kami Gunakan
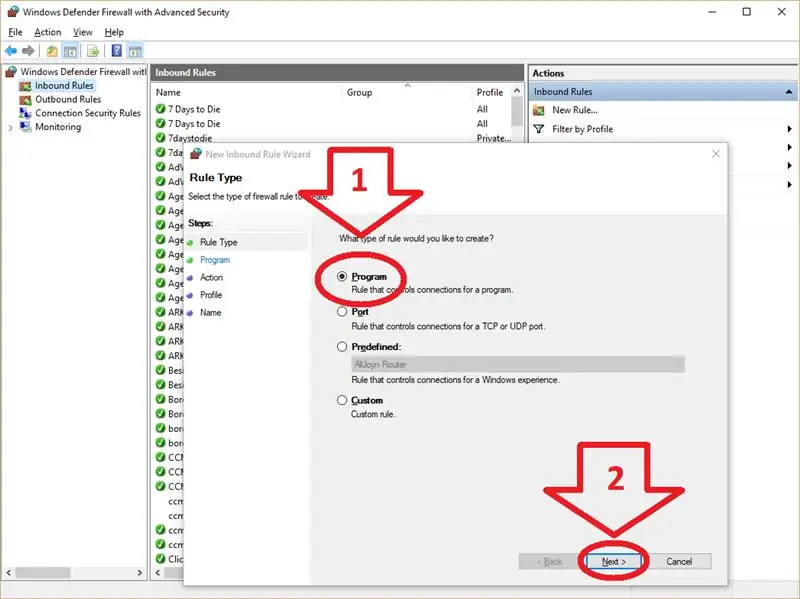
1. Pilih Program
2. Pilih Berikutnya
Langkah 4: Pilih Program Seperti Apa
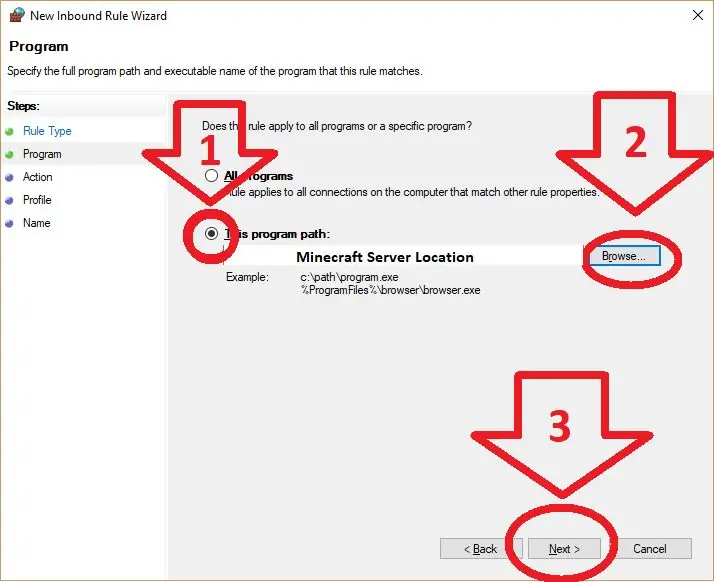
1. Pilih untuk menggunakan program tertentu
2. Telusuri programnya. Komputer tidak tahu program apa yang ingin Anda buat pengecualiannya, jadi kami perlu memberi tahunya. Ini bisa menjadi sedikit rumit jika Anda tidak terbiasa dengan cara menelusuri suatu program. Anda dapat menemukan dari mana program berjalan dengan mengklik kanan pada pintasan yang Anda gunakan untuk membuka program dan memilih untuk pergi ke lokasi file untuk menemukan di mana ia bersembunyi.
3. Pilih Berikutnya
Langkah 5: Pilih Jenis Koneksi yang Diizinkan
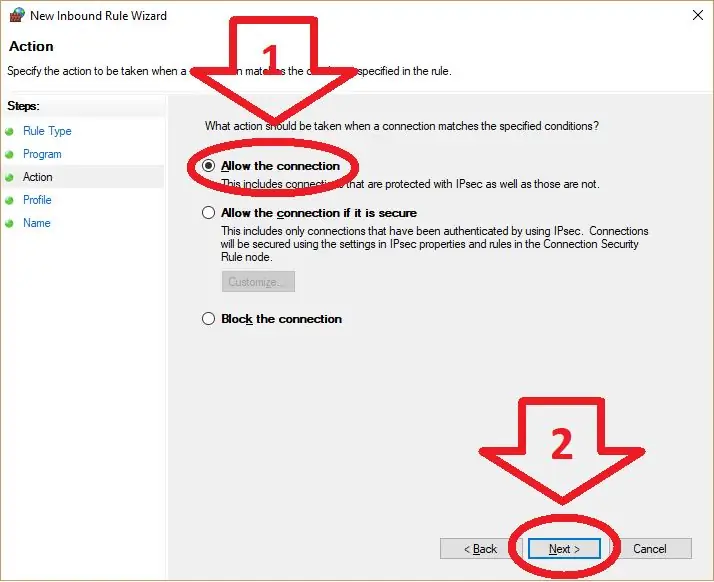
1. Pilih "Izinkan Koneksi"
2. Pilih Berikutnya
Langkah 6: Pastikan Semua Opsi Dicentang
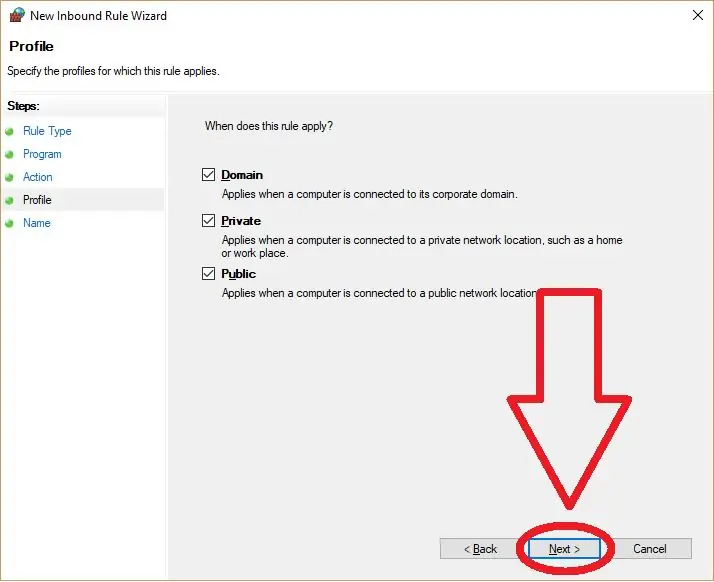
1. Pilih Berikutnya
Langkah 7: Sebutkan Aturan Itu
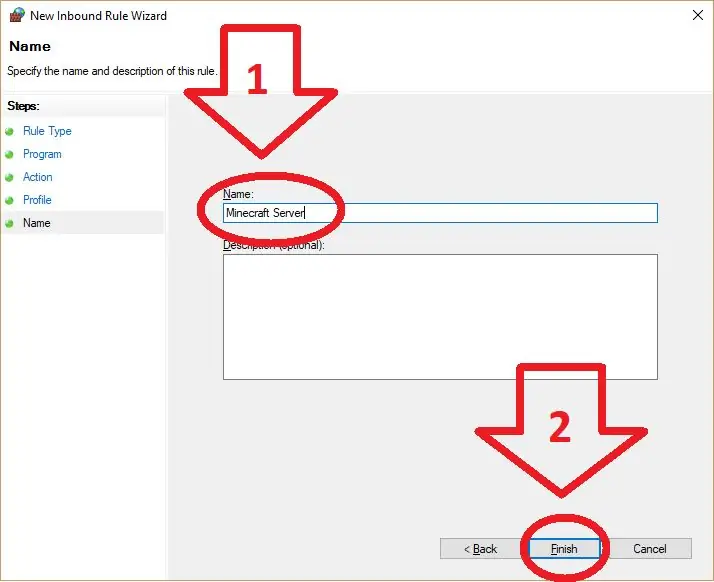
1. Beri nama aturan Minecraft Server. Nama tidak masalah, tapi jadikan itu sesuatu yang akan selalu kamu ingat
2. Pilih Berikutnya
Langkah 8: Mengizinkan Port Tertentu
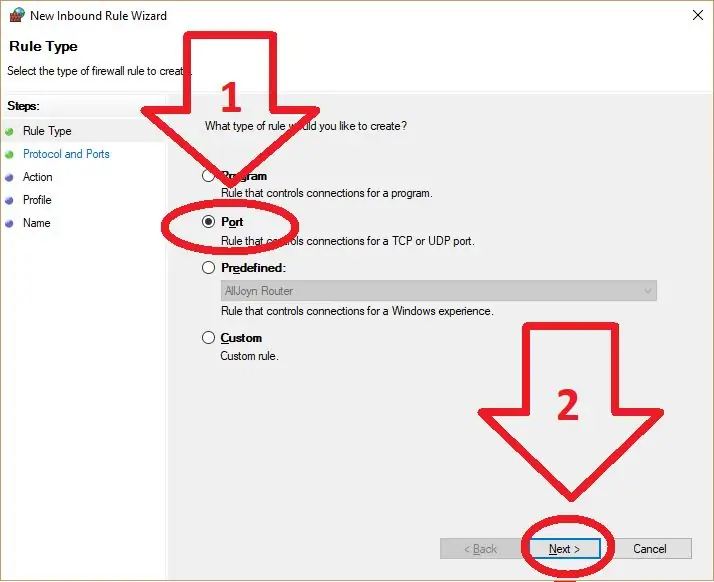
1. Ikuti petunjuk untuk membuat aturan masuk baru, tetapi kali ini pilih "Port" bukan "Program"
2. Pilih Berikutnya
Langkah 9: Pilih Pengaturan Port
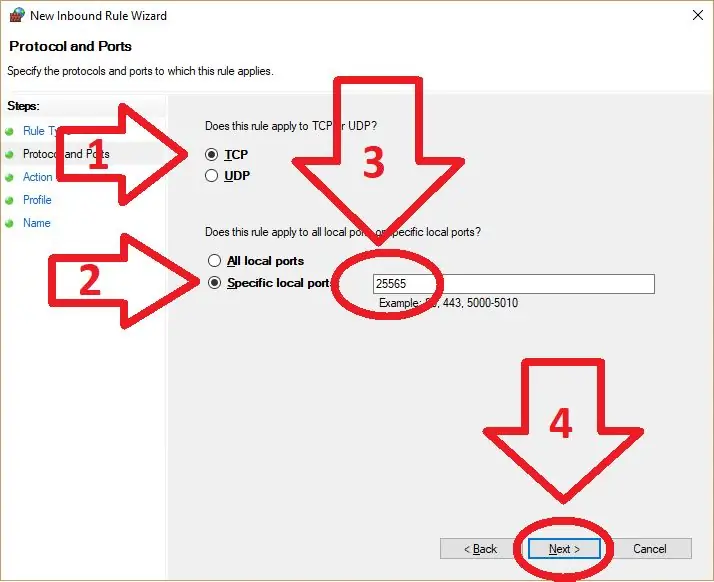
1. Pastikan TCP dicentang
2. Pilih gunakan "port tertentu"
3. Masukkan nomor port yang Anda gunakan, port default bergambar "25565"
4. Pilih Berikutnya
Langkah 10: Biarkan Terbang
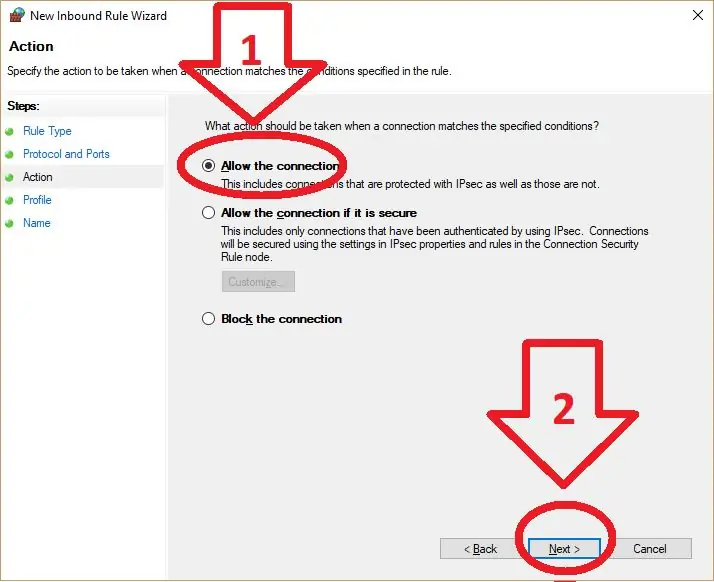
1. Pilih "Izinkan Koneksi"
2. Pilih Berikutnya
Langkah 11: Beri Nama Aturan Itu… Lagi
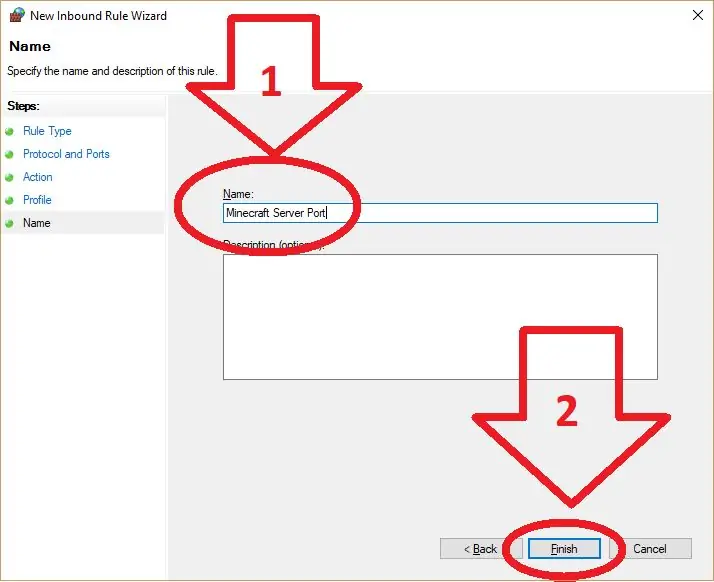
1. Beri nama sesuatu yang akan Anda ingat, contoh di atas adalah yang saya gunakan.
2. Pilih Berikutnya
Langkah 12: Aturan Keluar
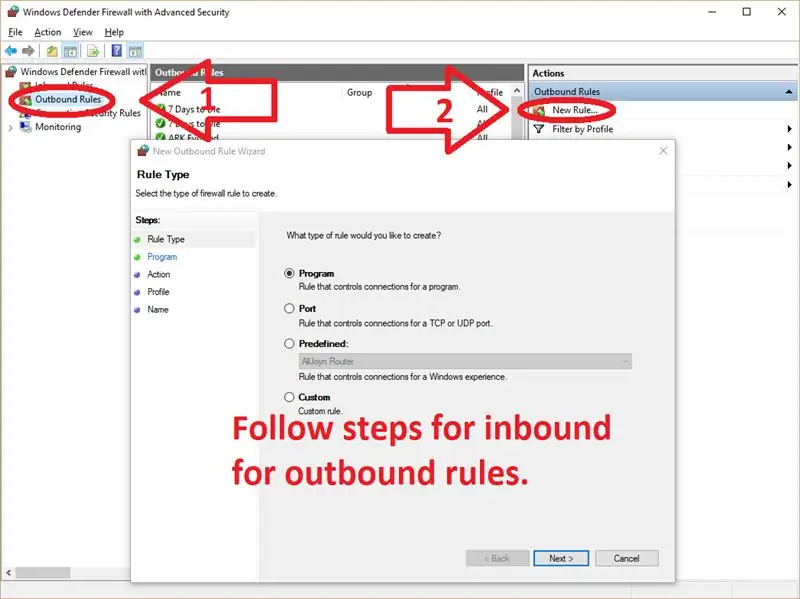
Aturan Keluar sama persis dengan aturan masuk dalam cara pengaturannya. Jadi pilih Outbound, lalu New Rule di sebelah kanan, dan ikuti instruksi dari atas ke bawah lagi.
Direkomendasikan:
Tambahkan Tampilan Digital ke Penerima Komunikasi Lama: 6 Langkah (dengan Gambar)

Tambahkan Tampilan Digital ke Penerima Komunikasi Lama: Salah satu kekurangan menggunakan peralatan komunikasi yang lebih tua adalah kenyataan bahwa dial analog tidak terlalu akurat. Anda selalu menebak frekuensi yang Anda terima. Di band AM atau FM, ini biasanya tidak menjadi masalah karena Anda biasanya
Tambahkan Speaker Eksternal untuk Meningkatkan Kualitas Suara: 5 Langkah

Tambahkan Speaker Eksternal untuk Meningkatkan Kualitas Suara: Kualitas suara dari radio jam kecil yang bagus ini sangat buruk! Segala sesuatu tentang radio sangat bagus, kemudahan penggunaan, pengisian daya telepon, tampilan, dll. Penyembuhannya adalah dengan menggunakan speaker eksternal, dan lebih besar lebih baik
Tambahkan Aux ke Sonos Menggunakan Raspberry Pi: 26 Langkah (dengan Gambar)

Tambahkan Aux ke Sonos Menggunakan Raspberry Pi: Saya selalu terpesona oleh Raspberry Pi tetapi tidak pernah benar-benar membutuhkannya sampai sekarang. Kami memiliki tiga komponen Sonos di rumah kami: A Play 5 di ruang tamu, Play 3 di kamar tidur, dan Sonos CONNECT:AMP memberi daya pada speaker outdoor di
Tambahkan WIZ820io / USR-ES1 - Port Jaringan Wiznet W5500 ke Raspberry Pi Anda.: 10 Langkah

Tambahkan WIZ820io / USR-ES1 - Port Jaringan Wiznet W5500 ke Raspberry Pi Anda.: Sebagian karena minat saya untuk melakukan sesuatu seperti ini, dan sebagian karena minat saya pada Codesys, saya sudah memikirkannya untuk sementara waktu sekarang untuk coba dan sambungkan port Antarmuka Jaringan kedua ke Raspberry Pi. Jadi saat melakukan proyek lain saya sudah
Pengelakan Firewall/Server Proxy: 3 Langkah

Pengelakan Firewall/Server Proxy: Banyak siswa lain datang dan bertanya kepada saya bagaimana cara melewati firewall dan proxy. Orang-orang IT di sekolah semakin pintar tentang siswa yang menggunakan proxy. Saya memikirkan masalah ini untuk beberapa waktu dan saya punya solusi. Mengapa tidak membuat halaman web Anda sendiri
