
Daftar Isi:
2025 Pengarang: John Day | [email protected]. Terakhir diubah: 2025-01-23 14:49

Halo! Hari ini, saya akan menunjukkan cara menggunakan pelindung Layar Sentuh dengan Arduino Uno. Anda dapat menggunakannya sebagai tampilan kecil untuk kutipan atau gambar atau segala macam hal lainnya.
Langkah 1: Bagian
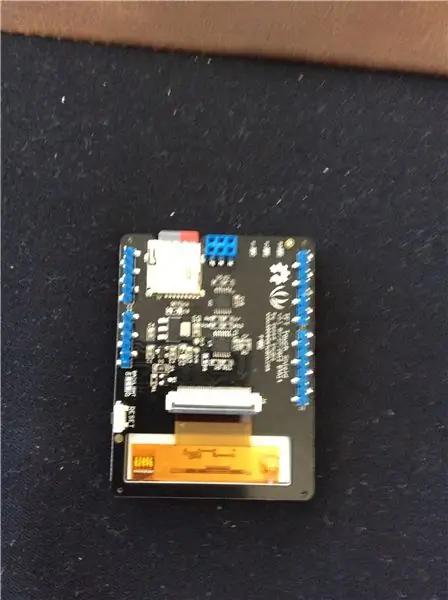
Anda akan perlu:
- Arduino Uno
- Perisai TFT Seed Studios
- Kabel USB
- Kartu Micro SD
Itu saja yang Anda butuhkan. Anda bisa mendapatkan perisai TFT di seeedstudios.com seharga 50 dolar. Setelah Anda mendapatkan perisai, masukkan kartu micro SD ke dalam slot kecil di bagian bawah. Sekarang perisai TFT Anda, saya siap untuk digunakan. Colokkan ke Arduino Uno Anda dan atur unduhan file yang tercantum di bawah ini.
Anda akan memerlukan perangkat lunak ini dan file-file ini juga:
- Arduino IDE
- Pustaka TFT_Touch_Shield_v2-master-2 (ini dapat diunduh dari wiki seeed studios)
- Semua jenis pengonversi file zip
Langkah 2: Jalankan Program TFT Pertama Anda
Sekarang setelah Anda memiliki semua bagian dan perangkat lunak, buka Arduino IDE dan buka
Pustaka TFT_Touch_Shield_v2-master-2. Buka contoh dan temukan program pertama berlabel "drawCircle". Setelah Anda membuka program itu, baca semua catatan samping sehingga Anda dapat memahami perintah dan cara menggunakannya. Unggah program ke papan Anda. Layar Sentuh harus menampilkan 4 lingkaran, 2 terisi dan 2 garis luar. Jika berhasil, Selamat! Anda baru saja menjalankan program TFT pertama Anda.
Langkah 3: Menambahkan
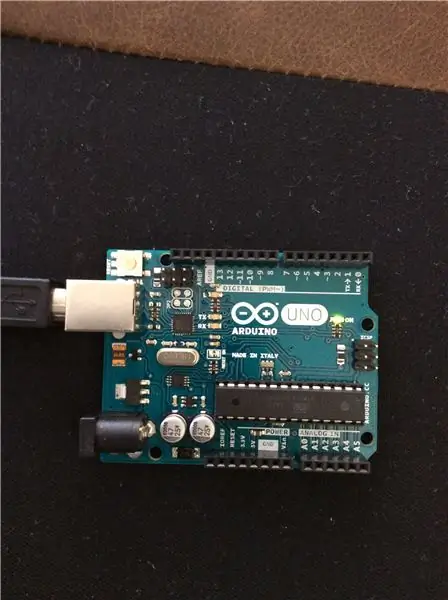
Semoga Anda membaca catatan samping, sehingga Anda tahu cara menggunakan perintah dalam program "drawCircle". Sekarang Anda perlu menerapkan apa yang Anda ketahui dengan mengubah parameter di beberapa perintah, sehingga Anda dapat melihat apa yang terjadi saat Anda melakukannya. Coba ubah koordinat, ukuran dan warna lingkaran di layar. Inilah yang saya lakukan setelah saya mempelajari cara mengubah perintah:
#sertakan #sertakan
#termasuk
batalkan pengaturan() {
TFT_BL_ON;
Tft. TFTinit();
Tft.fillCircle(110, 150, 100, KUNING);
Tft.fillCircle(100, 100, 25, HITAM);
Tft.fillCircle(120, 120, 10, MERAH);
Tft.fillCircle(120, 120, 10, BIRU);
Tft.fillCircle(120, 120, 10, CYAN);
Tft.fillCircle(110, 110, 5, PUTIH);
}
lingkaran kosong() {
}
Jika Anda melakukan semua itu, maka inilah saatnya untuk melanjutkan. Lihat beberapa contoh lain, pelajari cara menggunakannya bersama-sama. Anda mungkin harus mempelajari program yang menggambar bentuk atau gambar (misalnya "drawRectangle" atau "drawNumbers").
Langkah 4: Menambahkan pada Lanjutan
Setelah Anda menguasai membuat bentuk di layar, Anda harus beralih ke belajar tentang menampilkan gambar (drawbmp1&2) dan tentang cara menggambar di layar (melukis). Yah, itu cukup banyak itu. Terima kasih telah membaca dan jika Anda ingin saya menerbitkan instruksi lain tentang ini, tinggalkan komentar. Terima kasih sudah membaca!
Direkomendasikan:
Macintosh layar sentuh - Mac Klasik Dengan iPad Mini untuk Layar: 5 Langkah (dengan Gambar)

Macintosh layar sentuh | Mac Klasik Dengan IPad Mini untuk Layar: Ini adalah pembaruan dan desain revisi saya tentang cara mengganti layar Macintosh vintage dengan iPad mini. Ini adalah yang ke-6 yang saya buat selama bertahun-tahun dan saya cukup senang dengan evolusi dan desain yang satu ini! Kembali pada tahun 2013 ketika saya membuat
Putar Tampilan Raspberry Pi dan Layar Sentuh: 4 Langkah

Rotate Raspberry Pi Display and Touchscreen: Ini adalah instruksi dasar untuk menunjukkan kepada Anda cara memutar input layar dan layar sentuh untuk Raspberry Pi apa pun yang menjalankan sistem operasi Buster Raspbian, tetapi saya telah menggunakan metode ini sejak Jessie. Gambar yang digunakan dalam ini berasal dari Raspberry Pi
Kalkulator Layar Sentuh Arduino: 7 Langkah

Kalkulator Layar Sentuh Arduino: Halo! Ini adalah proyek untuk membuat kalkulator layar sentuh menggunakan Arduino Uno dan pelindung LCD TFT. Saya datang dengan konsep untuk kelas pemrograman homeschool saya, dan pengalaman dalam membangun proyek ini sangat menarik. Kalkulator ini bisa
Arduino Dengan Tampilan Layar Sentuh: 16 Langkah

Arduino Dengan Tampilan Layar Sentuh: Apakah Anda ingin membuat menu yang lebih personal dan antarmuka manusia/mesin yang lebih baik? Untuk proyek semacam itu, Anda dapat menggunakan Arduino dan Tampilan Layar Sentuh. Apakah ide ini terdengar menarik? Jika demikian, lihat video hari ini, di mana saya akan menunjukkan keledai
Tutorial Tampilan Layar Sentuh Raspberry Pi: 5 Langkah (dengan Gambar)

Tutorial Tampilan Layar Sentuh Raspberry Pi: Buang kabel HDMI Anda karena sekarang Anda dapat memiliki layar di Pi Anda! Instruksi ini akan memandu Anda melalui proses mendapatkan pengaturan Pi Anda dengan tampilan layar sentuh dan bagaimana Anda dapat menggunakannya agar sesuai dengan kebutuhan Anda. Semua jenis tampilan gaya HAT dapat
