
Daftar Isi:
2025 Pengarang: John Day | [email protected]. Terakhir diubah: 2025-01-23 14:49

pengantar
Dalam tutorial ini kita akan membuat monitor ruang konferensi menggunakan Particle Photon. Dalam Particle ini terintegrasi dengan Slack menggunakan Webhooks untuk mendapatkan update real time apakah room tersedia atau tidak. Sensor PIR digunakan untuk mendeteksi perubahan halus dalam cahaya inframerah untuk merasakan orang.
Pertama, mengatur Slack
Kedua, mengatur Partikel
Langkah 1: Diperlukan Komponen
Perangkat keras
- Foton Partikel ==> $19
- Sensor PIR ==> $7
- LED ==> $2
Perangkat lunak
- IDE Web Partikel
- Kendur
Total biaya sekitar $28
Langkah 2: Menyiapkan Webhook Masuk Slack
Webhook Masuk Slack mendengarkan data dari sumber eksternal dan kemudian mempostingnya ke saluran Slack.
Pertama buka https://slack.com/intl/en-in/ lalu masukkan alamat email Anda. Anda akan melihat halaman seperti ini

Buat ruang kerja baru. Anda akan melihat halaman seperti ini

Buat saluran untuk Webhook untuk memposting. Saya membuat nama saluran yang disebut #conferenceroom

Selanjutnya, klik ikon roda gigi dan pilih "Tambahkan aplikasi"

Sekarang, buat Webhook itu sendiri. Ketikkan webhook masuk ke dalam kotak pencarian, lalu klik WebHooks Masuk

Klik pada webhook masuk Anda akan melihat halaman seperti ini

Kemudian klik "tambahkan konfigurasi". Anda akan melihat halaman seperti ini

Pilih saluran untuk memposting. Dalam hal ini, ini adalah #conferenceroom

Temukan URL Webhook Anda. URL ini mengirim data melalui Particle Device Cloud

Gulir ke bawah ke Pengaturan Integrasi dan beri webhook Anda label, nama, dan ikon deskriptif, lalu klik Simpan Pengaturan


Kami selesai dengan pengaturan Slack.
Langkah 3: Foton Partikel
Foton adalah papan IOT yang populer. Papan ini menampung mikrokontroler ARM Cortex M3 STM32F205 120Mhz dan memiliki memori flash 1 MB, RAM 128 Kb, dan 18 pin output sinyal tujuan umum (GPIO) sinyal campuran dengan periferal canggih. Modul ini memiliki chip Wi-Fi Cypress BCM43362 on-board untuk konektivitas Wi-Fi dan Single band 2.4GHz IEEE 802.11b/g/n untuk Bluetooth. Papan dilengkapi dengan 2 SPI, satu I2S, satu I2C, satu BISA dan satu antarmuka USB.
Perlu dicatat bahwa 3V3 adalah keluaran terfilter yang digunakan untuk sensor analog. Pin ini adalah output dari regulator on-board dan terhubung secara internal ke VDD modul Wi-Fi. Saat menyalakan Foton melalui VIN atau port USB, pin ini akan mengeluarkan tegangan 3.3VDC. Pin ini juga dapat digunakan untuk memberi daya pada Foton secara langsung (input maks 3.3VDC). Saat digunakan sebagai output, beban maksimal pada 3V3 adalah 100mA. Sinyal PWM memiliki resolusi 8-bit dan berjalan pada frekuensi 500 Hz.
Pin Diagram

Deskripsi Pin

Langkah 4: IDE Web Partikel
Untuk menulis kode program untuk Foton apa pun, pengembang perlu membuat akun di situs web Partikel dan mendaftarkan papan Foton dengan akun penggunanya. Kode program kemudian dapat ditulis di Web IDE di situs web Partikel dan ditransfer ke foton terdaftar melalui internet. Jika papan Partikel yang dipilih, Foton di sini, diaktifkan dan terhubung ke layanan cloud dari Partikel, kode akan dibakar ke papan yang dipilih melalui udara melalui koneksi internet dan papan mulai beroperasi sesuai dengan kode yang ditransfer. Untuk mengontrol board melalui internet, dirancang sebuah halaman web yang menggunakan Ajax dan JQuery untuk mengirim data ke board menggunakan metode HTTP POST. Halaman web mengidentifikasi papan dengan ID perangkat dan terhubung ke Layanan Cloud Partikel melalui token akses.
Bagaimana menghubungkan foton dengan Internet1. Nyalakan perangkat Anda
- Colokkan kabel USB ke sumber listrik Anda.
- Segera setelah dicolokkan, LED RGB pada perangkat Anda akan mulai berkedip biru. Jika perangkat Anda tidak berkedip biru, tahan tombol SETUP. Jika perangkat Anda tidak berkedip sama sekali, atau jika LED menyala redup warna oranye, mungkin tidak mendapatkan daya yang cukup. Coba ganti sumber daya atau kabel USB Anda.
2. Hubungkan Foton Anda ke Internet
Ada dua cara baik Anda menggunakan aplikasi web atau aplikasi seluler
A. Menggunakan aplikasi web
- Langkah 1 Buka setup.particle.io
- Langkah 2 Klik pada setup a Photon
- Langkah 3 Setelah mengklik NEXT, Anda akan disajikan dengan file (photonsetup.html)
- Langkah 4 Buka file.
- Langkah 5 Setelah membuka file hubungkan PC Anda ke Photon, dengan menghubungkan ke jaringan bernama PHOTON.
- Langkah 6 Konfigurasikan kredensial Wi-Fi Anda. Catatan: Jika Anda salah mengetik kredensial Anda, Foton akan berkedip biru tua atau hijau. Anda harus melalui proses lagi (dengan menyegarkan halaman atau mengklik bagian proses coba lagi)
- Langkah 7 Ganti nama perangkat Anda. Anda juga akan melihat konfirmasi apakah perangkat tersebut diklaim atau tidak.
B. Menggunakan smartphone
- Buka aplikasi di ponsel Anda. Masuk atau daftar akun dengan Particle jika Anda belum memilikinya.
- Setelah login, tekan ikon plus dan pilih perangkat yang ingin Anda tambahkan. Kemudian ikuti petunjuk di layar untuk menghubungkan perangkat Anda ke Wi-Fi. Jika ini pertama kalinya Foton Anda terhubung, foton akan berkedip ungu selama beberapa menit saat mengunduh pembaruan. Mungkin diperlukan waktu 6-12 menit untuk menyelesaikan pembaruan, tergantung pada koneksi internet Anda, dengan Photon memulai ulang beberapa kali dalam prosesnya. Jangan memulai ulang atau mencabut Photon Anda selama waktu ini.
Setelah Anda menghubungkan perangkat Anda, ia telah mempelajari jaringan itu. Perangkat Anda dapat menyimpan hingga lima jaringan. Untuk menambahkan jaringan baru setelah penyiapan awal, masukkan perangkat ke Mode Mendengarkan lagi dan lanjutkan seperti di atas. Jika Anda merasa perangkat Anda memiliki terlalu banyak jaringan, Anda dapat menghapus memori perangkat dari jaringan Wi-Fi apa pun yang telah dipelajarinya. Anda dapat melakukannya dengan terus menahan tombol pengaturan selama 10 detik hingga LED RGB berkedip biru dengan cepat, menandakan bahwa semua profil telah dihapus.
Mode
- Cyan, Foton Anda terhubung ke Internet.
- Magenta, saat ini sedang memuat aplikasi atau memperbarui firmware-nya. Status ini dipicu oleh pembaruan firmware atau dengan mem-flash kode dari Web IDE atau Desktop IDE. Anda mungkin melihat mode ini saat menghubungkan Foton ke awan untuk pertama kalinya.
- Hijau, sedang mencoba menyambung ke internet.
- Putih, modul Wi-Fi mati.
Web IDEParticle Build adalah Integrated Development Environment, atau IDE yang berarti Anda dapat melakukan pengembangan perangkat lunak dalam aplikasi yang mudah digunakan, yang kebetulan dijalankan di browser web Anda.
Untuk membuka build, login ke akun partikel Anda dan kemudian klik Web IDE seperti yang ditunjukkan pada gambar

Setelah Anda mengklik Anda akan melihat konsol seperti ini

Untuk membuat aplikasi baru, klik buat aplikasi baru

Untuk memverifikasi program. Klik verifikasi

Untuk mengunggah kode, klik pada flash tetapi sebelum melakukannya pilih perangkat. Jika Anda memiliki lebih dari satu perangkat, Anda harus memastikan bahwa Anda telah memilih perangkat mana yang akan digunakan untuk mem-flash kode. Klik ikon "Perangkat" di sisi kiri bawah panel navigasi, lalu saat Anda mengarahkan kursor ke nama perangkat, bintang akan muncul di sebelah kiri. Klik untuk mengatur perangkat yang ingin Anda perbarui (tidak akan terlihat jika Anda hanya memiliki satu perangkat). Setelah Anda memilih perangkat, bintang yang terkait dengannya akan berubah menjadi kuning. (Jika Anda hanya memiliki satu perangkat, tidak perlu memilihnya, Anda dapat melanjutkan


Langkah 5: Buat Webhook Partikel
Banyak integrasi Slack memerlukan server web khusus yang menjalankan skrip PHP untuk memproses informasi ke dan dari Slack. Namun, dalam kasus kami, kami hanya menggunakan webhook Partikel untuk memberi tahu webhook Slack apakah ruang konferensi tersedia atau tidak.
Kami membutuhkan dua webhook satu untuk conf_avail dan yang kedua untuk conf_inuse (Anda dapat menggunakan nama apa saja).
Buka Konsol Partikel dan klik tab Integrasi, lalu klik Integrasi Baru

Klik Webhook untuk memulai Pembuat Webhook

Di Pembuat Webhook di bawah Nama Peristiwa, masukkan conf_avail. Rekatkan URL webhook Slack Anda di bawah URL. Ubah Format Permintaan ke JSON


Perluas Pengaturan Lanjutan dan pilih Kustom di bawah Data JSON. Tempelkan kode berikut
{ "text": "Ruang konferensi tersedia."}

Ulangi langkah yang sama untuk conf_inuse


Catatan:- Nama acara yang dipublikasikan cocok dengan parameter nama acara di webhook.
Langkah 6: Diagram Sirkuit
Foton Partikel ==> Sensor PIR
Vin ==> Vcc
GND ==> GND
D0 ==> Keluaran
Foton Partikel ==> LED
- D2 ==> +Ve (Anoda)
- GND ==> -Ve(Katoda)

Langkah 7: Program
Langkah 8: Hasil










Runner Up dalam Tantangan IoT
Direkomendasikan:
Pemantauan Panel Surya Menggunakan Foton Partikel: 7 Langkah

Pemantauan Panel Surya Menggunakan Foton Partikel: Tujuan dari proyek ini adalah untuk meningkatkan efisiensi panel surya. Proyek ini dirancang untuk mengawasi pembangkit listrik fotovoltaik surya untuk meningkatkan kinerja, pemantauan, dan pemeliharaan pembangkit listrik tenaga surya. Dalam proyek ini, partikel ph
Pemantauan Suhu Menggunakan MCP9808 dan Foton Partikel: 4 Langkah
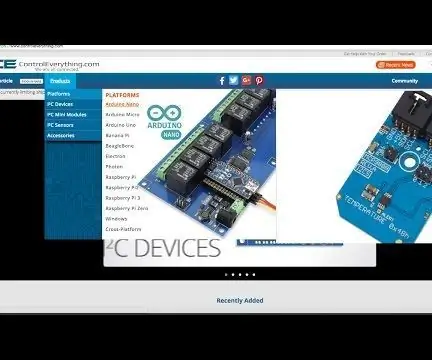
Pemantauan Suhu Menggunakan MCP9808 dan Foton Partikel: MCP9808 adalah modul mini sensor suhu digital ±0,5°C I2C yang sangat akurat. Mereka diwujudkan dengan register yang dapat diprogram pengguna yang memfasilitasi aplikasi penginderaan suhu. Sensor suhu akurasi tinggi MCP9808 telah menjadi industri
Pemantauan Suhu dan Kelembaban Menggunakan SHT25 dan Foton Partikel: 5 Langkah

Pemantauan Suhu dan Kelembaban Menggunakan SHT25 dan Foton Partikel: Kami baru-baru ini mengerjakan berbagai proyek yang memerlukan pemantauan suhu dan kelembaban dan kemudian kami menyadari bahwa kedua parameter ini sebenarnya memainkan peran penting dalam memperkirakan efisiensi kerja suatu sistem. Baik di industri
Pemantauan Kualitas Udara Menggunakan Foton Partikel: 11 Langkah (dengan Gambar)

Pemantauan Kualitas Udara Menggunakan Foton Partikel: Dalam proyek ini sensor partikel PPD42NJ digunakan untuk mengukur kualitas udara (PM 2.5) yang ada di udara dengan Foton Partikel. Tidak hanya menampilkan data di Particle console dan dweet.io tetapi juga menunjukkan kualitas udara menggunakan LED RGB dengan mengubahnya
Pengumpan Kucing IoT Menggunakan Foton Partikel Terintegrasi Dengan Alexa, SmartThings, IFTTT, Google Spreadsheet: 7 Langkah (dengan Gambar)

Pengumpan Kucing IoT Menggunakan Foton Partikel Terintegrasi Dengan Alexa, SmartThings, IFTTT, Google Spreadsheet: Kebutuhan akan pengumpan kucing otomatis sudah cukup jelas. Kucing (nama kucing kami adalah Bella) bisa menjengkelkan ketika lapar dan jika kucing Anda seperti kucing saya akan memakan mangkuk kering setiap saat. Saya membutuhkan cara untuk mengeluarkan jumlah makanan yang terkontrol secara otomatis
