
Daftar Isi:
- Langkah 1: Langkah 1: Tentang 1Sheeld dan Arduino
- Langkah 2: Langkah 2: Sesuaikan 1Sheeld
- Langkah 3: Langkah 3: Unduh Aplikasi 1Sheeld
- Langkah 4: Langkah 4: Unduh 1Sheeld Library ke Komputasi Anda
- Langkah 5: Langkah 5: Tulis Kode Anda Di Dalam Sketsa Arduino
- Langkah 6: Langkah 6: Kompilasi dan Unggah Sketsa Anda ke Papan Arduino Anda
- Langkah 7: Langkah 7: Hubungkan 1Sheeld ke Smartphone Anda Menggunakan Aplikasi 1Sheeld
- Langkah 8: Langkah 8: Akses Perisai
2025 Pengarang: John Day | [email protected]. Terakhir diubah: 2025-01-23 14:49



Dalam proyek ini saya menggambar penghitung waktu mundur pada perisai GLCD 1sheeld, pengguna proyek ini dapat menentukan durasi penghitung waktu menggunakan tombol yang digambar pada GLCD, ketika penghitung waktu mencapai 0 akan ada suara buzzer dan getaran.
Langkah 1: Langkah 1: Tentang 1Sheeld dan Arduino

Arduino adalah platform open-source berdasarkan perangkat keras dan perangkat lunak yang fleksibel dan mudah digunakan. Ini ditujukan untuk siapa saja yang memiliki ide untuk sebuah proyek dan ingin mewujudkannya di kehidupan nyata. Untuk membuat proyek dengan Arduino Anda perlu membeli beberapa aksesoris untuk menghubungkan Arduino Anda ke dunia nyata, aksesoris ini disebut perisai. 1Sheeld adalah perisai yang memungkinkan Anda menggunakan ponsel cerdas Anda sebagai pelindung Arduino seperti GSM, WIFI, Giroskop, dll. Keuntungan utama 1Sheeld adalah ia menggantikan semua pelindung lain hanya dengan ponsel cerdas Anda dan menghemat banyak uang. Ini menghubungkan Arduino ke ponsel cerdas Anda menggunakan Bluetooth dan memberi Anda kemampuan untuk menggunakan lebih dari perisai pada saat yang sama seperti GSM, WIFI, Akselerometer, Giroskop, dll.
Langkah 2: Langkah 2: Sesuaikan 1Sheeld



Jika Anda menggunakan Arduino yang bekerja dengan 3,3 V seperti Arduino Due, Anda harus mengganti 1Sheeld Anda untuk beroperasi pada 3.3V karena dapat merusak papan Anda. Jika Anda menggunakan Arduino yang bekerja dengan 5 V seperti Arduino Uno maka alihkan 1Sheeld Anda untuk beroperasi pada 5V.
Tempatkan 1Sheeld Anda di papan Arduino Anda kemudian colokkan Arduino ke laptop atau PC Anda.
Jika Anda menggunakan Arduino Mega maka hubungkan 1Sheeld Anda ke Mega seperti yang ditunjukkan pada gambar:
Langkah 3: Langkah 3: Unduh Aplikasi 1Sheeld
Untuk smartphone Android, unduh aplikasinya dari sini.
Untuk iOS, smartphone mengunduh aplikasi dari sini.
Langkah 4: Langkah 4: Unduh 1Sheeld Library ke Komputasi Anda


Unduh perpustakaan dari sini.
Kemudian, setelah Anda berhasil mengunduh perpustakaan, tambahkan file. ZIP perpustakaan ke program Arduino Anda.
Langkah 5: Langkah 5: Tulis Kode Anda Di Dalam Sketsa Arduino
Langkah 6: Langkah 6: Kompilasi dan Unggah Sketsa Anda ke Papan Arduino Anda



Alihkan 1Sheeld ke mode pengunggahan sebelum Anda mengunggah sketsa ke papan Arduino untuk menghindari konflik serial antara 1Sheeld dan Arduino.
Mode unggah dihidupkan ketika sakelar UART didorong menjauh dari logo 1Sheeld.
Dan kemudian tekan tombol Unggah di IDE, dan unggah kode Anda ke Arduino.
Setelah Anda menyelesaikan unggahan Anda, Anda perlu mengalihkan 1Sheeld kembali ke mode operasi.
Langkah 7: Langkah 7: Hubungkan 1Sheeld ke Smartphone Anda Menggunakan Aplikasi 1Sheeld

Anda akan diminta untuk memasukkan kode pemasangan (kode pemasangan default adalah 1234) dan terhubung ke 1Sheeld melalui Bluetooth.
Langkah 8: Langkah 8: Akses Perisai



- perisai GLCD
- perisai bel
- perisai getaran
Tekan pada ikon beberapa perisai di kanan atas aplikasi.
tekan tombol reset Arduino untuk mulai menggambar.
Direkomendasikan:
Penghitung Waktu Mundur Acara Mendatang: 5 Langkah

Timer Hitung Mundur Acara Mendatang: Gambaran Umum: Jam Hitung Mundur Acara mirip dengan produk komersial, dengan beberapa putaran:a) Dapat dibaca dari seluruh tampilan ruangan.b) Gambar acara yang dapat disesuaikan.c) Saat waktu target acara dihitung mundur, hari-hari yang tersisa berubah warna - hijau -> kuning
Penghitung Waktu Mundur: 4 Langkah

Penghitung Waktu Mundur: Dalam instruksi ini, saya akan mengajari Anda cara membuat penghitung waktu mundur yang akan membantu mengontrol manajemen waktu Anda dalam kehidupan sehari-hari. Inspirasi utama datang dari tautan ini. Penghitung waktu mundur ini pada dasarnya akan menjadi empat digit tujuh segmen t
556 Waktu Menyediakan Input Jam ke Penghitung Dekade 2 Yang Akan Mendorong 20 LED: 6 Langkah
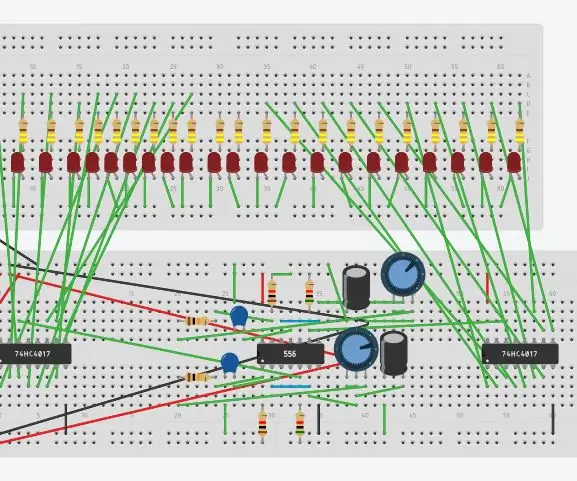
556 Waktu Menyediakan Input Jam ke 2 Penghitung Dekade Yang Akan Mendorong 20 LED: Instruksi ini akan menunjukkan bagaimana timer 556 akan memberikan input jam ke penghitung 2 dekade. Penghitung dekade akan menggerakkan 20 LED. LED akan berkedip dalam urutan 10
Penghitung Waktu Mundur Pesta: 7 Langkah

Penghitung Waktu Mundur Pesta: Penghitung waktu diperlukan untuk tujuan yang berbeda, karena sebagian besar waktu, waktu tertentu ditetapkan untuk tugas tertentu. Jadi dalam proyek ini, Anda akan belajar cara membuat penghitung waktu mundur 10 detik yang dapat digunakan untuk menghitung waktu kuis, asah otak dan e
Buat Penghitung Waktu Mundur Dengan Mikro: bit: 5 Langkah

Membuat Penghitung Waktu Mundur Dengan Mikro: bit: Penghitung Waktu Mundur sangat umum dalam kehidupan kita sehari-hari. Ini membantu untuk mengingatkan Anda untuk melakukan sesuatu tepat waktu jika ada kemungkinan penundaan atau kesalahan. Misalnya, pedometer atau pengatur waktu memanggang. Hari ini kita akan menggunakan mikro:bit, daya:bit dan basis akrilik b
