
Daftar Isi:
2025 Pengarang: John Day | [email protected]. Terakhir diubah: 2025-01-23 14:49

Tempatkan diri Anda di hampir semua lukisan dan tingkatkan status Anda dari budak menjadi tuan.
Dengan menempatkan wajah Anda dalam lukisan bergaya Renaisans atau Barok, orang pasti tahu bahwa Anda adalah orang penting. Membuat sendiri mudah dengan perangkat lunak pengedit foto, dan dapat dicetak di atas kanvas atau hanya disimpan sebagai latar belakang komputer baru Anda. Lebih lanjut tentang perangkat lunak pengedit foto di langkah berikutnya.
Meskipun meyakinkan dalam skala apa pun, secara historis lukisan-lukisan ini berukuran besar, dan efeknya akan lebih baik jika lebih besar. Dengan asumsi Anda akan menjadi besar dan mencetak ke kanvas besar, Anda akan membutuhkan:
- Super 77
- Semprotan primer
- Cat semprot emas
- Cetakan giling
- Digiling berkembang
- Kit gantung gambar
Atau, Anda dapat mencetak lebih kecil dan membingkai dalam bingkai emas berlapis emas 4"x6".
Siap? Ayo buat!
Langkah 1: Perangkat Lunak Pengeditan Foto (Opsi GRATIS!)
Untuk mengkompilasi gambar yang disimpan bersama-sama, Anda memerlukan beberapa perangkat lunak pengedit foto. Berikut beberapa opsi:
- Pixlr - editor gambar berbasis web GRATIS
- GIMP - Program pengeditan gambar GRATIS untuk Mac dan PC. Mencerminkan sebagian besar kemampuan Photoshop.
- Photoshop - Standar industri untuk manipulasi gambar. Siswa dan uji coba gratis tersedia.
Elemen penting untuk semua program di atas adalah bahwa mereka memiliki lapisan, di mana gambar ditumpuk di atas satu sama lain dan dapat dimanipulasi secara independen. Untuk Instruksi ini saya menggunakan Photoshop, tetapi salah satu dari program di atas dapat menangani perintah dengan sifat yang serupa. Pilih program Anda dan mulai dengan membuka dokumen baru yang lebih besar dari gambar lukisan. Sebagai default, saya membuka kanvas kosong selebar 3000 piksel.
Langkah 2: Gambar Sumber

Mulailah dengan melakukan pencarian Internet untuk potret Barok atau Renaisans, dan lihat gambar apa yang Anda suka. Carilah lukisan yang memiliki gambar bersih yang tajam, dan komposisi yang menarik. Pastikan Anda menetapkan kriteria pencarian gambar untuk mengembalikan ukuran gambar besar: di Google, alat > ukuran.
Lucunya, saya menemukan ide serupa dilakukan pada aktor Hugh Laurie. Apakah ini editan seperti yang saya tunjukkan di Instructable ini, atau karya asli, ini ahli dalam kerenyahan, komposisi, dan eksekusi. Karena tidak masalah wajah siapa yang ada di lukisan aslinya, inilah yang saya gunakan dalam contoh ini.

Inilah lukisan lain yang ada di daftar gambar pendek saya untuk dicoba. Meskipun teknik ini akan bekerja dengan berbagai macam lukisan, yang terbaik adalah di mana subjek melihat langsung ke penonton. Sebaiknya pilih beberapa lukisan karena tekniknya terkadang tidak terlihat meyakinkan tidak peduli berapa banyak waktu yang Anda habiskan untuk itu, lebih baik mulai lagi dari lukisan baru pada saat itu.
Ketika Anda telah menemukan 2-3 lukisan yang Anda suka simpan ke komputer Anda dalam sebuah folder.

Sekarang untuk menemukan gambar subjek Anda. Gambar yang paling mudah untuk dikerjakan seharusnya:
- Tampilkan seluruh kepala
- menghadap kamera
- Memiliki ekspresi netral
- Berikan bayangan minimal
- Tidak ada yang menutupi wajah (syal, rambut, topi, kacamata hitam, dll.)

Buat 2-3 pilihan gambar dan salin ke folder yang sama tempat lukisan Anda disimpan.
Langkah 3: Buka Perangkat Lunak + Jejak Wajah

Buka editor foto Anda dan buat kanvas baru dengan lebar 3000 piksel dan tinggi 2000 piksel. Kami akan memangkas ini secara signifikan, tetapi ini adalah tempat yang baik untuk memulai dengan banyak ruang.
Tempatkan gambar lukisan Anda dan sumber wajah Anda di kanvas yang sama, mereka akan muncul di lapisan terpisah, dengan lukisan di lapisan bawah dan sumber wajah Anda di atasnya.
Pilih layer gambar wajah dan kemudian pilih alat seleksi. Mungkin ada beberapa jenis alat seleksi yang tersedia untuk Anda, saya memilih alat laso magnetik karena membuat penelusuran di sekitar bentuk menjadi mudah. Telusuri seluruh kepala subjek Anda dan sertakan lehernya.

Ada beberapa cara untuk memecahkan masalah membuat pilihan di sekitar kepala, jadi gunakan metode apa pun yang paling nyaman bagi Anda. Hasil tidak harus sempurna.

Setelah Anda menutup pilihan Anda, buka opsi topeng (photoshop: Q), yang akan dengan jelas menunjukkan area yang telah Anda pilih dengan menyorot area yang tidak dipilih dengan warna merah.

Alat topeng membantu secara visual menunjukkan apa yang telah Anda pilih. Saat dalam mode topeng Anda dapat menggunakan alat kuas untuk membersihkan seleksi secara manual dengan menyikat atau menghapus area merah, yang akan diterjemahkan ke area pemilihan saat Anda keluar dari alat topeng (Photoshop: Q lagi)
Langkah 4: Salin Wajah

Saat Anda puas dengan pilihan Anda, salin garis tepi wajah ke layer baru (Photoshop: Ctrl+J). Dengan pemilihan wajah Anda pada layer baru, matikan layer sumber wajah, karena kita tidak akan menggunakannya lagi.

Pilih garis wajah dan posisikan itu kira-kira mendekati gambar lukisan, untuk gambar saya, saya harus membaliknya secara horizontal. Untuk melakukan ini, Anda dapat pergi ke toolbar di bagian atas dan menggunakan Image > Image Rotation > Flip Horizontal, atau Ctrl+T (transform shortcut) dan klik kanan untuk membuka daftar tindakan dan pilih flip horizontal.
Langkah 5: Posisikan Kepala (Ukuran + Rotasi)

Masih pada lapisan wajah, gunakan alat transformasi (Ctrl+T) untuk memindahkan dan memutar wajah subjek Anda di atas lukisan. Di bagian atas jendela manajer lapisan ada penggeser opacity yang memungkinkan Anda melihat di bawah lapisan tempat Anda berada. Gunakan penggeser opacity yang disetel ke 50% untuk melihat di bawah lapisan wajah Anda dan gerakkan wajah di atas wajah lukisan.

Ambil titik kontrol pada kotak pembatas untuk mengubah ukuran gambar wajah Anda agar sesuai dengan ukuran lukisan (tahan Ctrl sambil mengubah ukuran untuk membatasi proporsi). Arahkan mouse Anda ke luar kotak pembatas dan klik dan seret untuk memutar gambar.
Direkomendasikan:
Pemegang Gambar Dengan Speaker Internal: 7 Langkah (dengan Gambar)

Picture Holder Dengan Built-in Speaker: Ini adalah proyek yang bagus untuk dilakukan selama akhir pekan, jika Anda ingin membuat speaker Anda sendiri yang dapat menampung gambar/kartu pos atau bahkan daftar tugas Anda. Sebagai bagian dari pembangunan kita akan menggunakan Raspberry Pi Zero W sebagai jantung dari proyek, dan sebuah
Cara Membongkar Komputer Dengan Langkah Mudah dan Gambar: 13 Langkah (dengan Gambar)

Cara Membongkar Komputer Dengan Langkah Mudah dan Gambar: Ini adalah instruksi tentang cara membongkar PC. Sebagian besar komponen dasar bersifat modular dan mudah dilepas. Namun penting bahwa Anda diatur tentang hal itu. Ini akan membantu Anda agar tidak kehilangan bagian, dan juga dalam membuat
Matriks Elektronik - I Love You: 10 Langkah (dengan Gambar)

Matriks Elektronik - I Love You: Hai! Cinta ada di udara! Hari valentine ini menunjukkan cinta Anda secara harfiah pada 8x8 LED Matrix dengan Arduino. Buat proyek valentine elektronik untuk hadiah Anda kepada orang yang Anda cintai. Hari ini saya akan menunjukkan proyek saya yang sederhana namun lucu untuk valentine
You Amplify My Life -- Bagikan Cinta: 7 Langkah

You Amplify My Life -- Share the Love: Jadi, mari kita gambarkan situasi bertahan hidup: Ini sehari sebelum Valentine. Anda telah melupakan fakta itu sampai sekarang, dan tidak memiliki apa-apa untuk gadis/pacar/pasangan Anda. Menyadari kesalahan Anda, Anda melompat ke ruang kerja Anda untuk menjernihkan pikiran dan menemukan solusi
Save You Tube HD (Tanpa Program): 3 Langkah
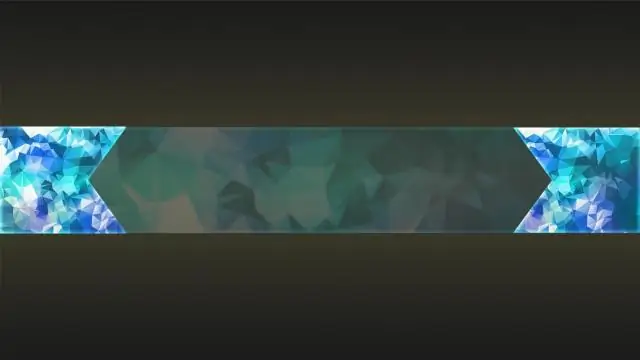
Save You Tube HD (Tanpa Program): Dalam Instruksi ini saya akan menunjukkan cara menyimpan video You Tube ke dalam format.MP4.Anda Akan Membutuhkan:KomputerA Internet
