
Daftar Isi:
2025 Pengarang: John Day | [email protected]. Terakhir diubah: 2025-01-23 14:49

Untuk proyek ini saya membuat pelat belakang RGB untuk kartu grafis. Beberapa kartu tidak dilengkapi dengan pelat belakang sehingga PCB benar-benar terlihat. Untuk membumbui dan memberi PC Anda lebih banyak lampu dan suar, Anda dapat membuatnya jika ini! Jika kartu Anda dilengkapi dengan pelat belakang, saya tidak menyarankan untuk mengganti pelat belakang Anda dengan yang seperti ini.
Langkah 1: BAHAN


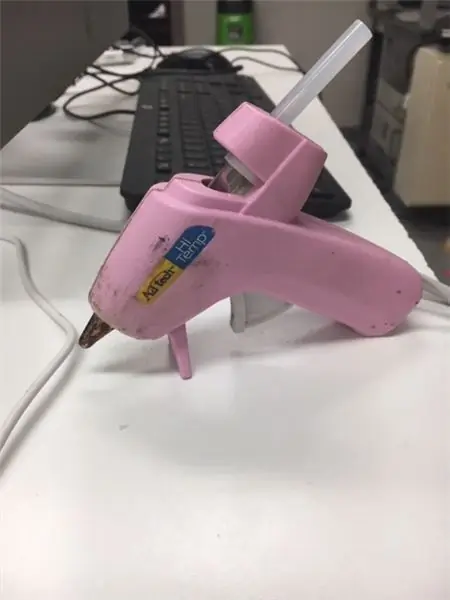
Untuk proyek ini Anda memerlukan arduino, kawat, neo piksel, akrilik, lem panas, vinil, sesuatu untuk memotong akrilik, cat, dan alat solder.
Langkah 2: Memotong Akrilik Anda
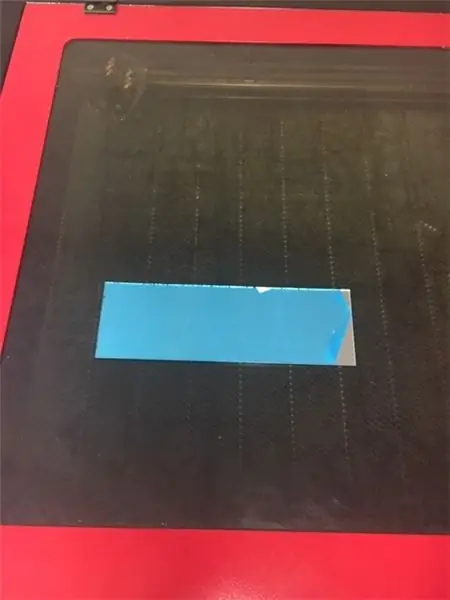
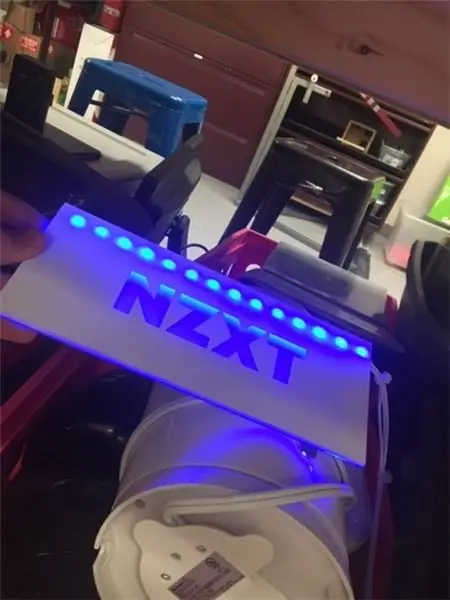
Untuk langkah pertama proyek ini kita perlu memotong 2 buah akrilik. Bagian 1 harus seukuran PCB Anda. Ketinggian potongan ke-2 harus sekitar lebar kuku jari Anda KURANG dari potongan pertama. Ada beberapa cara untuk melakukan ini seperti menggunakan gergaji gulir atau pemotong akrilik genggam, tetapi saya memilih untuk memotongnya dengan laser. Akrilik pemotongan laser akan memberi Anda tepi yang jauh lebih tajam dan bersih. Metode lain akan menggores sisi akrilik. Hal ini memungkinkan cahaya untuk menyebar jauh lebih bersih seperti yang Anda lihat di sini. Saat laser dipotong, Anda dapat melihat melalui akrilik, daripada memotongnya. Juga gergaji gulir memiliki peluang untuk melelehkan akrilik karena gesekan.
Langkah 3: Jadikan Unik
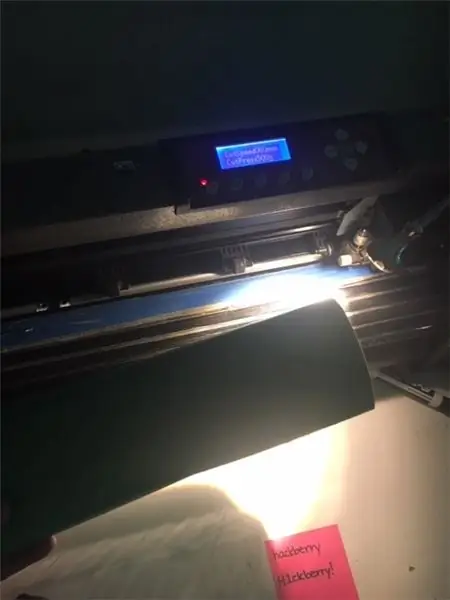
Karena PC saya memiliki banyak logo merek NZXT di dalamnya, saya memutuskan untuk memasang logo NZXT. Untuk membuat bagian itu menyala, saya menggunakan pemotong vinil dan memotong logo tersebut melalui program komputer yang disebut sure cut a lot. Ini memotong logo dan kemudian saya meletakkan potongan vinil tepat di atas akrilik saya. Selanjutnya saya semprot dicat putih. Sekarang bagian yang tidak ingin saya nyalakan berwarna putih dan ketika saya melepas vinil, tidak ada cat pada logo! bagian ini sepenuhnya terserah Anda. Anda dapat memotong viynl dan membuat desain Anda sendiri dan melukisnya sesuka Anda! coba dan cocokkan tema atau menjadi gila!
Langkah 4: Pengkabelan

Sekarang kita bisa memulai pertunjukan cahaya. Saya akan menyarankan untuk mendapatkan kawat Anda sendiri yang perlu dilucuti di ujungnya. Ini lebih berfungsi tetapi kabel papan roti biasa akan terlalu pendek dan sulit untuk mencocokkan warna untuk daya tarik estetika. Ambil kawat Anda dan solder ke tiga titik tembaga pada piksel neo Anda. Salah satunya adalah daya, satu adalah data, dan satu lagi adalah ground, sambungkan ke arduino Anda. Saya melapisi milik saya dengan lem panas agar penyolderan akan menempel lebih baik dan kabel yang terbuka tidak akan bersentuhan.
Langkah 5: Perakitan
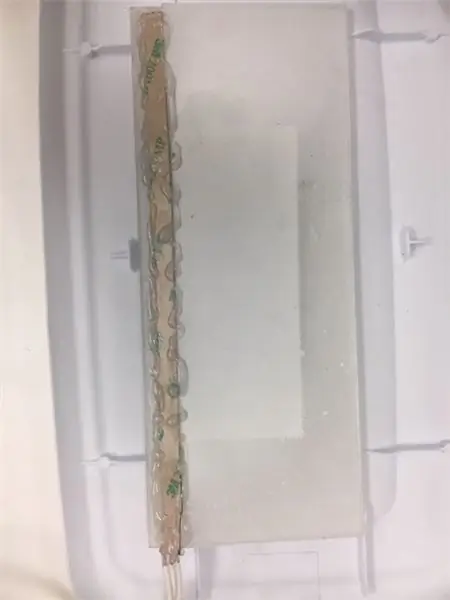
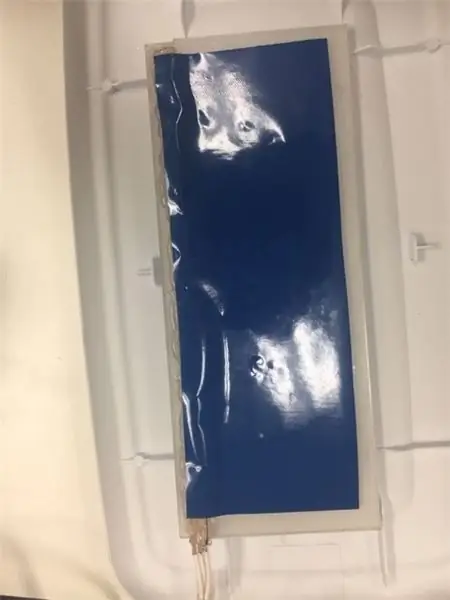
kami sudah menyiapkan semuanya, jadi kami bisa mulai menggabungkan semuanya! Mulailah dengan mengambil 2 potong akrilik Anda dan merekatkannya. bagian yang lebih kecil harus berada di bawah dengan ruang terbuka di belakang, di sinilah neo piksel akan pergi. Hadapi neo piksel dalam arah miring ke atas saat mereka menghadap ke luar. Ini akan membantu difusi cahaya melalui akrilik. Rekatkan semuanya (Disarankan menggunakan lem suhu panas). Lem bisa lepas jika Anda menggunakan pistol lem suhu rendah. setelah ini saya mengambil sepotong besar vinil dan menempelkannya di belakang. Ini membantu difusi cahaya juga, tanpa beberapa cakupan di bagian belakang, banyak cahaya dapat keluar melalui bagian bawah di mana Anda tidak melihat. Ini juga memblokir gambar PCB Anda melalui logo.
Langkah 6: Pengkodean
Untuk kode saya cukup menggunakan tes untai pelangi dari offline. Saya memodifikasinya untuk jumlah piksel neo yang saya miliki dan port untuk kabel data. ini kodenya
#termasuk
// konstanta tidak akan berubah. Mereka digunakan di sini untuk // mengatur nomor pin: const int ledPin = 0; // jumlah neopixel strip const int numLeds = 8;
//Adafruit_NeoPixel piksel = Adafruit_NeoPixel(8, ledPin); Adafruit_NeoPixel strip = Adafruit_NeoPixel(jumlahLeds, ledPin, NEO_GRB + NEO_KHZ800);
void setup() { strip.begin(); strip.setBrightness(80); // 1/3 kecerahan
}
lingkaran kosong() {
pelangi (30); penundaan (10);
}
void pelangi(uint8_t tunggu) { uint16_t i, j;
untuk(j=0; j<256; j++) { untuk(i=0; i
// Masukkan nilai 0 hingga 255 untuk mendapatkan nilai warna. // Warna adalah transisi r - g - b - kembali ke r. uint32_t Wheel(byte WheelPos) { if(WheelPos < 85) { kembali strip. Warna(WheelPos * 3, 255 - WheelPos * 3, 0); } else if(WheelPos < 170) { WheelPos -= 85; kembali strip. Warna(255 - WheelPos * 3, 0, WheelPos * 3); } else { WheelPos -= 170; kembali strip. Color(0, WheelPos * 3, 255 - WheelPos * 3); } }
Langkah 7: PERINGATAN
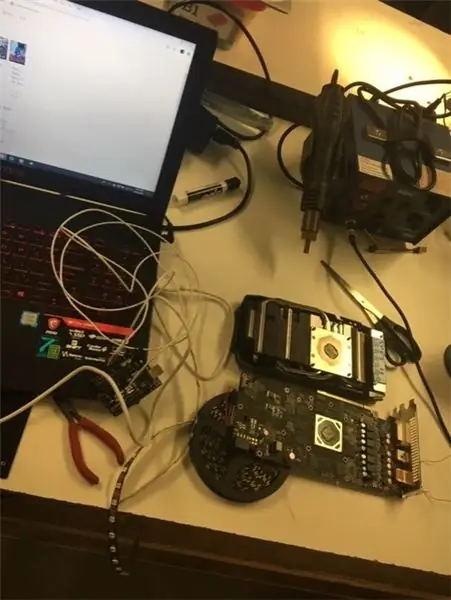
Jika kartu grafis Anda dilengkapi dengan penutup belakang, saya tidak menyarankan untuk melepas pelat belakang Anda untuk proyek ini, letakkan saja di atasnya. Ketika saya membongkar milik saya, saya melepas pelat belakang dan memisahkan PCB dari pendingin. Setelah saya menyelesaikan proyek dan menghubungkan semuanya kembali. GPU saya terus melonjak dan game mogok. Saya menyadari bahwa sekrup yang masuk ke pelat belakang awal memiliki pegas di dalamnya untuk memampatkan PCB untuk koneksi yang kuat ke pendingin. Tanpa koneksi itu Anda dapat mengalami overheating GPU. Saya menemukan itu dengan cara yang sulit tetapi setelah dipasang kembali, Ini bekerja seperti baru.
Direkomendasikan:
Sistem Kontrol Otomatis Pelat Panas (HPACS): 3 Langkah

Sistem Kontrol Otomatis Hot Plate (HPACS): Proyek ini bertujuan untuk menyediakan cara intuitif sederhana untuk memahami cara melakukan penyetelan PID Otomatis menggunakan pemanas. Apa yang saya buat didasarkan pada metode ström–Hägglund untuk menurunkan parameter menggunakan kontrol bang-bang untuk mengungkapkan karakteristik sistem
Pelat Saklar On/Off USB Happy/Sad Dengan Lego :): 9 Langkah

Sakelar On/Off USB Happy/Sad On/Off Dengan Lego :): Sejujurnya, saya tidak mencoba membuat wajah tersenyum XD Saya hanya bermain-main dengan bagaimana saya bisa membuat kotak sakelar dengan Lego dan itu terjadi begitu saja. Bagaimanapun, inilah petunjuknya jika Anda ingin membangunnya sendiri. =)
Efektor Tekuk: Efektor Ujung Robot untuk Pelat Bending: 6 Langkah

Efektor Tekuk: Efektor Ujung Robot untuk Pelat Tekuk: Tujuan: Membentuk dan memasang elemen aktif lentur tersier ke elemen/bingkai struktural primer/sekunder.Anggota Grup: Babasola Thomas, Niloofar Imani, Plant Songkhroh
Pelat Surya Rotasi Berbasis Program: 9 Langkah
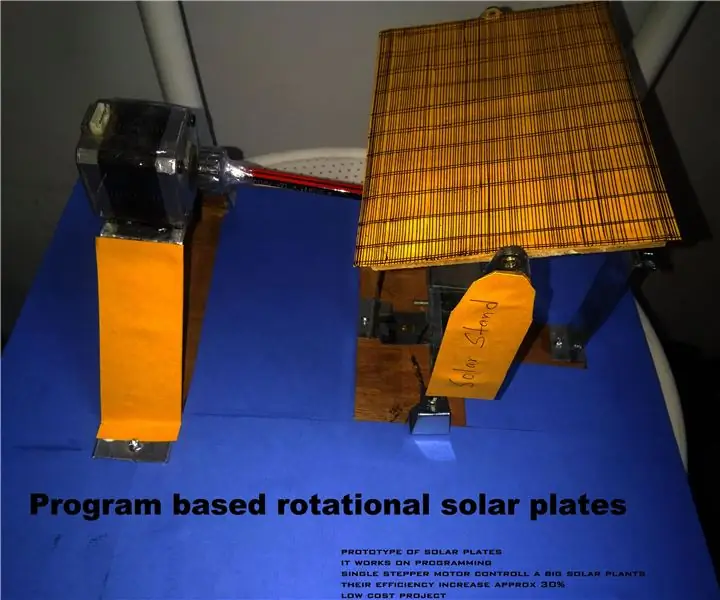
Pelat Surya Rotasi Berbasis Program: Sesuai dengan pertumbuhan populasi dan kebutuhan, kami membutuhkan lebih banyak output dengan pengeluaran yang lebih sedikit. Kami telah mengusulkan program pelat surya rotasi berbasis. Itu selalu bekerja pada arah intensitas sinar matahari. Dalam kontes ini kami mengusulkan jenis khusus
Pelat Belakang Sarang Dekoratif: 7 Langkah (dengan Gambar)

Pelat Belakang Nest Dekoratif: Ini adalah instruksi untuk bingkai kawat dekoratif untuk termostat Nest. Anda dapat menggunakan teknik yang sama pada gambar apa pun yang Anda suka. Jika karya seni Anda membutuhkan kabel daripada di sekitarnya, matikan semua daya & label kabel sebelum instalasi
