
Daftar Isi:
2025 Pengarang: John Day | [email protected]. Terakhir diubah: 2025-01-23 14:49
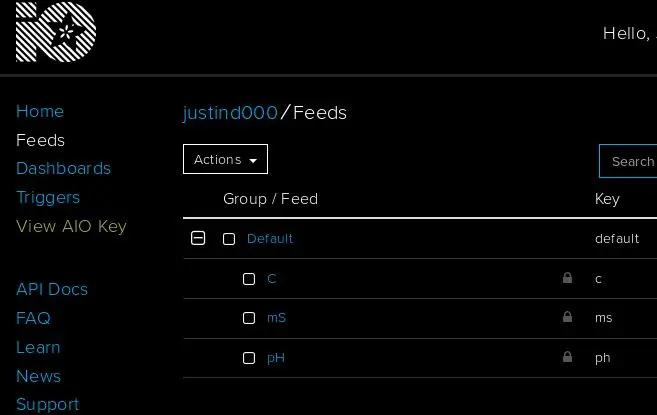
Instruksi ini akan menunjukkan cara memantau EC, pH, dan suhu pengaturan hidroponik dan mengunggah data ke layanan IO Adafruit.
Adafruit IO gratis untuk memulai. Ada paket berbayar, tetapi paket gratis lebih dari cukup untuk proyek ini.
Langkah 1: Hal-hal yang Anda Butuhkan
- Papan pengembangan ESP32 apa pun. Yang ini tampaknya masuk akal, tetapi apa pun akan berhasil.
- Papan Antarmuka Probe EC Terisolasi dan probe konduktivitas K1. Anda bisa mendapatkan keduanya di ufire.co.
- Papan Antarmuka Probe ISE Terisolasi dan probe pH juga dari ufire.co.
- Beberapa peluang dan tujuan seperti kabel dan kabel USB.
Langkah 2: Perangkat Lunak
- Saya akan menganggap Anda sudah familiar dengan Arduino, Arduino IDE, dan sudah menginstalnya. Jika tidak, ikuti tautannya.
- Hal berikutnya adalah menginstal platform ESP32. Untuk beberapa alasan, ini belum disederhanakan oleh fitur manajemen platform yang tersedia yang ditawarkan IDE, jadi Anda harus membuka halaman github dan mengikuti petunjuk instalasi yang sesuai.
-
Sekarang untuk perpustakaan:
- Dari dalam Arduino IDE, buka Sketch / Include Library / Manage Libraries… dan cari dan instal 'EC_Salinity'.
- Cari dan instal 'Antarmuka Probe ISE Terisolasi'.
- Cari dan instal 'Adafruit MQTT Library'.
- Cari dan instal 'ArduinoHttpClient'.
- Dan terakhir cari install 'Adafruit IO Arduino'.
Langkah 3: Membuat Koneksi
ESP32 yang kami gunakan memiliki interface WiFi dan BLE, sehingga hanya membutuhkan catu daya. Anda mungkin menginginkan kabel USB yang memasok daya listrik, tetapi baterai adalah pilihan lain. Banyak ESP32 dapat dibeli dengan sirkuit pengisian baterai yang sudah ada di papan.
Perangkat uFire yang akan kita ukur EC, pH dan suhunya terhubung ke ESP32 dengan bus I2C. Dengan ESP32, Anda dapat memilih dua pin untuk I2C. Kedua perangkat akan berada di bus yang sama, sehingga pin SCL dan SDA akan sama. Jika Anda melihat kode (langkah selanjutnya), Anda akan melihat dua baris ini.
pH ISE_pH (19, 23);
EC_Salinitas mS(19, 23);
Saya memutuskan untuk menggunakan pin 19 untuk SDA dan pin 23 untuk SCL. Jadi Hubungkan 3.3v ESP32 (atau pin apa pun yang disebut pada papan khusus Anda) ke pin 3.3/5v perangkat EC uFire, GND ke GND, 19 ke SDA, dan 23 ke SCL. Sekarang sambungkan papan pH uFire ke papan EC, pin untuk pin. Pinout pada ESP32 Anda mungkin berbeda dari gambar.
Langkah 4: Buat Akun Adafruit
Anda harus membuat akun di io.adafruit.com. Ikuti tautan ke 'Memulai Gratis'.
Setelah selesai, kembali ke io.adafruit.com dan Anda akan melihat daftar Dasbor kosong Anda. Di sebelah kiri Anda akan melihat item menu yang disebut 'View AIO Key', klik dan dialog akan terbuka. Anda akan melihat kotak teks berlabel 'Nama Pengguna' dan 'Kunci Aktif'. Anda akan membutuhkan keduanya untuk langkah selanjutnya.
Langkah 5: Sketsa
Sketsa untuk ini adalah minimum absolut untuk mendapatkan data kami dan mengunggahnya. Ada banyak hal yang perlu ditingkatkan dalam hal ini, manajemen daya, konfigurasi over-the-air, kalibrasi sensor… banyak hal, tetapi ini hanyalah demonstrasi dan titik awal, jadi kami akan membuatnya tetap sederhana.
Unggah ini ke Arduino IDE, pastikan Anda memilih papan yang tepat dari menu Alat. Modul Dev ESP32 kemungkinan besar akan berfungsi. Beberapa board akan bekerja pada baud rate yang lebih tinggi, tetapi hampir semuanya akan bekerja pada 115, 200. Ubah baris AdafruitIO_WiFi io ke informasi spesifik Anda. 'Nama Pengguna' dan 'Kunci Aktif' adalah informasi Adafruit yang baru saja Anda temukan, SSID WiFi adalah nama jaringan WiFi Anda, dan kata sandi WiFi adalah kata sandi untuk jaringan tersebut.
#include "AdafruitIO_WiFi.h"#include "ISE_pH.h" #include "uFire_EC.h" ISE_pH pH(19, 23); uFire_EC mS(19, 23); AdafruitIO_WiFi io("Nama Pengguna", "Kunci Aktif", "SSID WiFi", "Kata sandi wifi"); AdafruitIO_Feed *ph = io.feed("pH"); AdafruitIO_Feed *temp = io.feed("C"); AdafruitIO_Feed *ec = io.feed("mS"); void setup() { io.connect(); mS.setK(1.0); } void loop() { io.run(); ph->simpan(pH.measurepH()); penundaan(3000); temp->simpan(pH.measureTemp()); penundaan(3000); ec->simpan(mS.measureEC()); penundaan(3000); }
Langkah 6: Dasbor Adafruit
Jika semuanya berjalan lancar, Anda sudah menghubungkan semuanya, mengunggah sketsa, dan membuat akun, Anda harus dapat menonton data yang masuk.
Buka io.adafruit.com lagi dan pilih item menu 'Umpan' di sebelah kiri. Ini adalah semacam log dari semua aliran data Anda. Anda akan melihat ketiga bagian pembaruan data, satu setiap tiga detik.
Sekarang Anda dapat mengubah data tersebut menjadi Dasbor. Saya akan menyerahkan secara spesifik kepada Anda, situs web Adafruit harus memiliki semua informasi yang Anda butuhkan.
Direkomendasikan:
Cara Membuat Pencatatan Suhu dan Intensitas Cahaya - Simulasi Proteus - Fritz - Liono Maker: 5 Langkah

Cara Membuat Pencatatan Suhu dan Intensitas Cahaya | Simulasi Proteus | Fritz | Liono Maker: Hai ini Liono Maker, Ini adalah Saluran YouTube resmi saya. Ini adalah Saluran YouTube Sumber terbuka. Ini Tautannya: Saluran YouTube Liono MakerBerikut ini tautan videonya: Temp & Light Intensity LoggingDalam tutorial ini kita akan belajar cara membuat Temper
Bangun Sistem Hidroponik Mini DIY & Kebun Herbal Hidroponik DIY Dengan Peringatan WiFi: 18 Langkah

Bangun Sistem Hidroponik Mini DIY & Kebun Herbal Hidroponik DIY Dengan Peringatan WiFi: Dalam tutorial ini kami akan menunjukkan cara membangun sistem #DIY #hidroponik. Sistem hidroponik DIY ini akan menyiram pada siklus penyiraman hidroponik khusus dengan 2 menit dan 4 menit. Pihaknya juga akan memantau ketinggian air waduk. Sistem ini
MicroPython dengan Harga Murah $3 ESP8266 WeMos D1 Mini untuk 2x Pencatatan Suhu, Wifi, dan Statistik Seluler: 4 Langkah

MicroPython dengan Harga Murah $3 ESP8266 WeMos D1 Mini untuk 2x Pencatatan Suhu, Wifi, dan Statistik Seluler: Dengan chip / perangkat ESP8266 kecil yang murah, Anda dapat mencatat data suhu di luar, di dalam ruangan, rumah kaca, lab, ruang pendingin, atau tempat lain sepenuhnya gratis. Contoh ini akan kita gunakan untuk mencatat suhu ruang pendingin, di dalam dan di luar. Perangkat akan dikon
Arduino dan SIM900 GSM GPRS 3G Pencatatan Suhu dan Kelembaban, Statistik Seluler: 4 Langkah

Arduino dan SIM900 GSM GPRS 3G Temperatur dan Kelembaban Logging, Mobile Stats: Dengan Arduino UNO R3, SIM900 Shield DAN DHT22 Anda dapat mencatat data suhu dan kelembaban di luar, di dalam ruangan, rumah kaca, lab, ruang pendingin atau tempat lain sepenuhnya gratis. Contoh ini akan kita gunakan untuk mencatat suhu dan kelembaban ruangan. Perangkat akan
Pencatatan Suhu dan Kelembaban Raspberry PI, Stasiun Cuaca Cloud, Wifi, dan Statistik Seluler: 6 Langkah

Pencatatan Suhu dan Kelembaban Raspberry PI, Stasiun Cuaca Awan, Wifi, dan Statistik Seluler: Dengan perangkat Raspberry PI Anda dapat mencatat data suhu dan kelembaban di luar, di dalam ruangan, rumah kaca, lab, ruang pendingin, atau tempat lain secara gratis. Contoh ini akan kita gunakan untuk mencatat suhu dan kelembaban. Perangkat akan terhubung ke internet v
