
Daftar Isi:
- Langkah 1: Daftar Bagian
- Langkah 2: Breadboard Sirkuit Anda
- Langkah 3: Siapkan Perangkat Lunak
- Langkah 4: Siapkan Raspberry Pi dan Layar Sentuh
- Langkah 5: Buat Sirkuit untuk Kontrol
- Langkah 6: Membuat Kasus
- Langkah 7: Menyelesaikan Elektronik dan Test-fitting
- Langkah 8: Melukis
- Langkah 9: Memasang Komponen
- Langkah 10: Menyelesaikan
- Langkah 11: Kata dan Penghargaan Akhir
2025 Pengarang: John Day | [email protected]. Terakhir diubah: 2025-01-23 14:49

Pernahkah Anda ingin dapat memainkan video game klasik saat bepergian, tetapi tidak yakin di mana mendapatkan perangkat yang mampu menjalankan game lama, atau harganya terlalu mahal? Kemudian buat sendiri!
Ini adalah dokumentasi tentang pembuatan Perangkat Gaming Seluler Raspberry Pi saya, yang terinspirasi oleh Nintendo Switch. Biayanya hanya di bawah $200, dan mampu menjalankan banyak game lama dengan menggunakan RetroPie. RetroPie memiliki lebih dari 30 emulator bawaan, jadi menjalankan game lama sangat mudah, selama Anda memiliki ROM!
Ada banyak hal yang akan saya lakukan berbeda dalam proyek ini, dan saya akan mencoba dan membagikannya kepada Anda dalam tutorial ini. Dengan begitu Anda bisa belajar dari kesalahan saya tanpa harus membuatnya sendiri.
Semoga Anda dapat menggunakan petunjuk dalam tutorial ini untuk membuat perangkat game Raspberry Pi Anda sendiri. Jika ya, beri tahu saya dengan mengklik "Saya Berhasil!" di akhir Instructable.
Juga, jika Anda menyukai proyek ini, silakan pilih proyek ini seperti dalam kontes Game Life. Terima kasih!
Langkah 1: Daftar Bagian
KETERAMPILAN
Anda harus mahir menggunakan besi solder, mengetahui dasar Python, dan memiliki pemahaman dalam pengerjaan kayu.
Kemampuan untuk menghancurkan video game juga merupakan suatu keharusan (walaupun saya masih mengerjakannya…)
BAGIAN
1x Raspberry Pi 2 atau 3 - $35
1x Layar Sentuh Resmi Raspberry Pi 7 - $75
1x kartu Micro SD (minimum 8GB, Anda mungkin ingin lebih banyak untuk ROM Anda!)
1x Paket Baterai Lithium Ion - 3.7V 4400mAh - $19,95 (https://www.adafruit.com/product/354)
2x Analog 2-axis Thumb Joystick - $5,95 (https://www.adafruit.com/product/512)
1x Pengisi Daya PowerBoost 1000 - $19,95 (https://www.adafruit.com/product/2465)
1x MCP3008 - 8-Channel 10-Bit ADC - $3,75 (https://www.adafruit.com/product/856)
1x Adafruit Trinket - $6,95 (https://www.adafruit.com/product/1500)
4x 3mm LED
Bermacam-macam tombol tekan taktil - (bulat: https://www.adafruit.com/product/1009 dan kotak:
Bermacam-macam kabel, resistor, dan komponen kecil lainnya
Papan kinerja
1/4" kayu dan 1/2" kayu untuk membuat casing
PERALATAN
Solder Besi
Tang Hidung Jarum
Pengupas Kawat
Sebuah Stasiun Solder / Helping Hand mungkin berguna juga.
Bor tekan
Gergaji pita / gergaji gulung
Meja gergaji
Pengamplas sabuk
Alat Dremel
PERANGKAT LUNAK
RetroPie (https://retropie.org.uk)
Semua kode dan skema Fritzing tersedia di file Github ini
Anda juga memerlukan komputer lain untuk memuat RetroPie dan ROM ke Raspberry Pi Anda. Komputer ini memerlukan Etcher.io, Win32DiskImager, atau aplikasi lain yang dapat menulis RetroPie ke kartu SD, bersama dengan Arduino IDE terbaru. Jika Anda menjalankan Windows, Anda perlu menginstal Putty (https://www.chiark.greenend.org.uk/~sgtatham/putty/latest.html) untuk SSH ke Raspberry Pi Anda.
Langkah 2: Breadboard Sirkuit Anda
Saya mulai dengan membuat papan tempat memotong roti di sirkuit saya, untuk memastikan semuanya berjalan sesuai rencana.
Saya telah menyertakan skema dan kode dalam file Github di awal tutorial; namun, saya telah membuat beberapa perubahan kecil yang lupa saya dokumentasikan, jadi beberapa hal mungkin berbeda dari sekarang. Kode dapat digunakan sebagai titik awal untuk proyek Anda, tetapi saya sangat menyarankan setidaknya membacanya untuk memahaminya, dan mengubahnya untuk memenuhi kebutuhan spesifik Anda atau membuatnya lebih baik.
Semua kontrol disambungkan ke 3.3v, menghubungkan ke 5v dapat merusak Raspberry Pi Anda
Pengkabelan Pengontrol
Ada 12 tombol kontrol total. 4 untuk A/B/X/Y, 4 untuk DPAD, satu untuk setiap Start dan Select, dan dua tombol bahu. Anda mungkin dapat memiliki 4 tombol bahu tergantung pada ruang, tetapi sebagian besar game RetroPie yang membutuhkan tombol bahu hanya membutuhkan dua (saya pikir…).
Tombol-tombol tersebut disambungkan di satu sisi ke 3.3v melalui resistor 10k, dan di sisi yang sama terhubung ke pin GPIO masing-masing melalui resistor 1k. Sisi lain terhubung langsung ke GND (ground). Jika logikanya berbeda di sirkuit Anda, pastikan logika dalam kode Anda mencerminkan hal itu! Dalam kode yang saya berikan itu dapat berfungsi dengan baik, tetapi jangan mengutip saya tentang itu;)
Joystick dihubungkan ke MCP3008 ADC (Analog to Digital Converter). Ada 8 saluran di satu sisi, dan antarmuka SPI di sisi lain. Pastikan Anda menghubungkan output dari joystick ke sisi ADC yang benar! Joystick X, Y dan SEL (tombol pilih) semuanya terhubung ke ADC. Pin SEL bukan analog, tetapi untuk menghemat pin GPIO, saya menghubungkannya ke ADC. Saya memasang resistor dari pin SEL ke 3.3v, karena output diatur ke nilai mengambang saat tidak ditekan, kemudian dikorsleting ke ground saat ditekan.
ADC terhubung melalui 4 pin ke Raspberry Pi, tetapi pin tertentu tidak diperlukan (sejauh yang saya tahu. Pin dalam skema telah diuji dan berfungsi dengan baik, bersama dengan beberapa lainnya). Seperti yang saya katakan di atas, pastikan kode Anda mencerminkan perangkat keras Anda!
Pengkabelan Listrik
Anda harus terlebih dahulu mengunggah kode untuk Trinket dari Arduino IDE. Buka file TrinketRPi.ino di Arduino IDE, pilih papan dan port Anda dari menu alat, dan tekan tombol unggah.
Output 5v PowerBoost terhubung langsung ke pin Raspberry Pi 5v GPIO dan pin 5v Touchscreen, dan ground dari PowerBoost terhubung ke pin ground Pi dan Touchscreen. Perhiasan ini ditenagai dari pin GPIO 3.3v Raspberry Pi.
Adafruit Trinket digunakan untuk mengontrol kekuatan. Pin 0 pada Trinket terhubung ke GPIO 15 (bukan fisik 15) pada Raspberry Pi, dan pin 2 pada Trinket terhubung ke pin EN pada PowerBoost. Bersamaan dengan itu, tombol daya dihubungkan antara BAT dan EN pada PowerBoost. Ketika tombol ini ditekan dan ditahan selama sekitar 5 detik (waktu yang diperlukan Trinket untuk memulai), semuanya menyala. Saat dilepaskan, Trinket menahan pin 2 HIGH (terhubung ke pin EN di PowerBoost), menjaga daya tetap mengalir ke sistem.
Tombol daya hanya berfungsi sebagai sakelar ON, karena saya tidak yakin bagaimana membuat sirkuit yang memungkinkannya berfungsi baik hidup maupun mati. Pi masih dapat dengan mudah dimatikan dari perangkat lunak!
Ketika Pi dimulai, pin 15 diatur ke HIGH (Controller.py) untuk memberi tahu Trinket bahwa itu aktif. Saat Pi dimatikan dengan cara apa pun, pin 15 menjadi LOW, menyebabkan Trinket menahan daya selama ~20 detik, lalu mematikan daya sepenuhnya.
Saya minta maaf untuk mengatakan bahwa saya membuat beberapa perubahan pada ini yang sekarang terkubur di dalam selungkup, dan saya tidak yakin apa yang saya lakukan karena proyek ini dibuat beberapa waktu lalu. Tata letak ini seharusnya berfungsi, tetapi harap uji sebelum menjejalkannya di tempat yang tidak dapat diakses!
Pin BAT PowerBoost terhubung ke ADC untuk membaca level baterai. Sebuah resistor 6.8k menghubungkan pin BAT ke saluran ADC, dan resistor 10k lainnya menghubungkan pin BAT ke GND. Hal ini memungkinkan ADC untuk mendapatkan tegangan keluaran baterai, dan memperkirakan tingkat baterai. Saat mengisi daya, output baterai akan menjadi 5v, jadi tidak ada cara untuk mengetahui level baterai saat sedang diisi dengan pengaturan ini.
Jika mau, Anda dapat menghubungkan VBUS di PowerBoost dengan cara yang sama seperti BAT; ini memungkinkan Anda untuk mengetahui apakah baterai sedang diisi.
LED indikator
Empat LED indikator memungkinkan Anda untuk melihat hal-hal seperti tingkat baterai, volume atau kecerahan layar. Kode hanya diatur untuk tingkat baterai saat ini.
Setiap LED 3mm terhubung dari pin GPIO, melalui resistor 100ohm, dan kembali ke ground. LED saya berwarna hijau, pastikan untuk memilih resistor yang sesuai untuk LED berwarna lain, karena mereka memiliki kebutuhan daya yang berbeda!
Itu untuk kabel! Setelah Anda menguji kabel Anda pada papan tempat memotong roti, Anda dapat mulai membuat sirkuit yang lebih permanen.
Langkah 3: Siapkan Perangkat Lunak

Untuk memuat RetroPie ke kartu SD, Anda memerlukan aplikasi seperti Etcher.io (disarankan) atau Win32DiskImager, dan sistem operasi RetroPie dari tautan di awal.
Untuk menggunakan Etcher, pertama-tama masukkan kartu micro SD Anda ke komputer. Buka Etcher, dan klik "Pilih Gambar". Arahkan ke folder tempat Anda mengunduh RetroPie, pilih, dan klik "Buka". Selanjutnya, klik "Pilih Drive", dan pilih kartu SD Anda dari daftar. Pastikan Anda memilih kartu SD yang benar, karena akan menghapusnya! Klik "Flash" dan tunggu sampai selesai. Ini akan secara otomatis mengeluarkan kartu SD setelah selesai, jadi aman untuk dikeluarkan dari komputer Anda.
Jika Anda tidak memiliki Raspberry Pi 3, Anda memerlukan dongle WiFi. Pengontrol game sangat membantu pada langkah ini, tetapi hanya keyboard yang diperlukan. Masukkan kartu SD Anda ke Raspberry Pi Anda, sambungkan ke monitor (layar sentuh berfungsi dengan baik) dan sambungkan daya. Setelah RetroPie boot, Anda perlu mengatur kontrol. Pilih pengontrol/keyboard Anda dan ikuti petunjuknya. Setelah selesai, navigasikan ke pengaturan WiFi di menu RetroPie dan atur WiFi Anda.
Anda juga harus mengaktifkan SSH. Kembali ke menu RetroPie dan pilih raspi-config dari daftar (saya percaya di situlah tempatnya). Di bawah antarmuka, pilih SSH. Ini akan menanyakan apakah Anda ingin mengaktifkan SSH. Pilih Ya.
Anda mungkin harus me-reboot Pi Anda sekarang. Setelah reboot, kembali ke menu RetroPie. Saya percaya ada alamat IP atau opsi Hostname yang akan memberi tahu Anda alamat IP Raspberry Pi. Salin ini di selembar kertas atau biarkan menu ini terbuka untuk saat ini.
Di komputer Anda, Anda perlu SSH ke Raspberry Pi Anda.
Jika Anda menggunakan Windows, unduh, instal, dan buka Putty (tautan dalam daftar bagian) dan atur kotak "Nama host (atau alamat IP)" ke nama host Raspberry Pi Anda, lalu klik "Buka" untuk memulai sesi.
Di Mac dan Linux, Anda cukup membuka terminal dan mengetik
$ssh pi@namahost
mengganti "hostname" dengan alamat IP yang Anda dapatkan di Raspberry Pi. Perhatikan bahwa $ tidak diketik ke terminal, itu hanya berarti bahwa ini adalah prompt terminal baru.
Selanjutnya, masukkan
$ nano /home/pi/Controller.py
dan tempelkan konten file Controller.py dari Github ke dalamnya. Controller.py adalah skrip python yang menangani semua input kontrol, seperti joystick dan tombol.
Anda perlu mengubah nomor pin agar sesuai dengan yang ada di perangkat keras Anda.
Tekan CTRL-X atau CMD-X lalu Y untuk menyimpan file. Selanjutnya, masukkan
$ sudo nano /etc/rc.local
lalu masukkan baris ini ke dalam file:
sudo python3 /home/pi/Controller.py &
lalu tekan CTRL-X (Windows) atau CMD-X (Mac) lalu Y (tanpa CTRL/CMD) untuk menyimpan. Ini menetapkan skrip Controller.py untuk diluncurkan saat boot.
Selanjutnya Anda dapat mengatur ulang konfigurasi pengontrol, sehingga Anda dapat menggunakan tombol/joystick alih-alih pengontrol game USB.
$ sudo ~/RetroPie-Setup/retropie_setup.sh
dan pergi ke konfigurasi Emulation Station melalui
Kelola Paket -> Paket Inti -> emulationstation -> Configuration atau Configuration / Tools -> emulationstation dan pilih opsi untuk Hapus/Reset konfigurasi input Emulation Station
Lain kali Anda mem-boot ulang, pengontrol USB Anda tidak akan diatur lagi, tetapi Anda akan dapat mengatur kontrol khusus Anda pada saat itu.
Pada titik ini, Anda dapat memuat ROM Anda ke Raspberry Pi. Ada banyak cara berbeda untuk melakukan ini, dan menurut saya video ini paling membantu:
Melalui Browser Anda - Opsi ini juga memberi Anda akses lebih mudah ke beberapa hal lain pada instalasi RetroPie Anda, karena memberikan GUI berbasis web untuk banyak tugas yang biasanya dilakukan melalui terminal atau GUI berbasis teks RetroPie.
Melalui Jaringan Anda - Opsi ini memungkinkan Anda untuk mentransfer ROM dari dalam browser file komputer Anda, membuatnya lebih mudah untuk menavigasi ke file Anda. Ini juga memungkinkan Anda menjelajahi dan mengedit beberapa folder bersama di RetroPie, seperti BIOS, layar splash, dan file konfigurasi.
Menggunakan kedua opsi akan memungkinkan lebih banyak kontrol atas instalasi RetroPie Anda, tetapi hanya satu yang diperlukan untuk mentransfer ROM. Pilih salah satu yang paling cocok untuk Anda.
Langkah 4: Siapkan Raspberry Pi dan Layar Sentuh
Untuk proyek ini, ruang akan menjadi minimum, jadi saya mulai dengan menghapus komponen yang tidak perlu dari Raspberry Pi.
Pertama adalah port USB dan Ethernet. Solder pada ini bisa sulit untuk dilepaskan, karena memiliki suhu leleh yang tinggi. Saya memotong sebagian besar setiap port dengan gunting timah, dan kemudian melepas bagian yang tersisa. Hati-hati saat melepas port ini, karena beberapa komponen yang lebih kecil dapat dengan mudah terlempar dari Raspberry Pi (berdasarkan pengalaman).
Satu port USB dihubungkan (tidak langsung) ke pin solder USB Raspberry Pi yang baru saja diekspos. Ini memungkinkannya untuk dihubungkan ke sisi kasing.
Port daya keluar USB dilepas dari layar sentuh dengan cara yang sama.
Selanjutnya, saya melepas solder pin GPIO. Saya menemukan cara termudah untuk melakukannya adalah dengan terlebih dahulu memotong bagian plastik hitam di sekitar bagian bawah pin GPIO. Ini memungkinkan Anda untuk melepas solder setiap pin secara terpisah. Saya tidak dapat melepas penyolderan pin arde mana pun karena titik leleh solder yang lebih tinggi, tetapi pin tersebut dapat dipotong lebih pendek nanti.
Langkah 5: Buat Sirkuit untuk Kontrol


Untuk langkah ini, Anda memerlukan bagian papan perf untuk menyolder tombol. Saya telah menemukan bahwa papan perf dengan jejak tembaga di garis antara beberapa lubang dapat bekerja lebih baik daripada papan perf dengan semua lubang terpisah. Terserah Anda pada apa yang Anda gunakan;)
Akan ada dua set 4 tombol dalam bentuk berlian untuk DPAD dan untuk A/B/X/Y. Saya lupa memotret saya saat menyusunnya, tetapi seharusnya tidak terlalu sulit untuk mengetahui tata letaknya. Tombol saya hampir menyentuh dua sudut masing-masing. Tombol Start/Select dapat disolder ke masing-masing papan kinerja, atau Anda mungkin dapat menyambungkannya ke papan kinerja tombol A/B/X/Y. Tombol bahu keduanya harus disolder ke papan kinerja masing-masing juga.
Joystick dalam kasus saya perlu disolder ke papan breakout yang disertakan. Anda mungkin sudah melakukan ini jika itu kasus Anda juga:)
LED disolder ke satu strip papan perf, dan begitu juga ADC.
Pastikan untuk menguji kabel dengan volt meter, karena pengujian setelah memasang semua yang ada di casing mungkin rumit!
Anda mungkin ingin menunggu sebelum menyolder kabel apa pun ke Raspberry Pi atau di antara bagian papan perf hingga Anda mengetahui tata letak casing Anda. Saya tidak melakukannya dan itu membuatnya sulit untuk menyesuaikan semuanya nanti (oops).
Langkah 6: Membuat Kasus




Kasus ini mungkin yang memakan waktu paling lama dalam proyek ini. Kasing yang Anda buat kemungkinan besar akan berbeda dari kasing saya, jadi saya tidak akan memberikan dimensi yang tepat pada apa pun (ditambah saya kehilangan tata letak untuk kasing).
Bagian depan, atas dan belakang dibuat dari kayu berukuran 1/4" (kalau tidak salah ingat), dan bagian samping dan bawahnya terbuat dari kayu 1/2".
Mulailah dengan mengukur jarak antara pusat tombol Anda, bersama dengan diameter masing-masing di bagian terluas tombol. Tandai pengukuran ini di bagian dalam kotak di mana Anda akan menempatkannya. Anda (hampir) selalu ingin mengebor dari dalam casing ke luar, karena bagian bawah lubang yang dibor akan terlihat lebih bagus. Ini membantu untuk menempatkan papan bekas di belakang lubang Anda saat mengebor, sehingga papan tidak robek.
Lubang joystick pertama-tama dibor sesuai ukuran perkiraan, kemudian diampelas dan menggunakan alat Dremel di bagian dalam untuk membulatkannya sehingga joystick lebih pas.
Lubang besar untuk layar sentuh diukur dari bagian logam di bagian belakang layar sentuh. Saya mulai dengan mengebor sebuah lubang di dekat salah satu ujung layar, melepas salah satu ujung gergaji, memasukkannya ke dalam lubang, dan memasangnya kembali sehingga saya bisa memotong lubangnya. Sebuah kekalahan kecil dibuat di lubang persegi panjang untuk dilewati kabel pita di bagian belakang layar (gambar di atas). Saya menggunakan alat Dremel untuk mencukur bagian di sisi lubang ini, sehingga layar sentuh akan rata dengan casing.
Bagian atas casing dibor dengan cara yang hampir sama, dengan lubang persegi panjang untuk HDMI, jack A/V, port USB, dan port pengisian daya. Raspberry Pi berada tepat di sebelah atas kasing, sehingga kabel HDMI dan A/V tidak diperlukan. Saya mungkin harus menggunakan ekstender, karena itu agak ketat.
Bagian belakang kasing memiliki enam lubang untuk tujuan ventilasi. Ini tidak memiliki ukuran atau tata letak tertentu, jadi Anda bisa membuat pola yang keren dengannya! Saya lupa mengebor lubang di belakang lampu indikator pengisian daya PowerBoost, jadi saya harus memegang perangkat dengan benar agar dapat melihatnya melalui lubang ventilasi. Anda mungkin ingin mengebor lubang kecil di bagian belakang kasing sehingga Anda dapat melihatnya!
Sisi dan bagian bawah casing memiliki lekukan di sepanjang tepinya sehingga menyatu, dan membuat saku untuk bagian depan dan belakang untuk duduk.
Setelah semua lubang dibor/dipotong, Anda dapat merakit casing. Di tambang, semuanya kecuali bagian belakang direkatkan, dengan bagian belakang disekrup untuk memungkinkan akses mudah ke komponen.
Langkah 7: Menyelesaikan Elektronik dan Test-fitting


Pada titik ini, Anda harus menyelesaikan elektronik dengan menyolder kabel yang tersisa di antara bagian papan perf. Pastikan kabel Anda memiliki panjang yang benar untuk sampai ke tujuan. Selalu gunakan sedikit terlalu lama, karena Anda dapat sedikit menekuk kabel, tetapi Anda tidak dapat meregangkannya!
Kabel dapat langsung disolder ke Raspberry Pi, pastikan Anda memeriksa ulang penempatannya sebelum membuat sesuatu yang permanen!
Saya menemukan bahwa sangat membantu untuk membuat strip papan perf yang memiliki ground dan voltase di atasnya, sehingga setiap bagian papan perf dapat terhubung ke sana alih-alih pin yang berbeda pada Raspberry Pi atau bagian lain.
Uji lubang dan jarak yang pas untuk memastikan tata letak Anda berfungsi!
Langkah 8: Melukis
Untuk mengecat casing saya, saya memilih cat hitam semi-gloss yang sangat cocok dengan layar sentuh. Saya menempelkan bagian dalam lubang sehingga saya tidak akan mendapatkan cat di area yang memiliki kancing yang direkatkan. Bagian dalam tidak perlu dan tidak boleh dicat, tapi jangan khawatir jika sedikit masuk ke dalam.
Langkah 9: Memasang Komponen


Untuk memasang kancing, saya memotong potongan-potongan kecil kayu berukuran 1/4 yang direkatkan pada bagian papan perf. Ini kemudian direkatkan ke bagian dalam casing di tempatnya masing-masing menggunakan lem super, karena lem kayu membuatnya sulit untuk dipegang. di tempat saat mengering.
Untuk joystick, saya membuat "kebuntuan" kecil menggunakan pasak dan potongan kayu kecil, yang kemudian disekrup dan/atau direkatkan ke lubang pemasangan di papan breakout. Saya menggunakan lem super Gorilla, karena lem ini cepat menempel dan dapat merekatkan kayu dan papan dengan mudah. Satu papan breakout joystick harus dipangkas di satu sisi dengan sander sabuk agar lebih pas.
Raspberry Pi dipasang dengan cara yang mirip dengan joystick, dengan penyangga kayu yang dipasang pada beberapa lubang pemasangan.
PowerBoost memiliki balok kayu kecil yang direkatkan ke bagian bawah, yang kemudian direkatkan ke sisi casing.
LED hanya direkatkan langsung ke kasing. Saya menemukan bahwa lem super "membakar" cat jika menempel di luar saat memasang LED, jadi Anda harus berhati-hati saat melakukannya.
Setelah menghubungkan baterai, itu direkatkan ke bagian bawah kasing menggunakan selotip dua sisi, yang tampaknya tahan dengan baik.
Setelah itu, Anda dapat menguji apakah itu menyala, dan melanjutkan ke langkah terakhir.
Langkah 10: Menyelesaikan

Sekarang setelah perangkat keras selesai, Anda dapat menyelesaikan pengaturan kontrol di RetroPie. Pertama, colokkan adaptor daya 5v 2.5A, atau adaptor daya Raspberry Pi resmi apa pun, karena baterai Anda mungkin belum terisi daya. Pastikan Anda memiliki setidaknya 2.5A jika Pi Anda menyala saat Anda mengisi daya, karena daya dibagi antara sirkuit pengisian PowerBoost dan Raspberry Pi. Jika Anda mengisi daya saat Pi mati, pengisi daya apa pun akan berfungsi. Boot Raspberry Pi Anda dengan menahan tombol daya selama sekitar 5 detik. Saya menemukan bahwa milik saya tidak bisa boot saat dicolokkan karena suatu alasan, jadi Anda mungkin harus mengisi daya baterai sampai lampu indikator hijau di PowerBoost menyala (baterai terisi), lalu cabut. Setelah RetroPie dimulai, Anda perlu mengatur pengontrol lagi, hanya saja kali ini pengontrol Python. Setelah Anda mengatur kontrol Anda, pastikan semuanya berfungsi dengan memulai game favorit Anda dan mengujinya!
Langkah 11: Kata dan Penghargaan Akhir
Selamat! Anda telah menyelesaikan Perangkat Game Seluler Raspberry Pi Anda sendiri! Bersenang-senang bermain game saat bepergian, dan pamerkan ke teman Anda!
Beberapa hal yang akan saya lakukan secara berbeda adalah:
- Menggunakan Arduino untuk kontrol alih-alih kabel langsung ke Raspberry Pi. Ada beberapa kali saya membakar pin GPIO, dan (saya percaya) Arduino memiliki lebih banyak perlindungan pin daripada Pi.
- Pencetakan 3D akan bagus untuk sebuah kasing, tetapi sayangnya saya tidak memilikinya (belum)
- Merencanakan pengkabelan dengan lebih baik. Saya agak terburu-buru langsung ke proyek ini, lalu terlambat menyadari bahwa saya seharusnya melakukan lebih banyak perencanaan:)
- Lubang untuk pengisian LED status. LED indikator pengisian daya pada PowerBoost memberi tahu apakah baterai terisi daya atau tidak, dan saya lupa mengebor lubang agar dapat dilihat. Tempat yang bagus mungkin adalah bagian belakang casing di belakang PowerBoost, atau di atas di atas LED.
- Lubang pelepasan panel belakang. Panel belakang saya agak pas, jadi beberapa lubang yang memungkinkan Anda untuk menariknya keluar dengan jari Anda mungkin merupakan ide yang bagus.
Untungnya, saya dapat menyelesaikan proyek ini, dan saya harap Anda telah atau akan dapat juga mempelajari sesuatu tentang pertukangan, pemrograman, atau penyolderan.
Saya ingin mengucapkan terima kasih kepada Mr. Fields karena telah membantu saya dalam proyek ini. Dia dengan baik hati menyumbangkan waktunya, bengkel dan kayu untuk proyek ini. Dia membantu saya belajar lebih banyak tentang pertukangan kayu, dan mampu membimbing saya melalui proses pembuatan kasing.
Terima kasih telah membaca Instruksi ini!
Direkomendasikan:
Cara Mengunduh Perangkat Lunak Gratis Sebagai Mahasiswa ISU (Microsoft, Adobe, dan Perangkat Lunak Keamanan: 24 Langkah

Cara Mengunduh Perangkat Lunak Gratis Sebagai Pelajar ISU (Microsoft, Adobe, dan Perangkat Lunak Keamanan: Untuk Adobe: lanjutkan ke langkah 1.Untuk Microsoft: lanjutkan ke langkah 8.Untuk Keamanan: lanjutkan ke langkah 12.Untuk Azure: lanjutkan ke langkah 16
Perangkat Peningkatan Suara Headphone Seluler: 5 Langkah

Perangkat Peningkatan Suara Headphone Seluler: Halo! Saya tidak tahu apakah saya sendirian dengan masalah memiliki ponsel cerdas murah dengan volume output headphone di bawah standar dan nada pengucapan mid-range, dipasangkan dengan nada agak tinggi set headphone favorit impedansi, tetapi jika itu masalah Anda
Perangkat Seluler Seperti Kontrol Kecerahan Otomatis untuk Laptop: 3 Langkah

Perangkat Seluler Seperti Kontrol Kecerahan Otomatis untuk Laptop: Perangkat seluler seperti tablet dan ponsel dilengkapi dengan sensor cahaya internal untuk memfasilitasi perubahan kecerahan layar secara otomatis dengan mengubah intensitas cahaya sekitar. Saya bertanya-tanya apakah tindakan yang sama dapat direplikasi untuk laptop dan
Amplifier Kualitas Tinggi Dengan Catu Daya Usb untuk Perangkat Seluler (PAM8403): 3 Langkah

Amplifier Kualitas Tinggi Dengan Catu Daya Usb untuk Perangkat Seluler (PAM8403): Kami memiliki masalah: tingkat suara speaker notebook yang rendah! suara speaker notebook! Kami tidak memiliki catu daya eksternal!Masalah tersebut relevan untuk banyak perangkat seluler lainnya.Apa yang dapat kami lakukan?Ide! Kita bisa melakukan super amplifier speaker suara dengan
Ubah Kotak Permata CD Menjadi Dudukan Perangkat Seluler: 9 Langkah
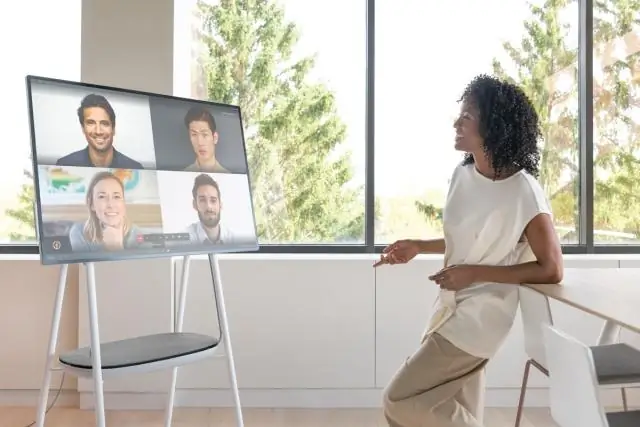
Ubah Kotak Permata CD Menjadi Dudukan Perangkat Seluler: Saya sudah memiliki dudukan plastik praktis untuk Blackerry saya yang memiliki kabel USB built-in di meja kerja saya. Tapi saya berpikir untuk kembali ke rumah. Saya tidak ingin melepas pengisi daya/dudukan saya dan membawanya. Saya harus bisa membuat sesuatu
