
Daftar Isi:
2025 Pengarang: John Day | [email protected]. Terakhir diubah: 2025-01-23 14:49

Hai teman-teman dalam instruksi ini kita akan belajar bagaimana menggunakan tampilan matriks yang dipimpin dengan driver tampilan max7219 dengan Arduino untuk menampilkan animasi dan teks pada tampilan Matriks yang dipimpin ini.
Langkah 1: Hal-hal yang Anda Butuhkan


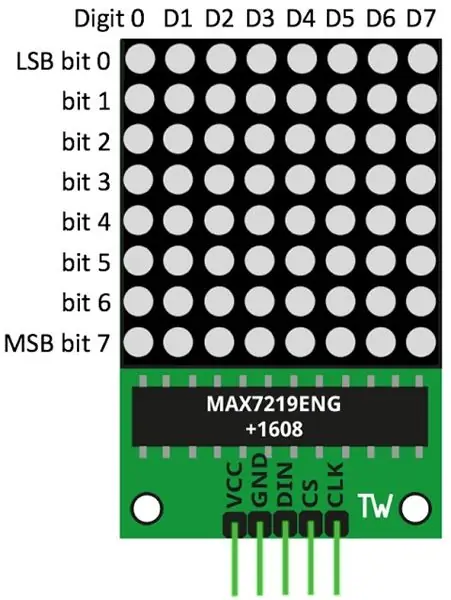
Untuk instruksi ini kita akan membutuhkan hal-hal berikut: Tampilan Matrix Arduino unoLed dengan kabel max7219Jumper Breadboard
Langkah 2: Koneksi
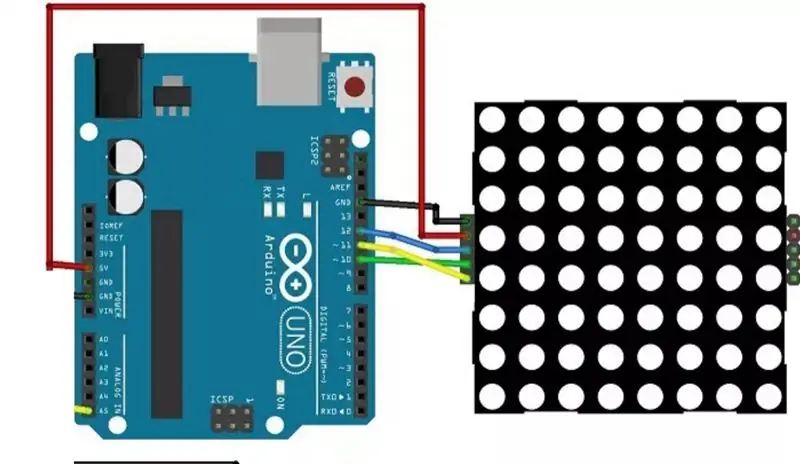
Sebelum kita masuk ke semua ini, kita perlu menghubungkan semuanya bersama-sama sesuai dengan skema yang ditunjukkan pada gambar.
Langkah 3: Bagian Pengkodean
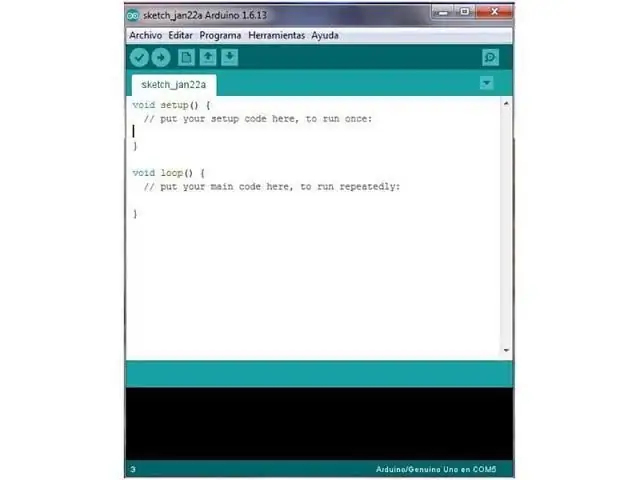
Anda perlu mengunduh dan menginstal di Arduino IDE Anda perpustakaan LedControl. Untuk menginstal perpustakaan ikuti langkah-langkah ini: Klik di sini untuk mengunduh perpustakaan LedControl:
Anda harus memiliki folder.zip di DownloadsUnzip folder.zip dan Anda harus mendapatkan folder LedControl-master Ganti nama folder Anda dari LedControl-master ke LedControlPindahkan folder LedControl ke folder perpustakaan instalasi Arduino IDE Anda Akhirnya, buka kembali IDE Arduino AndaMenggunakan perpustakaan LedControl fungsiCara termudah untuk menampilkan sesuatu pada dot matrix adalah dengan menggunakan fungsi setLed(), setRow() atau setColumn(). Fungsi-fungsi ini memungkinkan Anda untuk mengontrol satu led tunggal, satu baris atau satu kolom pada satu waktu. Berikut parameter untuk setiap fungsi: setLed(addr, row, col, state)addr adalah alamat matriks Anda, misalnya, jika Anda memiliki hanya 1 matriks, int addr akan menjadi nol.baris adalah baris di mana led beradacol adalah kolom di mana led beradastateIt's true atau 1 jika Anda ingin menyalakan led Itu salah atau 0 jika Anda ingin menggantinya offsetRow(addr, row, value)setCol(addr, column, value)Copy kode berikut & Upload ke board arduino anda: #include "LedControl.h"#include "binary.h"/* DIN connect to pin 12 CLK connect to pin 11 CS terhubung ke pin 10 */LedControl lc=LedControl(12, 11, 10, 1);// waktu tunda antara facesunsigned long delaytime=1000;// happy facebyte hf[8]= {B00111100, B01000010, B10100101, B10000001, B10100101, B10011001, B01000010, B00111100};// netral facebyte nf[8]={B001111100, B01000010, B10100101, B10000011, B10111101, B10000001, B01000010, B00111100};// facebyte sedih sf [8]= {B00111100, B01000010, B10100101, B10000001, B10011001, B10100101, B01000010, B00111100};pengaturan batal() { lc.shutdown(0, false); // Atur kecerahan ke nilai sedang lc.setIntensity(0, 8); // Hapus tampilan lc.clearDisplay(0); }void drawFaces(){ // Menampilkan wajah sedih lc.setRow(0, 0, sf[0]); lc.setRow(0, 1, sf[1]); lc.setRow(0, 2, sf[2]); lc.setRow(0, 3, sf[3]); lc.setRow(0, 4, sf[4]); lc.setRow(0, 5, sf[5]); lc.setRow(0, 6, sf[6]); lc.setRow(0, 7, sf[7]); tunda (waktu tunda); // Menampilkan wajah netral lc.setRow(0, 0, nf[0]); lc.setRow(0, 1, nf[1]); lc.setRow(0, 2, nf[2]); lc.setRow(0, 3, nf[3]); lc.setRow(0, 4, nf[4]); lc.setRow(0, 5, nf[5]); lc.setRow(0, 6, nf[6]); lc.setRow(0, 7, nf[7]); tunda (waktu tunda); // Menampilkan wajah bahagia lc.setRow(0, 0, hf[0]); lc.setRow(0, 1, hf[1]); lc.setRow(0, 2, hf[2]); lc.setRow(0, 3, hf[3]); lc.setRow(0, 4, hf[4]); lc.setRow(0, 5, hf[5]); lc.setRow(0, 6, hf[6]); lc.setRow(0, 7, hf[7]); delay(delaytime);}void loop(){ drawFaces();}
Langkah 4: Keluaran


Setelah menghubungkan semuanya bersama-sama dan mengunggah kode ke arduino, Anda akan dapat melihat animasi smiley seperti tampilan saya yang ditunjukkan pada gambar.
Direkomendasikan:
Tampilan Dua Digit Menggunakan Matriks Led 8x8 Tunggal: 3 Langkah

Tampilan Dua Digit Menggunakan Single 8x8 Led Matrix: Di sini saya ingin membuat indikator suhu dan kelembaban untuk kamar saya. Saya menggunakan Matriks LED 8x8 tunggal untuk menampilkan angka dua digit, dan saya pikir bagian dari proyek ini menjadi lebih berguna. Saya mengemas final yang dibangun menggunakan kotak kardus, sakit
Tutorial Tampilan 7-Segmen Arduino MAX7219: 5 Langkah

Tutorial Tampilan 7-Segmen Arduino MAX7219: MAX7219 adalah IC yang digunakan untuk menggerakkan LED 7-segmen (hingga 8 digit), tampilan blok (tampilan batang), dan 64 LED individu yang merupakan katoda umum. Untuk berkomunikasi dengan mikrokontroler, MAX7219 menggunakan sistem komunikasi SPI. Jadi untuk mengemudikan 64 L
Tutorial Modul Tampilan Dot Matrix 4 in 1 MAX7219 dengan Menggunakan Arduino UNO: 5 Langkah

4 in 1 MAX7219 Modul Tampilan Dot Matrix Tutorial dengan Menggunakan Arduino UNO: Deskripsi:Mencari mudah untuk mengontrol matriks LED? Modul Tampilan Dot Matrix 4 in 1 ini harus sesuai untuk Anda. Seluruh modul hadir dalam empat matriks titik katoda umum RED 8x8 yang masing-masing dilengkapi dengan IC MAX7219. Bagus untuk menampilkan teks yang sedang berjalan
Lencana Tampilan Matriks LED yang Dapat Dipakai: 8 Langkah (dengan Gambar)

Lencana Tampilan Matriks LED yang Dapat Dipakai: Apakah Anda menjalankan acara, kompetisi, atau bahkan mengadakan pesta ulang tahun? Lencana adalah barang serbaguna yang dapat membuat perkenalan dan perayaan menjadi lebih mudah. Anda tidak akan pernah memulai percakapan dengan "halo, nama saya.. ………." S
TAMPILAN MATRIKS LED 8x8 - ARDUINO - KONTROL BLUETOOTH: 7 Langkah (dengan Gambar)
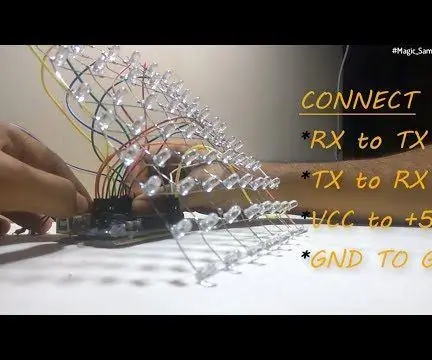
TAMPILAN MATRIKS LED 8x8 | ARDUINO | KONTROL BLUETOOTH: Dalam tutorial ini saya menunjukkan cara membuat matriks LED 8 x 8 menggunakan Arduino. BERI KOMENTAR APA YANG ANDA PIKIRKAN TENTANG INSTRUCTABLE INI, SEHINGGA SAYA DAPAT MENINGKATKAN INSTRUCTABLE SAYA LEBIH LANJUTLihat video tutorial untuk pemahaman yang lebih baik tentang seluruh
