
Daftar Isi:
2025 Pengarang: John Day | [email protected]. Terakhir diubah: 2025-01-23 14:49:11

MAX7219 adalah IC yang digunakan untuk menggerakkan LED 7 segmen (maksimal 8 digit), tampilan blok (bar display), dan 64 LED individual yang merupakan katoda umum. Untuk berkomunikasi dengan mikrokontroler, MAX7219 menggunakan sistem komunikasi SPI. Jadi untuk menggerakkan 64 LED hanya membutuhkan 3 port mikrokontroler.
Pada artikel ini saya akan menunjukkan cara menggunakan modul 7-Segement yang menggunakan IC MAX7219 sebagai drivernya.
Komponen yang diperlukan:
- Modul 7-Segmen MAX7219
- Arduino Nano
- kabel jumper
- USB mini
Perpustakaan yang Diperlukan:
Kontrol LED
Dalam tutorial ini saya menggunakan papan Arduino Nano. Jika Anda belum pernah menggunakannya. Saya sarankan membaca artikel saya sebelumnya tentang "Cara Menggunakan Arduino Nano".
Langkah 1: Merakit Semua Komponen
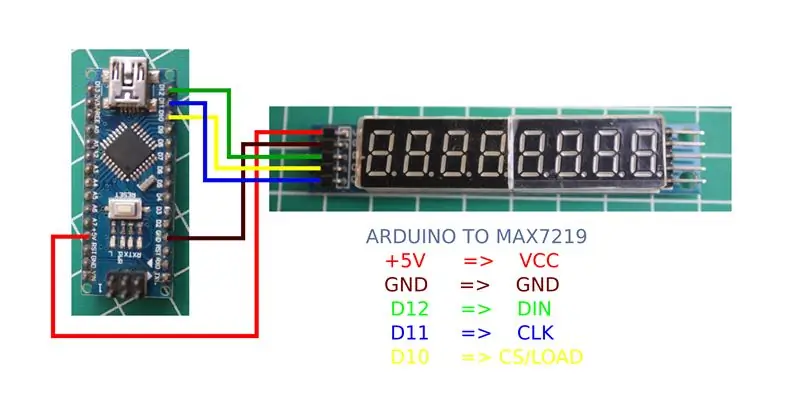
Hubungkan papan Arduino ke modul 7-Segmen. Lihat gambar atau instruksi yang saya tulis di bawah ini:
Arduino ke 7-Segmen
+5V => VCC
GND => GND
D12 => DIN
D11 => CLK
D10 => CS/LOAD
Langkah 2: Tambahkan Perpustakaan

Setelah rangkaian selesai. Tambahkan perpustakaan "LedControl" ke Arduino IDE.
Untuk menambahkan library ke Arduino bisa dibaca di artikel “Cara Menambahkan Library Eksternal ke Arduino” yang saya buat tadi”.
Langkah 3: Fungsi Tambahan

Setelah menambahkan perpustakaan LedControl. Anda dapat menggunakan fungsi tambahan untuk mengontrol modul 7-Segmen.
Argumen
addr - alamat tampilan
digit - posisi digit pada tampilan (0..7)\ nilai - nilai yang akan ditampilkan. (0x00..0x0F)
dp menetapkan titik desimal.
Fungsi
setChar(tambahkan, angka, nilai.dp); //untuk menampilkan nilai tipe karakter untuk pengkodean ASCII 7-bit
setDigit(tambahkan, angka, nilai, dp bolean); //untuk menampilkan digit dan karakter dalam satu fungsi setRow(addr, digit, value, boolean dp); //untuk menampilkan objek dalam digit yang diinginkan
Untuk lebih jelasnya silahkan baca disini.
Langkah 4: Unggah Sketsa
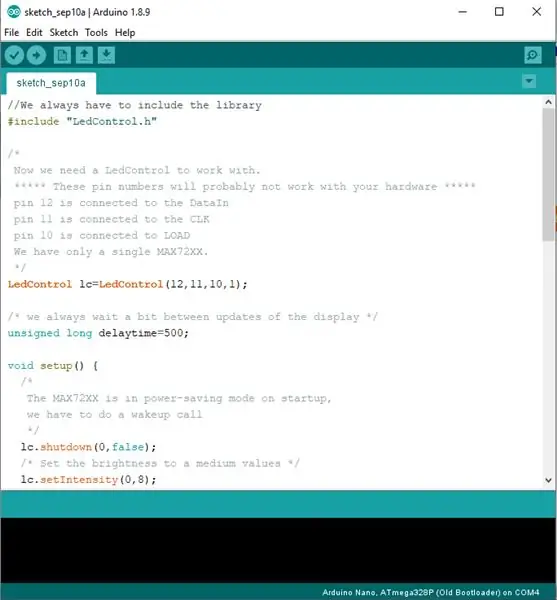
Saya telah membuat sketsa untuk uji coba modul 7-Segmen ini. Anda dapat menyalin kode di bawah ini, lalu menempelkannya di sketsa Anda.
//Kita harus selalu menyertakan perpustakaan
#sertakan "LedControl.h"
/*
Sekarang kita membutuhkan LedControl untuk bekerja. ***** Nomor pin ini mungkin tidak akan berfungsi dengan perangkat keras Anda *****
pin 12 terhubung ke DataIn
pin 11 terhubung ke CLK
pin 10 terhubung ke LOAD
Kami hanya memiliki satu MAX72XX.
*/
LedControl lc=LedControl(12, 11, 10, 1);
/* kami selalu menunggu sebentar di antara pembaruan tampilan */
waktu tunda lama yang tidak ditandatangani = 500;
batalkan pengaturan() {
/* MAX72XX dalam mode hemat daya saat startup, kita harus melakukan panggilan bangun */
lc.shutdown(0, salah);
/* Atur kecerahan ke nilai sedang */
lc.setIntensity(0, 8);
/* dan hapus tampilan */
lc.clearDisplay(0);}
batal halo(){
lc.setChar(0, 7, 'H', salah);
lc.setChar(0, 6, 'E', salah);
lc.setChar(0, 5, 'L', salah);
lc.setChar(0, 4, 'L', salah);
lc.setChar(0, 3, '0', salah);
lc.setChar(0, 2, '.', false);
lc.setChar(0, 1, '.', false);
lc.setChar(0, 0, '.', false);
tunda (waktu tunda + 1000);
lc.clearDisplay(0);
tunda (waktu tunda);
lc.setDigit(0, 7, 1, salah);
tunda (waktu tunda);
lc.setDigit(0, 6, 2, salah);
tunda (waktu tunda);
lc.setDigit(0, 5, 3, salah);
tunda (waktu tunda);
lc.setDigit(0, 4, 4, salah);
tunda (waktu tunda);
lc.setDigit(0, 3, 5, salah);
tunda (waktu tunda);
lc.setDigit(0, 2, 6, salah);
tunda (waktu tunda);
lc.setDigit(0, 1, 7, salah);
tunda (waktu tunda);
lc.setDigit(0, 0, 8, salah);
penundaan (1500);
lc.clearDisplay(0);
tunda (waktu tunda);
}
void loop() { halo();
}
Atau unduh file di bawah ini:
Langkah 5: Hasil

Nikmati hasilnya.
Jika ada pertanyaan tulis saja di kolom komentar.
Sampai jumpa di artikel berikutnya.
Direkomendasikan:
Suhu Tampilan Arduino pada Tampilan LED TM1637: 7 Langkah

Arduino Display Temperature pada LED Display TM1637 : Pada tutorial kali ini kita akan mempelajari cara menampilkan suhu menggunakan LED Display TM1637 dan sensor DHT11 serta Visuino
Waktu Tampilan Arduino pada Tampilan LED TM1637 Menggunakan RTC DS1307: 8 Langkah

Tampilan Waktu Arduino pada Tampilan LED TM1637 Menggunakan RTC DS1307 : Dalam tutorial ini kita akan mempelajari cara menampilkan waktu menggunakan modul RTC DS1307 dan Tampilan LED TM1637 dan Visuino
Tutorial Tampilan Matriks Led Arduino Max7219: 4 Langkah

Tutorial Tampilan Matriks Led Arduino Max7219: Hai teman-teman dalam instruksi ini kita akan belajar cara menggunakan tampilan matriks yang dipimpin dengan driver tampilan max7219 dengan Arduino untuk menampilkan animasi dan teks pada tampilan Matriks yang dipimpin ini
Tutorial Modul Tampilan Dot Matrix 4 in 1 MAX7219 dengan Menggunakan Arduino UNO: 5 Langkah

4 in 1 MAX7219 Modul Tampilan Dot Matrix Tutorial dengan Menggunakan Arduino UNO: Deskripsi:Mencari mudah untuk mengontrol matriks LED? Modul Tampilan Dot Matrix 4 in 1 ini harus sesuai untuk Anda. Seluruh modul hadir dalam empat matriks titik katoda umum RED 8x8 yang masing-masing dilengkapi dengan IC MAX7219. Bagus untuk menampilkan teks yang sedang berjalan
Cara Membuat Jam Realtime Menggunakan Tampilan Arduino dan TFT-Arduino Mega RTC Dengan Tampilan TFT 3,5 Inch: 4 Langkah

Cara Membuat Jam Realtime Menggunakan Layar Arduino dan TFT|Arduino Mega RTC Dengan Layar TFT 3,5 Inch Modul RTC 2560 dan DS3231….Sebelum memulai…cek video dari saluran YouTube saya..Catatan:- Jika Anda menggunakan Arduin
