
Daftar Isi:
2025 Pengarang: John Day | [email protected]. Terakhir diubah: 2025-06-01 06:09

Dalam panduan ini, saya akan menunjukkan kepada Anda bagaimana sebagian besar pengembang web membangun situs mereka dan bagaimana Anda dapat menghindari pembuat situs web mahal yang seringkali terlalu terbatas untuk situs yang lebih besar.
Saya juga membantu Anda menghindari beberapa kesalahan yang saya lakukan ketika saya memulai.
Langkah 1: Dapatkan Web Hosting dan Daftarkan Nama Domain

Untuk menyiapkan WordPress Anda (atau jenis situs web lainnya), Anda memerlukan dua hal:
- Nama Domain (alamat web seperti YourSiteName.com)
- Web Hosting (layanan yang menghubungkan situs Anda ke internet)
Untuk menyimpan gambar, konten, dan file situs web, Anda memerlukan hosting web. Tanpa web hosting, website Anda tidak akan terlihat di Internet.
Memiliki nama domain Anda sendiri terlihat jauh lebih profesional daripada memiliki situs Anda di domain orang lain (seperti yourbusiness.my-free-website.com), dan harganya juga sangat terjangkau. Sebagian besar penyedia hosting menawarkan domain GRATIS selama satu tahun (biasanya ~$15/tahun).
Singkatnya - tanpa hosting web dan nama domain, situs web Anda TIDAK akan ada.
Di mana saya bisa mendaftarkan nama domain dan mendapatkan web hosting?
Pengungkapan penuh: Saya mendapat komisi jika Anda akhirnya membeli Bluehost melalui tautan rujukan saya di panduan ini. Ini membantu saya untuk menjaga WebsiteSetup dan berjalan dan up-to-date. Terima kasih atas dukunganmu.
Saya sebagian besar menggunakan Bluehost sebagai hosting web dan pendaftar domain gratis.
Harga perkenalan mereka mulai dari $2,75/bln dan saat ini mereka memberikan nama domain gratis (tahun pertama)- jadi patut dicoba.
Mereka juga salah satu penyedia hosting paling populer di pasar, jadi mereka pasti sudah mapan dan cukup aman untuk meng-host situs web Anda.
Meskipun sebagian besar server mereka berbasis di AS, mereka dapat menangani banyak lalu lintas dari seluruh dunia. Dan itu mungkin lebih murah daripada host lokal Anda.
Sebagai seseorang yang tinggal di Eropa, saya masih lebih suka menggunakannya. Sudah punya nama domain dan hosting?
Lanjutkan dan lewati ke langkah 2, di mana saya akan menjelaskan bagaimana Anda dapat menyiapkan situs web Anda.
Unduh langkah demi langkah cara mendaftar dengan penyedia hosting web (dan daftarkan nama domain jika Anda belum memilikinya) di bawah ini:
Langkah 2: Siapkan Situs Web Anda



Setelah Anda membeli nama domain dan menyiapkan hosting, Anda sudah siap!
Sekarang saatnya untuk membuat situs web Anda aktif dan berjalan. Hal pertama yang harus Anda lakukan adalah menginstal WordPress ke domain Anda.
Menginstal WordPress
Ada dua cara yang mungkin untuk menginstal WordPress, yang satu JAUH lebih mudah daripada yang lain.
1. Untuk membuat situs web dengan WordPress (atau Joomla dan Drupal), gunakan "instalasi satu klik":
Hampir setiap perusahaan hosting yang andal dan mapan telah mengintegrasikan instalasi 1-klik untuk WordPress, yang membuat proses berjalan dengan mudah.
Jika Anda mendaftar dengan Bluehost atau perusahaan hosting serupa lainnya, Anda akan menemukan “instalasi 1-klik” di panel kontrol akun Anda.
Berikut adalah langkah-langkah yang harus Anda ikuti (harus serupa/sama di semua perusahaan hosting web utama):
- Masuk ke akun hosting Anda (Bluehost).
- Buka panel kontrol Anda.
- Cari ikon "WordPress" atau "Situs Web".
- Pilih domain tempat Anda ingin memasang situs web baru Anda.
- Klik tombol "Instal Sekarang" dan Anda akan mendapatkan akses ke situs WordPress baru Anda.
(Cek Gambar 2 Di Atas)
2. ATAU INSTAL MANUAL (Bagi yang tidak menggunakan Bluehost atau host serupa):
Jika karena alasan yang aneh (beberapa perusahaan hosting tidak menyediakan one-click-install untuk WordPress) Anda tidak memiliki opsi untuk menginstal WordPress secara otomatis, lihat panduan manual di bawah ini:
1) Unduh WordPress dari sini:
2) Buat folder baru di desktop Anda dan unzip WordPress di dalamnya
3) Cari file bernama wp-config-sample.php dan ganti namanya menjadi: wp-config.php
4) Sekarang buka wp-config.php (dengan notepad misalnya) dan isi baris berikut:
- define('DB_NAME', 'database_name_sini'); - Nama database (jika Anda tidak mengetahuinya, tanyakan ini dari dukungan hosting Anda)
- define('DB_USER', 'username_sini'); - Nama pengguna hosting Anda
- define('DB_PASSWORD', 'sandi_disini'); - Kata sandi hosting Anda
Setelah Anda mengisi celah, simpan file.
5) Sekarang masuk ke ftp hosting Anda (unduh FileZilla untuk itu). Alamat FTP biasanya ftp.domainanda.com, nama pengguna dan kata sandi sama dengan yang Anda gunakan untuk mendaftar ke host Anda
6) Jika ada file bernama "index" - hapus. Setelah itu unggah semua file dari folder WordPress Anda ke server FTP Anda. Saya yakin Anda dapat menggunakan fungsi "drag n drop" di FileZilla
7) Setelah Anda menyelesaikan langkah sebelumnya, buka URL: yourdomain.com/wp-admin/install.php Ini adalah halaman yang akan Anda lihat: (Periksa Gambar 3 Di Atas)
Cukup isi formulir dan Anda siap!
Pssst - jika mereka tidak memiliki instalasi 1-klik, mungkin Anda berurusan dengan host yang buruk!
Langkah 3: Rancang Situs Web Anda



Setelah Anda berhasil menginstal WordPress ke domain Anda, Anda akan melihat situs yang sangat mendasar namun bersih.
Tapi Anda tidak ingin terlihat seperti orang lain, bukan?
Itulah mengapa Anda memerlukan tema - template desain yang memberi tahu WordPress bagaimana tampilan situs web Anda. Lihat contoh tema WordPress gratis yang dapat Anda instal:
(Periksa Gambar Di Atas 2)
Di sinilah kesenangannya: Ada 1500+ tema keren yang dirancang secara profesional yang dapat Anda pilih dan sesuaikan untuk tempat duduk Anda sendiri.
Sebagian besar tema WordPress gratis untuk digunakan dan sangat dapat disesuaikan.
Inilah Cara Menemukan Tema yang Anda Suka
1. Masuk ke dasbor WordPress Anda: Jika Anda tidak yakin caranya, ketik: https://yoursite.com/wp-admin (ganti “yoursite” dengan domain Anda). Inilah tampilan dasbor WordPress:
(Periksa Gambar Di Atas 3)
2. Akses tema GRATIS: Setelah Anda berada di dasbor, Anda memiliki akses ke lebih dari 1500 tema gratis! Cukup cari sidebar untuk "Tampilan", lalu klik "Tema".
Jika Anda menginginkan sesuatu yang lebih profesional atau elegan daripada yang Anda temukan di sini, Anda dapat menuju ke ThemeForest.net di mana ada perpustakaan besar tema untuk dipilih dengan biaya yang bervariasi.
Tetapi sebelum Anda melakukannya, saya sangat menyarankan Anda setidaknya mencoba meluangkan waktu untuk menjelajahi tema-tema gratis. Banyak dari mereka sebenarnya sangat profesional dan dibuat dengan baik; jadi jangan dihapus.
Seperti yang Anda lihat di atas, memasang tema baru untuk situs web Anda sangat mudah.
Anda dapat mencari kata kunci tertentu dan/atau menggunakan filter untuk menemukan tema yang sesuai dengan gaya Anda. Menemukan tema yang sempurna dapat memakan waktu cukup lama, tetapi itu sepadan.
Anda juga harus mencari tema yang “responsif”, karena ini berarti tema tersebut akan terlihat bagus di perangkat seluler apa pun. Cukup masukkan sebagai salah satu kata kunci Anda, dan Anda akan siap!
3. Instal tema baru Anda
Setelah Anda menemukan tema yang Anda sukai, menginstalnya semudah mengklik "Instal" diikuti dengan "Aktifkan".
PENTING: Mengubah tema tidak akan menghapus postingan, halaman, dan konten Anda sebelumnya. Anda dapat mengubah tema sesering yang Anda inginkan tanpa harus khawatir kehilangan apa yang telah Anda buat.
Langkah 4: Tambahkan Konten ke Situs Web Anda



Dengan tema Anda terpasang, Anda siap untuk mulai membuat konten. Mari kita cepat menjalankan beberapa dasar-dasar:
Menambahkan dan mengedit halaman:
Ingin halaman "Layanan", atau halaman "Tentang Saya" (seperti yang saya miliki di menu saya di bagian atas situs)?
1. Lihat di sepanjang bilah sisi di Dasbor WordPress untuk "Halaman" -> "Tambah Baru".
2. Anda akan menemukan layar yang sangat mirip dengan apa yang mungkin Anda lihat di Microsoft Word. Tambahkan teks, gambar, dan lainnya untuk membuat halaman yang Anda inginkan, lalu simpan setelah selesai. (Periksa Gambar Di Atas 1)
Menambahkan halaman ke menu: Jika Anda ingin halaman baru Anda ditautkan ke bilah navigasi, 1. Simpan semua perubahan yang Anda buat pada halaman dengan mengklik “Perbarui”
2. Klik “Appearance” -> “Menus” di sidebar Dashboard WordPress.
3. Temukan halaman yang Anda buat dan tambahkan ke daftar dengan mengklik kotak centang di sebelahnya dan kemudian “Tambahkan ke Menu”.
(Periksa Gambar Di Atas 2)
Menambahkan dan mengedit posting:
Jika Anda memiliki blog di situs web Anda, "Postingan" akan menjadi tujuan Anda selanjutnya. Anda dapat menggunakan kategori yang berbeda untuk mengelompokkan posting serupa.
Jika Anda ingin menambahkan blog ke situs web Anda, Anda dapat menggunakan berbagai kategori dan posting. Katakanlah Anda ingin membuat kategori bernama "Blog". Cukup tambahkan ke menu Anda dan mulailah membuat posting.
Inilah yang perlu Anda lakukan:
Buat kategori baru dengan masuk ke “Posting -> Kategori”
ATAU
Buat posting blog dengan masuk ke "Posting -> Tambah Baru". Setelah Anda selesai menulis posting blog Anda, Anda perlu menambahkan kategori yang tepat untuk itu
Setelah Anda membuat kategori Anda, cukup tambahkan ke menu, dan Anda berada dalam bisnis!
Kustomisasi & Tweak Tanpa Akhir…
Di bagian ini, saya akan membahas beberapa hal dasar yang saya tanyakan sepanjang waktu yang akan membantu Anda mengubah situs web Anda.
Mengubah Judul dan Tagline Anda
Judul halaman menjelaskan kepada pencari tentang situs web Anda. Mereka juga merupakan bagian besar dari bagaimana mesin pencari menentukan peringkat Anda. Anda ingin memastikan mereka memiliki kata kunci yang ingin Anda targetkan (tetapi dengan cara yang alami, ditulis untuk orang sungguhan).
Anda harus menggunakan judul unik di setiap halaman situs Anda. Misalnya, judul situs saya adalah "Cara Membuat Situs Web".
(Tidak dapat menemukannya? Cukup tahan mouse Anda di atas tab di bagian atas browser web Anda).
Tagline ditambahkan di akhir judul di setiap halaman. Tagline situs saya adalah "Panduan Langkah demi Langkah"
Untuk mengubah judul dan tagline di situs web Anda, buka "Pengaturan -> Umum" dan isi formulir di bawah ini: (Periksa Gambar Di Atas 3)
Menonaktifkan Komentar untuk Postingan & Halaman
Beberapa situs web (kebanyakan situs bisnis/organisasi) tidak ingin pengunjungnya dapat mengomentari halaman mereka.
Berikut cara mematikan komentar di halaman WordPress:
- 1. Saat Anda menulis halaman baru, klik "Opsi Layar" di sudut kanan atas.
- 2. Klik kotak “Diskusi”. Kotak "Izinkan Komentar" akan muncul di bagian bawah.
- 3. Hapus centang "Izinkan Komentar".
Ingin menonaktifkan komentar di setiap halaman baru secara default?
1. Buka "Pengaturan -> Diskusi" dan hapus centang "Izinkan orang untuk mengirim komentar di artikel baru" (Periksa Gambar Di Atas 4)
Menyiapkan Halaman Depan Statis:
Beberapa orang menghubungi saya mengatakan mereka frustrasi karena halaman rumah mereka terlihat seperti posting blog. Anda dapat memperbaikinya dengan membuat halaman rumah Anda "statis".
Halaman statis adalah halaman yang tidak berubah. Tidak seperti blog, di mana artikel baru pertama akan muncul di bagian atas setiap kali, halaman "statis" akan menampilkan konten yang sama setiap kali seseorang datang ke situs - seperti halaman rumah yang Anda rancang.
Untuk mengatur halaman depan statis:
1. Buka “Pengaturan -> Membaca”2. Pilih halaman statis yang telah Anda buat. "Halaman Depan" menunjukkan halaman rumah Anda. “Halaman posting” adalah halaman depan blog Anda (jika seluruh situs Anda bukan blog).
Jika Anda tidak memilih halaman statis sendiri, WordPress akan mengambil posting terbaru Anda dan mulai menampilkannya di beranda Anda. (Periksa Gambar Di Atas 5)
Mengedit bilah sisi:
Sebagian besar tema WordPress memiliki bilah sisi di sisi kanan (dalam beberapa kasus ada di sebelah kiri).
Jika Anda ingin menghilangkan sidebar atau mengedit item yang tidak Anda perlukan seperti “Categories”, “Meta” dan “Archives”, yang biasanya tidak berguna, berikut caranya:
1. Buka “Tampilan -> Widget” di Dasbor WordPress.
2. Dari sini, Anda dapat menggunakan drag and drop untuk menambahkan “kotak” yang berbeda ke sidebar Anda, atau menghapus item yang tidak Anda inginkan.
Ada juga “kotak HTML” - kotak teks tempat Anda dapat menggunakan kode HTML. Untuk pemula, jangan khawatir tentang ini - cukup seret dan lepas elemen yang Anda inginkan di bilah sisi.
Memasang Plugin untuk Mendapatkan Lebih Banyak dari WordPress
Apa itu plugin? “Plugin” adalah ekstensi yang dibuat untuk memperluas kemampuan WordPress, menambahkan fitur dan fungsi ke situs Anda yang tidak ada di dalamnya.
Mereka adalah jalan pintas untuk membuat situs Anda melakukan apa yang Anda inginkan, tanpa harus membangun fitur dari awal.
Anda dapat menggunakan plugin untuk melakukan segalanya mulai dari menambahkan galeri foto dan formulir pengiriman hingga mengoptimalkan situs web Anda dan membuat toko online.
Bagaimana cara menginstal Plugin baru?
Untuk mulai menginstal plugin, buka “Plugins -> Add New” dan mulailah mencari.
Ingatlah bahwa ada lebih dari 25.000 plugin yang berbeda, jadi Anda punya BANYAK pilihan!
Instalasi mudah - setelah Anda menemukan plugin yang Anda suka, cukup klik “Instal”.
Untuk menghemat waktu Anda, saya telah mengumpulkan daftar plugin paling populer yang menurut para webmaster berguna:
#1 Formulir kontak 7: Situs web saya memiliki formulir kontak di halaman Tentang Saya. Ini adalah fitur yang luar biasa untuk dimiliki, karena orang (seperti Anda!) Dapat mengisi formulir dan mengirimi saya email tanpa masuk ke penyedia email mereka sendiri. Jika Anda ingin melakukan hal serupa, pasti dapatkan plugin ini.
#2 Yoast SEO untuk WordPress: Jika Anda ingin membuat situs WordPress Anda lebih SEO-friendly, plugin ini harus dimiliki. Ini gratis, dan itu luar biasa. Anda akan dapat mengedit tag judul, deskripsi meta, dan lainnya, semuanya dari dalam halaman itu sendiri - tidak perlu lagi repot dengan pengaturan WordPress.
#3 Google Analytics: Tertarik untuk melacak pengunjung/lalu lintas Anda dan perilaku mereka? Cukup instal plugin, hubungkan dengan akun Google Anda dan Anda siap untuk pergi.
Tentu saja, ini hanyalah puncak gunung es! Berikut daftar plugin yang direkomendasikan oleh saya:
1. Yoast SEO
2. Akismet Anti-Spam
3. WooCommerce
4. TinyMCE Lanjutan
5. Keamanan WordFence
6. Peta Situs Google XML
7. WP Super Cache
8. Dasbor Google Analytics untuk WP oleh ExactMetrics
9. Plugin Cadangan UpdraftPlus WordPress
10. Pembuat Halaman Elemen
11. Kompresi dan Optimasi Gambar Smush
Dan daftarnya terus berlanjut.
Direkomendasikan:
Membuat Situs Web Pertama Anda: 10 Langkah

Membuat Situs Web Pertama Anda: Dalam tutorial ini Anda akan belajar membuat halaman web dasar yang memiliki style sheet tertaut dan file javascript interaktif
Membuat Situs Web Lokasi Kedai Kopi: 9 Langkah
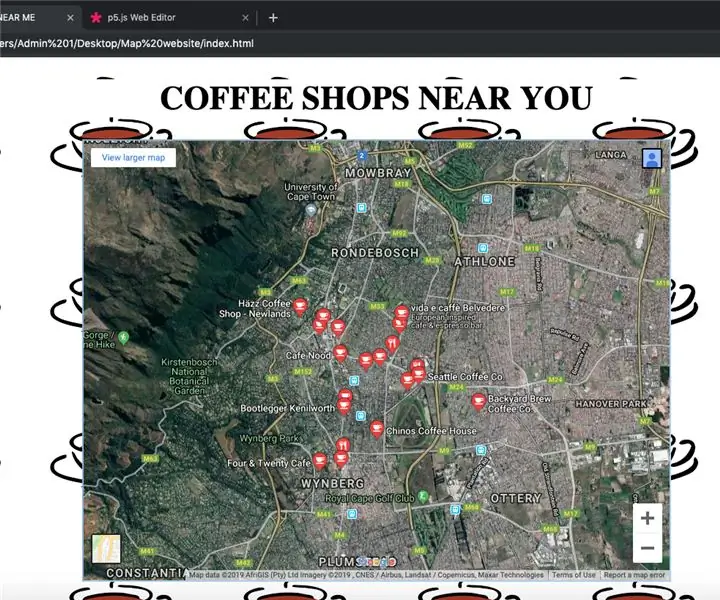
Membuat Situs Web Lokasi Kedai Kopi: Dalam Instruksi ini saya akan menunjukkan kepada Anda cara membuat situs web sederhana yang menampilkan kedai kopi di dekat Anda, Menggunakan Google Maps, HTML, dan CSS
Membuat Situs Web Pertama Anda Dari Awal: 4 Langkah

Membuat Situs Web Pertama Anda Dari Awal: Instruksi ini akan menunjukkan kepada Anda cara membuat situs web Anda sendiri, sepenuhnya dari awal tanpa mempelajari hampir semua html, dan sepenuhnya gratis, meskipun beberapa keterampilan dalam program cat diperlukan, tetapi jika Anda tidak memilikinya keterampilan itu Anda dapat mencari
Cara Membuat Situs Web Anda Sendiri: 16 Langkah

Cara Membuat Situs Web Anda Sendiri: Panduan lengkap untuk beralih dari kertas ke web, gratis jika Anda mau, terutama jika ada webmaster yang ramah yang berutang budi kepada Anda, tetapi bahkan dengan sedikit pengalaman dan pengetahuan, Anda dapat membangun situs dan mendapatkannya ke web seperti:
Cara Membuat Skrip Situs Web: 8 Langkah
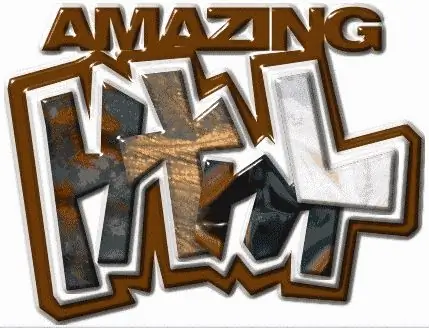
Cara Membuat Skrip Situs Web: dalam tutorial ini kita akan memikirkan skrip html. catatan: beberapa kode mungkin terlihat seperti tautan, abaikan saja
