
Daftar Isi:
2025 Pengarang: John Day | [email protected]. Terakhir diubah: 2025-01-23 14:49


Instruksi ini akan memandu cara:
1. Letakkan kamera ke web Lokal (untuk penglihatan jarak jauh melalui Komputer atau Telepon)
2. Kontrol penglihatan kamera (menggunakan motor roda gigi)
Daftar bagian untuk proyek:
1. Motor dengan roda gigi
2. Raspberry Pi B
3. H-bridge
4. Kamera USB (Logitech)
Langkah 1: Masukkan Kamera Streaming Ke Web Lokal (menggunakan "gerakan")
$ sudo apt-get update
$ sudo apt-get install motion
$ sudo apt-get install libv4l-0
$ sudo apt-get install uvccapture
$gedit /etc/default/motion
ubah "start_motion_daemon ya" (dari "tidak")
$ gedit /etc/motion/motion.conf
ubah daemon aktif (dari "mati")
stream_localhost mati (dari "aktif")
framerate 100 (dari "2")
stream_maxrate 10 (dari "1")
$ mulai gerakan layanan
$ gerakan mulai
Dalam kasus untuk menghentikan kamera:
$ gerakan berhenti
$ layanan berhenti gerak
Buka web browser, masukan alamat: 192.168.1.71:8081 -> gambar kamera harus di web browser (catatan: 192.168.1.71 adalah alamat IP Raspberry)
Langkah 2: Buat Server Lokal
$ sudo apt-get install apache2 php5 libapache2-mod-php5
Jika semuanya OK, web lokal akan ditampilkan di Web Browser setelah memasukkan alamat 192.168.1.71/index.html
"index.html" ini disimpan di /var/www/html/
Langkah 3: Letakkan "kamera" dan "Kontrol IO" ke Server Lokal
Pada langkah 1, gambar kamera sedang on stream (192.168.1.71:8081)
Pada langkah 2, server web lokal dibuat.
Jadi halaman php dibuat di server lokal untuk memuat aliran kamera, sementara halaman php ini juga memiliki 2 tombol (belok kiri/kanan) untuk mengontrol kamera
Untuk mudahnya, seluruh proyek disimpan di tautan ini (google share)
Ambil file di atas, ekstrak, lalu simpan semua file dan folder ke /var/www/html/
Langkah 4: Instal Perangkat Keras


GPIO Raspberry (GPIO_0, GPIO_7, GND) digunakan untuk mengontrol driver Motor (H-Bridge L298N)
Buat basis kamera, pasang semuanya bersama-sama seperti gambar.
Langkah 5: Uji
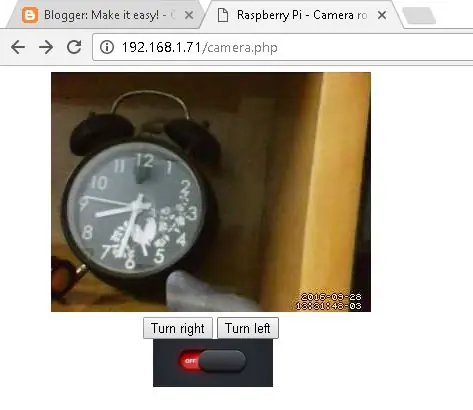
Buka web browser, masukan alamat 192.168.1.71/camera.php
Sekarang kita bisa mengujinya, dan lihat hasilnya
Direkomendasikan:
Kit Saklar Remote Control DIY oleh 2262/2272 M4 Papan Roti & Relay untuk Pembuat: 4 Langkah (dengan Gambar)

Kit Saklar Remote Control DIY oleh 2262/2272 M4 Bread Board & Relay untuk Pembuat: rumah pintar akan hadir dalam hidup kita. jika kita ingin rumah pintar menjadi kenyataan, kita membutuhkan banyak sakelar kendali jarak jauh. hari ini kita akan melakukan tes, melakukan rangkaian mudah untuk mempelajari teori saklar remote control. kit ini dirancang oleh ROBOT SINONING
Membuat Kamera Remote Control Dari Ponsel!: 5 Langkah (dengan Gambar)

Membuat Kamera Terkendali Jarak Jauh Dari Ponsel!: Ingin tahu apa yang dilakukan kucing Anda saat bekerja? Kirim pesan teks ke ponsel pengawasan Anda yang baru dibuat dan terima gambar dan video beberapa detik kemudian. Kedengarannya seperti mimpi? Tidak lagi! Video ini menjelaskan cara kerjanya:
Kit Remote Control Biasa Diubah Menjadi Remote Control Mainan RC Empat Saluran: 4 Langkah

Kit Remote Control Biasa Diubah Menjadi Remote Control Mainan RC Empat Saluran: 2262和2272芯片和433个模块构建。 kan
Mobil RasbperryPi Dengan Kamera FPV. Kontrol oleh Web Browser: 31 Langkah (dengan Gambar)

Mobil RasbperryPi Dengan Kamera FPV. Kontrol oleh Web Browser: Kami akan membangun mobil 4wd - kemudi akan mirip seperti di tangki - untuk memutar satu sisi roda akan berputar dengan kecepatan yang berbeda dari yang lain. Pada mobil akan ditempatkan kamera pada dudukan khusus dimana kita dapat mengubah posisi kamera. Robot tersebut akan
ROOMBA Didorong oleh ARDUINO YUN Melalui Aplikasi Wifi oleh STEFANO DALL'OLIO: 4 Langkah (dengan Gambar)

ROOMBA Didorong oleh ARDUINO YUN Melalui Aplikasi Wifi oleh STEFANO DALL'OLIO: Dengan panduan ini saya membagikan kode untuk menghubungkan ARDUINO YUN ke Roomba untuk mengemudikan Roomba melalui Wifi. Kode dan aplikasi sepenuhnya dibuat dan dikembangkan oleh saya sendiri Stefano Dall' Olio.My Roomba adalah Roomba 620 tetapi Anda dapat menggunakan kode yang sama untuk Roomba lainnya
