
Daftar Isi:
- Pengarang John Day [email protected].
- Public 2024-01-30 09:55.
- Terakhir diubah 2025-01-23 14:49.

Unifi Controller Ubiquity memungkinkan manajemen web produk Unifi mereka termasuk titik akses nirkabel, router, dan sakelar. Mereka memiliki panduan yang sangat baik untuk menyiapkan pengontrol di Amazon AWS menggunakan tingkat gratis yang memberikan VM gratis selama 12 bulan. Setelah tahun berakhir, Anda harus membayar untuk terus menggunakan VM.
Instal UniFi Cloud Controller di Amazon Web Services
Google Cloud Platform (GCP) juga menawarkan tingkat gratis dengan VM mikro gratis selamanya dengan spesifikasi yang mirip dengan penawaran Amazon. Tujuan panduan ini adalah untuk mendokumentasikan langkah-langkah menyiapkan Pengontrol Unifi di GCP.
Catatan: Pengguna lain, Petri, telah menulis panduan yang sangat baik plus skrip yang menyiapkan fitur tambahan seperti sertifikat Let Encrypt, batas Fail2Ban, dan pemeliharaan umum. Lihat untuk melengkapi instruksi ini:https://metis.fi/en/2018/02/unifi-on-gcp/
Langkah 1: Daftar/Buat Akun Google Cloud Platform


- Arahkan ke: https://cloud.google.com/free/ dan klik tombol "Coba Gratis" untuk mulai mendaftar akun
- Masuk dengan akun Anda di:
-
Pilih proyek yang ingin Anda gunakan untuk Pengontrol Unifi. Jika menyiapkan akun gratis, Anda akan memilih "Proyek pertama saya".
Ini dapat diganti namanya dengan membuka Menu>IAM & admin>Pengaturan dan mengubah nama Proyek
Langkah 2: Pembuatan Instance Terskrip

Daripada mengklik GUI langkah demi langkah untuk membuat instance, Google menyediakan Google Cloud Shell untuk membangun dari baris perintah. Ini menghilangkan kesalahan konfigurasi yang salah karena langkah yang terlewat atau salah ketik.
Catatan: Tingkat Gratis hanya tersedia di Wilayah berikut: us-east1, us-west1, dan us-central1
Jika menggunakan metode ini dengan skrip dari Petri, tidak diperlukan langkah lebih lanjut karena yang lainnya otomatis di Debian. Bagi mereka yang ingin membangun secara manual atau memahami mur dan baut di balik layar, langkah-langkah setelah ini berjalan melalui konfigurasi.
Catatan: Karena pemformatan yang dapat diinstruksikan, terkadang salin/tempel tidak berfungsi seperti yang diharapkan. Terlampir adalah file teks dengan semua perintah yang harus disalin dan ditempel dengan benar dan mungkin lebih mudah untuk membuat modifikasi untuk nama bucket, nama DNS, dan wilayah spesifik Anda.
Catatan Akhir: Pada 9/5/2018, perangkat lunak Unifi masih memerlukan versi MongoDB yang lebih lama daripada yang dibundel dengan Ubuntu 18.04, membutuhkan OS yang berbeda, atau beberapa solusi manual seperti yang dijelaskan di sini. Akibatnya, perintah di bawah ini akan menggunakan Debian 9
Setelah masuk ke situs konsol, klik tombol di sudut kanan atas untuk Mengaktifkan Cloud Shell. Kotak hitam akan muncul di bagian bawah halaman dengan antarmuka Cloud Shell. Salin dan tempel perintah, ganti teks sesuai kebutuhan
Membuat ember penyimpanan
Bucket penyimpanan akan menyimpan cadangan di lokasi terpisah sehingga kami dapat menghancurkan pengontrol dan memulihkan dari cadangan yang cukup baru dengan sangat cepat. Pastikan untuk mengganti beberapa-nama-unik dengan nama yang Anda pilih. Wilayah lain tersedia di tingkat gratis selama berada di AS, tidak termasuk us-east4 (Periksa detailnya di sini:
gsutil mb -c regional -l us-central1 gs://some-unique-name
Membuat IP eksternal statis
Untuk mencegah IP eksternal berubah seiring waktu, IP dapat dicadangkan dan tetap gratis selama dilampirkan ke instance VM yang sedang berjalan. Jika Anda menghancurkan instans tanpa membuat pengganti, atau mematikannya selama lebih dari 1 jam, Anda mungkin dikenai biaya untuk IP statis hingga Anda menghapusnya.
alamat komputasi gcloud membuat unifi-eksternal
--region us-central1
Buat Aturan Firewall
Rangkaian baris ini akan membuat beberapa aturan firewall yang diperlukan untuk pengontrol Unifi dan menambahkannya ke tag bernama unifi-server yang juga akan ditetapkan ke instance server
gcloud compute firewall-rules buat "unifi-http"
--allow tcp:80, tcp:8443, tcp:8880, tcp:8843 / --description="Port yang digunakan untuk HTTP dan HTTPS pada port non-standar" / --target-tags=unifi-server
gcloud compute firewall-rules buat "unifi-inform"
--allow tcp:8080 / --description="Port untuk komunikasi perangkat dan pengontrol" / --target-tags=unifi-server
gcloud compute firewall-rules buat "unifi-stun"
--allow udp:3478 / --description="Port digunakan untuk STUN" / --target-tags=unifi-server
gcloud compute firewall-rules membuat "unifi-throughput"
--allow tcp:6789 / --description="Port digunakan untuk uji kecepatan seluler UniFi" / --target-tags=unifi-server
Membuat Instance VM
Rangkaian garis ini akan membuat instance dalam tunjangan tingkat gratis. Edit baris pertama setelah create untuk mengubah nama instance. Jika Anda tidak ingin menggunakan skrip konfigurasi otomatis yang disediakan oleh Petri atau ingin menyertakan opsi tambahan, ubah atau hilangkan baris terakhir yang dimulai dengan --metadata. (Catatan: jika Anda menghilangkan garis sepenuhnya, Anda mungkin perlu menekan Enter lagi setelah menempel untuk menyelesaikan tindakan)
instance komputasi gcloud membuat unifi-controller
--machine-type f1-micro / --image-family debian-9 / --image-project debian-cloud / --boot-disk-type pd-standard / --boot-disk-size 25GB / --zone us-central1-c / --description "Unifi Controller" / --scopes=default, storage-rw / --tags unifi-server / --address unifi-external / --metadata=startup-script-url=gs: //petri-unifi/startup.sh, timezone=US/Central, dns-name=your.domain.com, bucket=some-unique-name
Jika Anda ingin menggunakan gambar OS lain, Anda bisa mendapatkan daftar lengkap dari Cloud Shell menggunakan perintah berikut
daftar gambar komputasi gcloud
Catat Keluarga dan Proyek, dalam hal ini "debian-9" dan "debian-cloud"
Langkah 3: Membuat Instance VM



- Dari tombol Menu di sudut kiri atas, pilih "Compute Engine" lalu "VM Instances"
- Tunggu hingga Compute Engine selesai menginisialisasi jika diminta.
-
Di bawah "Instance VM" di panel kiri, klik "Buat" di panel kanan.
- Masukkan nama untuk VM Anda. Dalam hal ini "pengontrol-unifi"
- Pilih Zona atau biarkan default
- Ubah Jenis Mesin menjadi "mikro" jika menggunakan penawaran Gratis
-
Klik "Ubah" pada disk Boot. Pilih gambar Ubuntu, seperti "Ubuntu 16.04 LTS"
Gambar Ubuntu yang lebih baru berisi versi MongoDB yang tidak kompatibel. Debian adalah pilihan lain
-
Tingkatkan jenis disk ke Standard Persistent Disk dan ukuran 25 GB
Catatan: 30 GB mungkin diperlukan untuk pengoperasian perangkat lunak pengontrol yang benar. Cloud Shell menggunakan 5 GB dan dapat melampaui batas gratis kecuali jika instans ini berukuran hingga 25 GB
- Biarkan opsi Firewall tidak dicentang. Ini akan dikonfigurasi nanti.
- Jika mengonfigurasi cadangan seperti yang dijelaskan nanti dalam panduan ini, di bawah Cakupan Akses, pilih "Setel akses untuk setiap API" dan ubah Penyimpanan menjadi "Baca Tulis"
-
Klik tautan "Manajemen, disk, jaringan, kunci SSH", lalu klik tab Jaringan. Di bawah "Tag jaringan" masukkan: unifi-server
Ini akan digunakan saat membuat aturan firewall
- Klik "Buat" untuk memulai proses
- Beri waktu beberapa menit hingga pembuatan VM selesai. Kotak centang hijau akan muncul di sebelah kiri nama saat selesai.
-
Klik Menu Google Cloud Platform>Jaringan>Jaringan VPC>Aturan Firewall
-
Klik "Buat aturan firewall" di bagian atas halaman. Beberapa aturan akan dibutuhkan. Mereka dapat dipecah menjadi aturan individu, atau satu aturan untuk memasukkan semua port yang diperlukan. Daftar port
- Nama: unifi-port
- Tag target: server unifi
- Rentang IP sumber: 0.0.0.0/0
- Protokol dan port yang ditentukan: tcp:80; tcp:8880; tcp:8443; tcp:8843; tcp:8080; tcp:6789; udp:3478
- Membuat
-
-
Klik Menu Google Cloud Platform>Jaringan>Jaringan VPC>Alamat IP Eksternal
- Ubah penetapan yang ada dari Ephemeral ke Static untuk mencegah IP berubah seiring waktu.
- Catatan: Jika instans dihentikan, biaya sebesar $0,01/jam per IP akan dikenakan untuk IP statis
Langkah 4: Mengonfigurasi Swap di VM
Jika menggunakan instans f1-micro, sangat mungkin VM akan kehabisan ram 600 MB dan berhenti berfungsi. Untuk membantu dengan ini, konfigurasikan file swap. Jika menggunakan VM yang lebih besar, ini mungkin tidak diperlukan. Artikel ini memandu Anda melalui langkah-langkah untuk Ubuntu:
Mengonfigurasi Tukar
Perintah berikut dapat disalin dan ditempelkan ke sesi SSH ke VM Anda untuk membuat file swap dan menjadikannya permanen
sudo fallocate -l 1G /swapfilesudo chmod 600 /swapfilesudo mkswap /swapfilesudo swapon /swapfilesudo cp /etc/fstab /etc/fstab.bakecho '/swapfile none swap sw 0 0' | sudo tee -a /etc/fstab
Untuk memverifikasi berapa banyak memori yang digunakan, baik RAM dan swap, gunakan perintah berikut:
gratis -h
Langkah 5: Menginstal Perangkat Lunak Pengontrol
- Klik Menu>Compute Engine>Instance VM. Pada baris dengan pengontrol VM, klik tombol SSH. Sebuah jendela baru akan muncul dengan dan sesi SSH ke VM.
-
Jalankan perintah berikut untuk menambahkan repositori Ubiquity dan menambahkan kunci GPG. Ini dapat disalin dan ditempelkan ke jendela SSH:echo "deb https://www.ubnt.com/downloads/unifi/debian stable ubiquiti" | sudo tee -a /etc/apt/sources.listsudo apt-key adv --keyserver keyserver.ubuntu.com --recv 06E85760C0A52C50
- Catatan: Setelah memutakhirkan ke rilis baru, sumbernya mungkin dinonaktifkan. Edit file sources.list untuk menghapus # dari awal baris ubnt
- sudo nano /etc/apt/sources.list
- Jalankan perintah berikut untuk memperbarui repositori server dan memulai instalasi Unifi: sudo apt-get updateudo apt-get install unifi
- Jika diminta, tekan Y untuk melanjutkan mengunduh paket yang diperlukan dan menginstal
- Untuk mempercepat waktu startup awal pada VM, instal haveged untuk pembuatan entropi yang lebih cepat. Dengan hasged, startup pertama Unifi saat VM melakukan booting akan memakan waktu 6-10 menit. Tanpa itu mungkin perlu 20-25 menit. Informasi lebih lanjut: https://www.digitalocean.com/community/tutorials/how-to-setup-additional-entropy-for-cloud-servers-using-havegedsudo apt-get install hasged
- Setelah selesai, ketik exit untuk menutup sesi SSH
- Di jendela Instans VM, perhatikan IP Eksternal VM
-
Buka browser Web ke
ganti IP Eksternal dengan IP Eksternal VM Anda
-
Jika halaman web muncul, pengaturan pengontrol selesai.
Catatan: Langkah 2 tidak akan menemukan perangkat apa pun karena pengontrol tidak berada di subnet yang sama dengan perangkat. Lihat artikel Ubiquity tentang Adopsi Layer 3
Langkah 6: Mengonfigurasi Cadangan

Sebagai bagian dari Google Tingkat Gratis, 5 GB penyimpanan regional disertakan. Dengan membuat bucket penyimpanan dan mengonfigurasi Unifi untuk menyalin cadangan ke bucket ini, file tidak lagi hanya disimpan di dalam mesin komputasi, memungkinkan pemulihan jika seluruh instance tidak tersedia.
Buat Keranjang Penyimpanan Google Cloud
- Di GCP Console, klik tombol Menu di pojok kiri atas, pilih "Storage" di bawah heading Storage, lalu klik Create Bucket
-
Masukkan nama yang unik secara global Buat setelah selesai Pilih wilayah.
- Di AS, penyimpanan gratis tersedia di wilayah yang diakhiri dengan 1 seperti yang disebutkan di sini:
- Pilih Regional untuk tingkat gratis
- Klik Lanjutkan setelah selesai
- Di GCP Console, klik tombol Menu di pojok kiri atas, pilih "Compute Engine", lalu klik Instance VM
- Hentikan instance Unifi
- Klik pada nama instance, dan pilih Edit Di bawah "Access Scopes", pilih "Set Access for each API"
- Ubah "Penyimpanan" menjadi Baca Tulis
- Mulai contoh
Buat skrip untuk menyalin cadangan ke bucket setiap hari
- Gunakan perintah berikut untuk membuat skrip cadangan, pastikan untuk mengganti [name_of_storage_bucket] dengan nama yang Anda buat di atas. echo '#!/bin/sh' | sudo tee /etc/cron.daily/unifi-backup-to-bucket echo sudo gsutil rsync -r -d /var/lib/unifi/backup gs://[name_of_storage_bucket] | sudo tee -a /etc/cron.daily/unifi-backup-to-bucket
- Atur file sebagai executable Sudo chmod +x /etc/cron.daily/unifi-backup-to-bucket
- File cadangan sekarang harus disalin ke keranjang penyimpanan setiap hari. Anda dapat melihat file dengan membuka Storage> Browser dan mengklik bucket.
Catatan: Saya mengalami masalah dengan menyalin teks dari Instructables dan menempelkannya ke konsol tidak sepenuhnya berfungsi. Teks akan disalin, tetapi perintah tidak akan dijalankan dengan benar. Mengetiknya secara manual memperbaiki masalah.
Direkomendasikan:
Pengontrol Game DIY Berbasis Arduino - Pengontrol Permainan Arduino PS2 - Bermain Tekken Dengan Gamepad Arduino DIY: 7 Langkah

Pengontrol Game DIY Berbasis Arduino | Pengontrol Permainan Arduino PS2 | Bermain Tekken Dengan Gamepad Arduino DIY: Halo teman-teman, bermain game selalu menyenangkan tetapi bermain dengan Kontroler game kustom DIY Anda sendiri lebih menyenangkan. Jadi kami akan membuat Pengontrol game menggunakan arduino pro micro dalam instruksi ini
Platform Dasar IoT Dengan RaspberryPi, WIZ850io: Driver Perangkat Platform: 5 Langkah (dengan Gambar)

Platform Dasar IoT Dengan RaspberryPi, WIZ850io: Platform Device Driver: Saya tahu platform RaspberryPi untuk IoT. Baru-baru ini WIZ850io diumumkan oleh WIZnet. Jadi saya menerapkan aplikasi RaspberryPi dengan modifikasi Ethernet SW karena saya dapat menangani kode sumber dengan mudah. Anda dapat menguji Driver Perangkat Platform melalui RaspberryPi
Detektor Gerakan Menggunakan Thingsai.io Iot Cloud Platform: 6 Langkah
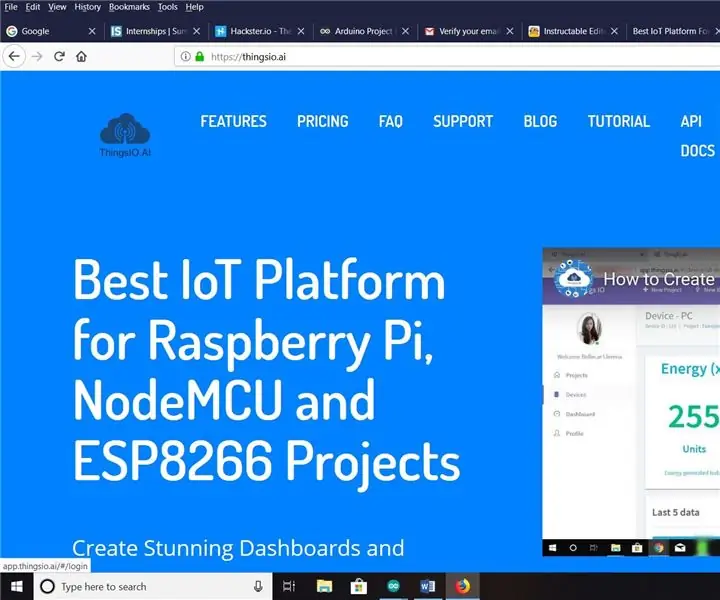
Motion Detector Menggunakan Thingsai.io Iot Cloud Platform: Dalam tutorial ini saya akan menjelaskan tentang deteksi gerakan dengan menggunakan sensor PIR dan Esp32 bersama dengan platform cloud IOT Thingai.io
YABC - Pengontrol Blynk Lain - Pengontrol Suhu dan Kelembaban IoT Cloud, ESP8266: 4 Langkah

YABC - Pengontrol Blynk Lain - Pengontrol Suhu dan Kelembaban IoT Cloud, ESP8266: Hai Pembuat,Saya baru-baru ini mulai menanam jamur di rumah, jamur tiram, tetapi saya sudah 3x pengontrol ini di rumah untuk kontrol Suhu Fermentor untuk minuman rumah saya, istri juga melakukan hal Kombucha ini sekarang, dan sebagai Termostat untuk Panas
ESP8266/ESP12 Witty Cloud - Pengontrol RGB SmartThings Bertenaga Arduino: 4 Langkah
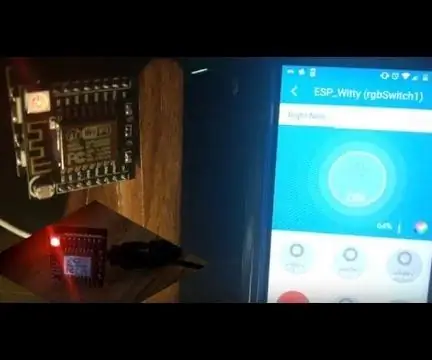
ESP8266/ESP12 Witty Cloud - Pengontrol RGB SmartThings yang Didukung Arduino: RGB's RGB's Everywhere! Siapa yang tidak suka memiliki pencahayaan berwarna yang tampak keren di sekitar rumah mereka akhir-akhir ini? Proyek kecil ini memamerkan ESP8266 yang dipadukan dengan kontrol SmartThings dan berakhir sebagai pengontrol RGB yang sangat rapi untuk str
