
Daftar Isi:
2025 Pengarang: John Day | [email protected]. Terakhir diubah: 2025-01-23 14:49
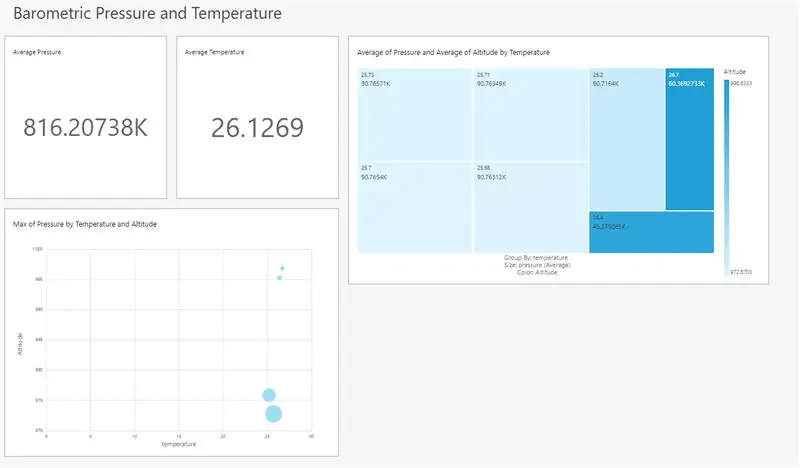

Ini adalah proyek sederhana untuk menangkap tekanan dan suhu barometrik menggunakan DPS 422 Infineon. Ini menjadi kikuk untuk melacak tekanan dan suhu selama periode waktu tertentu. Di sinilah analitik muncul, wawasan tentang perubahan tekanan dan suhu selama periode waktu tertentu dapat membantu dalam mendeteksi kesalahan dan melakukan pemeliharaan prediktif.
Daya tarik untuk membuat proyek ini adalah penggunaan sensor tekanan kelas industri dari Infineon dan mendapatkan wawasan dari pengukuran menggunakan Amazon QuickSight.
Langkah 1: Perangkat Keras



S2GO TEKANAN DPS422:
Ini adalah sensor tekanan barometrik mutlak. Ini adalah sensor kelas industri dengan akurasi relatif ±0,06 hPa. Dan dengan akurasi suhu ±0,5°C.
ADAPTOR IOT SAYA:
Adaptor IoT saya adalah pintu gerbang ke solusi perangkat keras eksternal seperti Arduino dan Raspberry PI, yang merupakan platform perangkat keras IoT yang populer. Semua ini memungkinkan evaluasi dan pengembangan sistem IoT tercepat.
Kit Santai XMC4700:
Kit evaluasi mikrokontroler XMC4700; Perangkat keras yang kompatibel dengan 3.3V dan 5V Arduino™ Shields
NodeMCU ESP8266:
NodeMCU adalah platform IoT sumber terbuka. Ini termasuk firmware yang berjalan pada SoC ESP8266WiFi dari Sistem Espressif, dan perangkat keras yang didasarkan pada modul ESP-12.
Langkah 2: Arsitektur Solusi
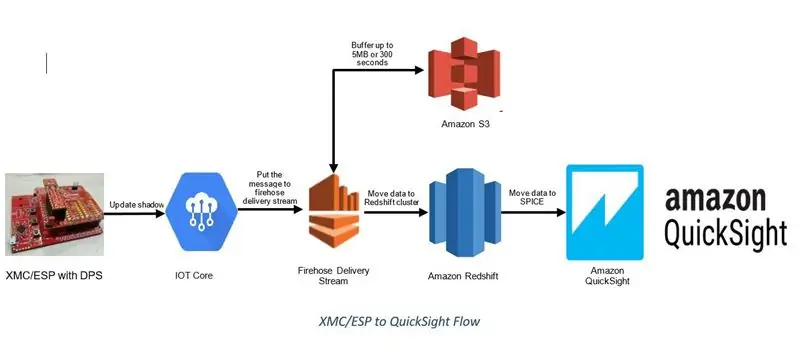
Layanan web Amazon menyediakan layanan MQTT untuk menghubungkan perangkat ke cloud. Model MQTT pada dasarnya bekerja berdasarkan prinsip publish-subscribe. Perangkat yang merupakan sensor DPS310 dalam hal ini, bertindak sebagai penerbit yang mempublikasikan tekanan dan suhu ke layanan inti AWS IOT yang bertindak sebagai pelanggan. Pesan yang diterima diteruskan ke Amazon Kinesis Delivery Stream menggunakan kumpulan aturan inti AWS IoT. Delivery Stream dikonfigurasikan untuk mengirimkan pesan ke klaster Amazon Redshift. Amazon Redshift adalah layanan pergudangan data yang disediakan oleh AWS. Data yang diterima yaitu, tekanan dan suhu bersama dengan stempel waktu ditambahkan ke tabel cluster. Sekarang, Amazon QuickSight, alat intelijen bisnis yang disediakan oleh AWS hadir dalam gambar yang mengubah data dalam klaster pergeseran merah menjadi representasi visual untuk mendapatkan wawasan dari data.
Langkah 3: Perangkat Lunak
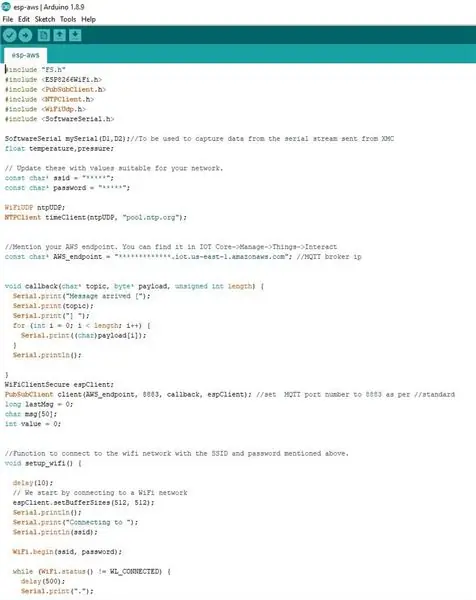
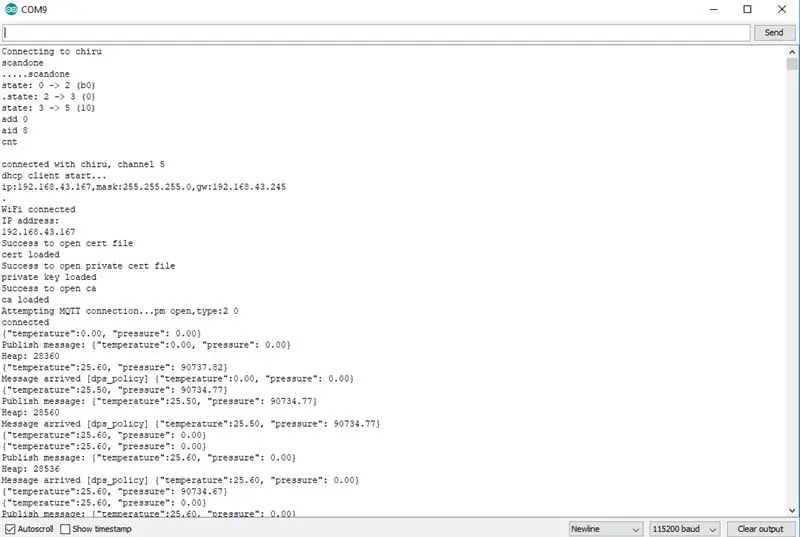
Kode Sumber untuk NodeMCU ESP8266 dapat ditemukan di sini:
Langkah 4: Konfigurasi Inti AWS IOT
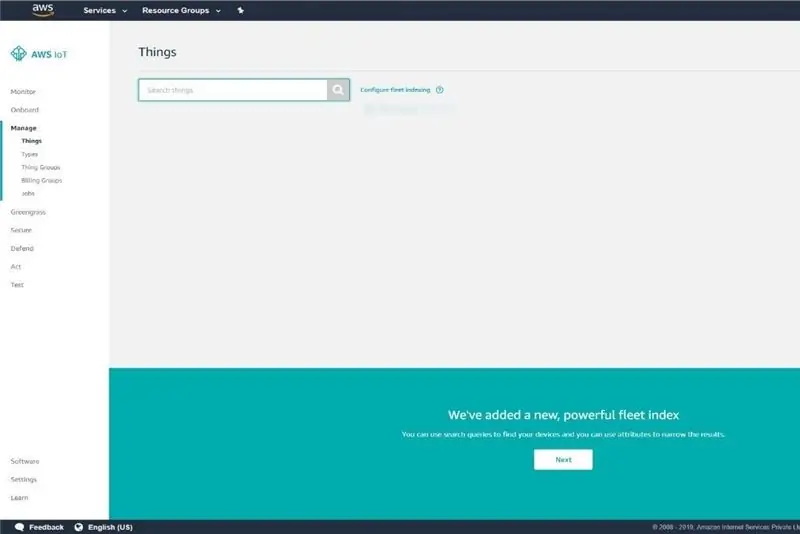
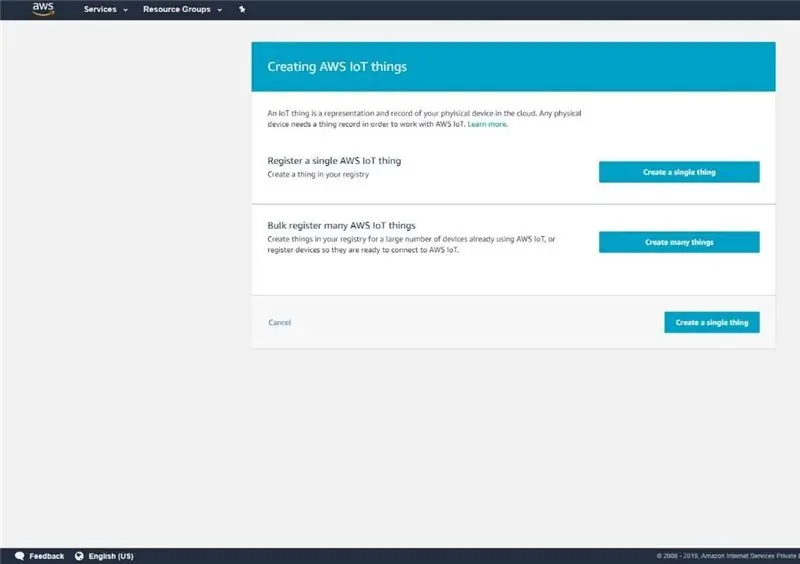
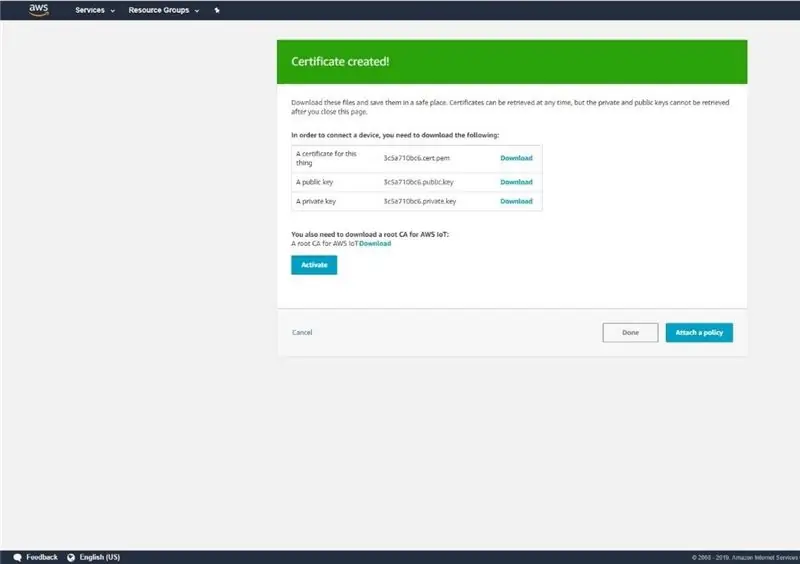
- Buat sesuatu di inti AWS IOT.
- Buat sertifikat dan lampirkan ke benda yang dibuat.
- Buat kebijakan baru dan lampirkan ke benda itu.
- Sekarang buat aturan.
- Pilih Kirim pesan ke aliran Amazon Kinesis Firehose.
Langkah 5: Konfigurasi Aliran Pengiriman Firehose Kinesis
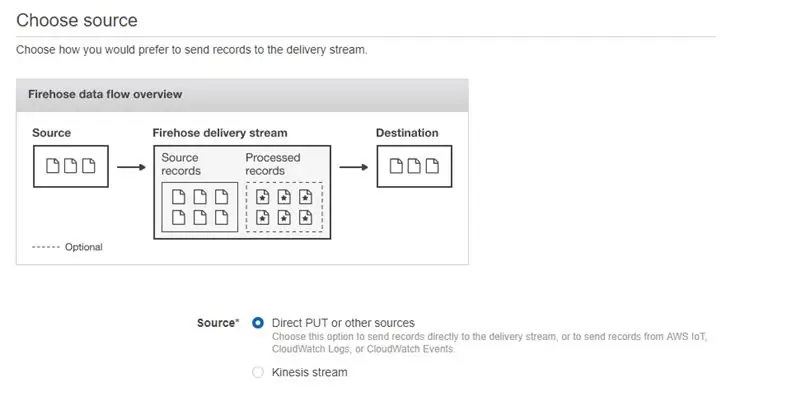
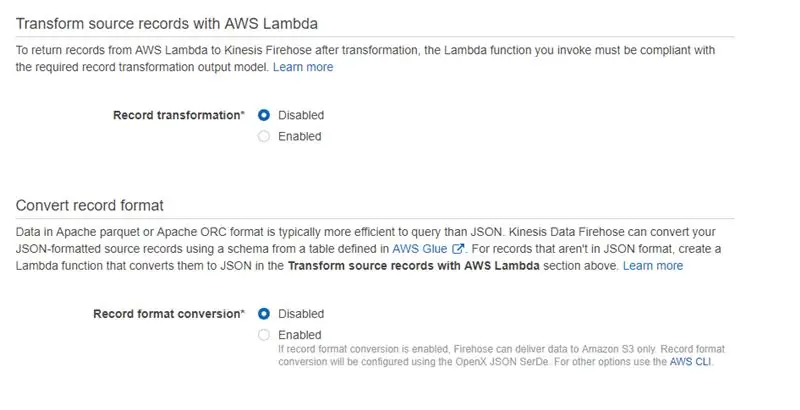
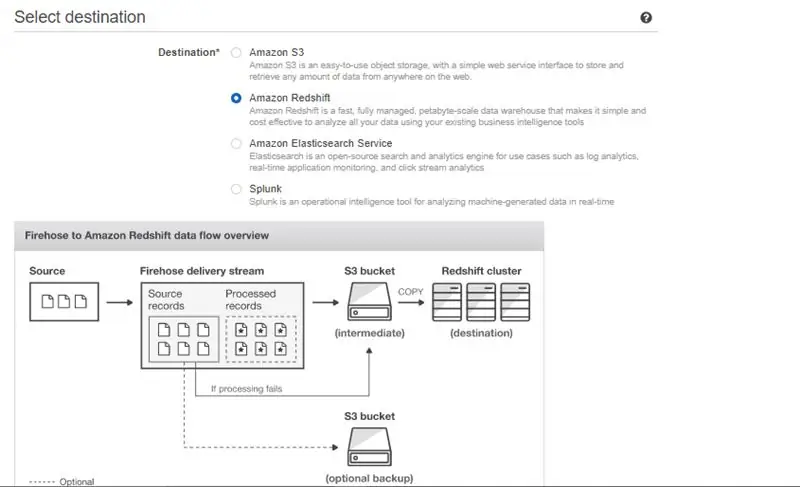
- Klik Buat aliran pengiriman
- Pilih sumber sebagai PUT Langsung atau sumber lainnya
- Nonaktifkan transformasi rekaman dan konversi format rekaman.
- Pilih tujuan sebagai Amazon Redshift.
- Isi detail cluster.
- Karena pesan dari DPS akan dibuat dalam format JSON, perintah salin harus diubah. Di kotak opsi SALIN, masukkan JSON 'otomatis'. Juga, karena kita akan menggunakan kompresi GZIP, hal yang sama perlu disebutkan di kotak opsi.
- Aktifkan kompresi S3 sebagai GZIP untuk mengurangi waktu transfer (Opsional)
- Tinjau pengiriman Firehose dan klik Buat Aliran Pengiriman
Langkah 6: Konfigurasi Amazon Redshift
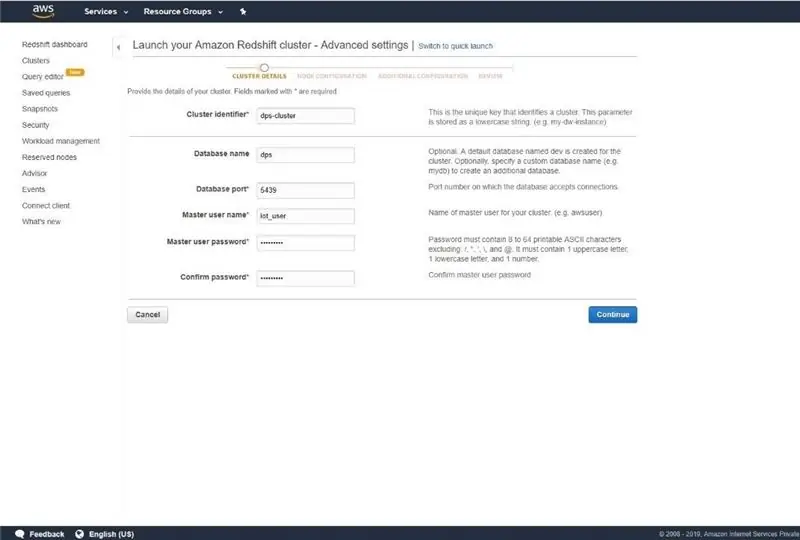
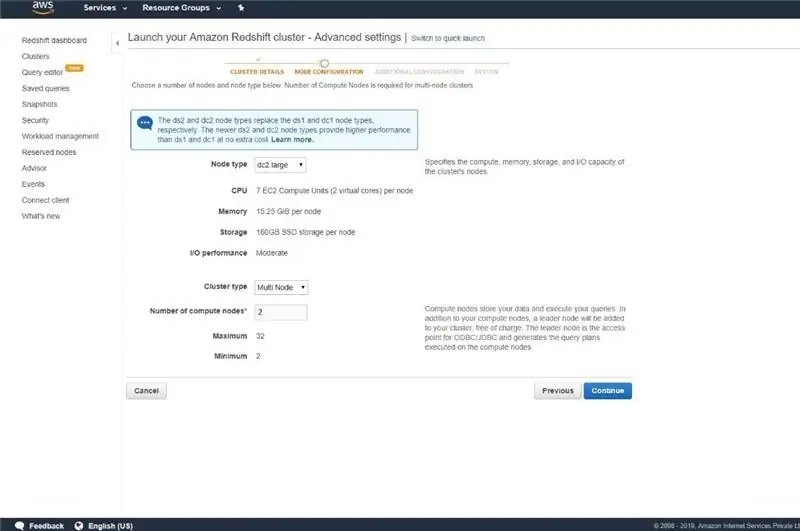
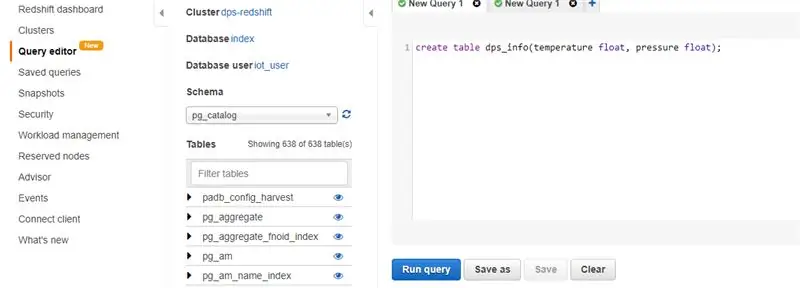
- Mulailah dengan pengidentifikasi cluster, nama database, pengguna master dan kata sandi.
- Pilih Node type sebagai dc2.large, clustertype sebagai multinode jika Anda ingin menggabungkan node komputasi yang terpisah. Sebutkan jumlah node komputasi jika tipe cluster multinode dipilih.
- Lanjutkan dan kemudian luncurkan cluster.
- Buka Editor kueri dan buat tabel dps_info.
Aturan Masuk Grup Keamanan untuk Redshift
- Secara default, pergeseran merah membatasi koneksi masuk melalui grup keamanan VPC.
- Tambahkan aturan masuk untuk pergeseran merah untuk memungkinkan Redshift terhubung ke layanan lain seperti QuickSight.
Langkah 7: Amazon QuickSight
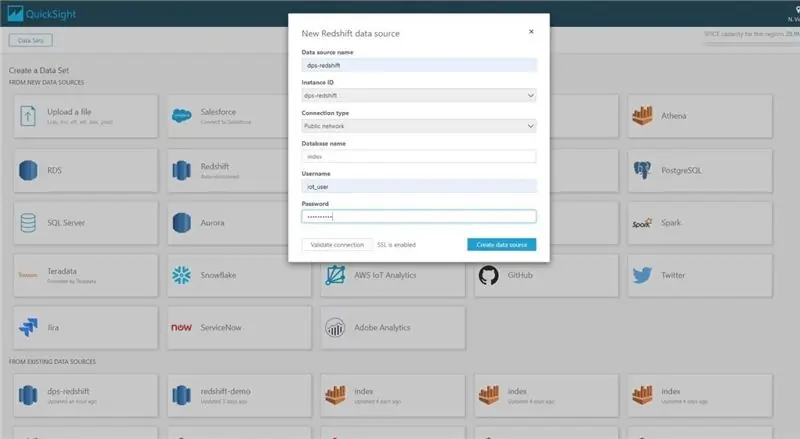
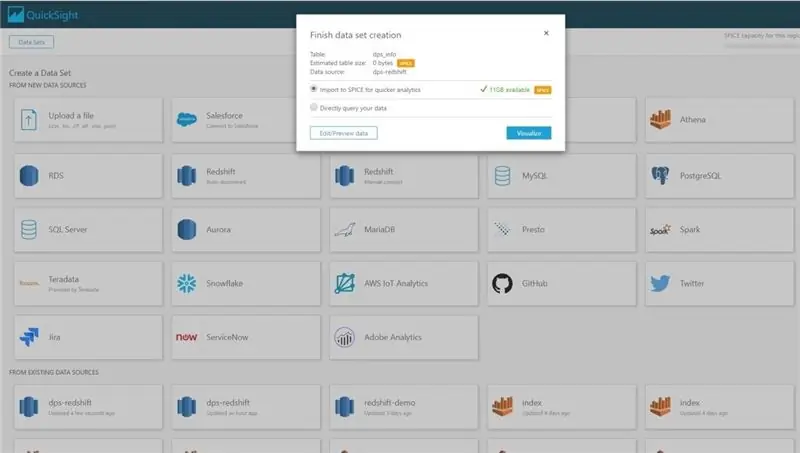
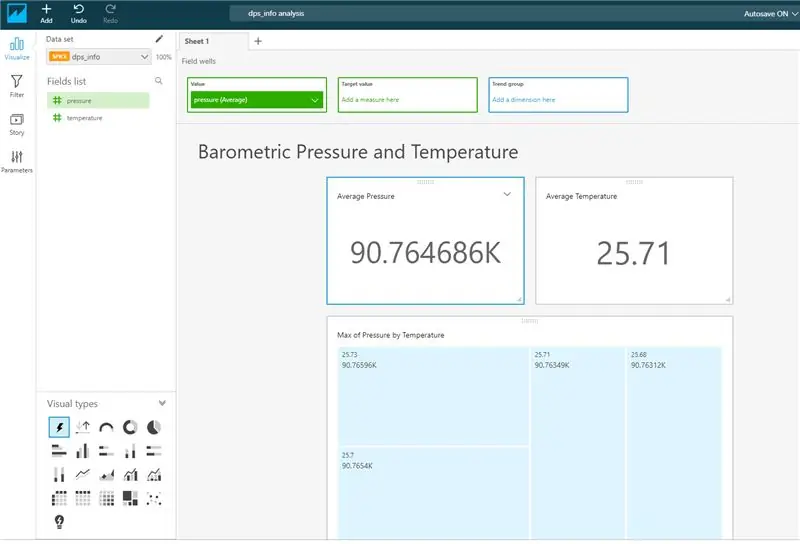
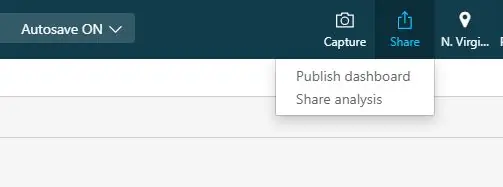
- Dari daftar layanan, pilih Amazon QuickSight. Jika Anda pengguna pertama kali, QuickSight gratis untuk digunakan selama 60 hari dan dikenakan biaya setelahnya.
- Setelah berhasil menyiapkan akun, klik analisis baru dari dasbor.
- Berikan nama untuk analisis Anda.
- Pilih sumber data Redshift dari daftar yang diberikan.
- Pilih database rempah-rempah untuk menyimpan data. Ini adalah database dalam memori yang disediakan oleh QuickSight.
- Anda juga dapat memilih untuk menjadwalkan penyegaran data ke dalam SPICE.
- Tambahkan bidang yang diperlukan untuk analisis.
- Publikasikan dasbor dari opsi bagikan. Berikan akses yang diperlukan ke pengguna lain untuk melihat dasbor.
Direkomendasikan:
M5STACK Cara Menampilkan Suhu, Kelembaban, dan Tekanan pada M5StickC ESP32 Menggunakan Visuino - Mudah Dilakukan: 6 Langkah

M5STACK Cara Menampilkan Suhu, Kelembaban dan Tekanan pada M5StickC ESP32 Menggunakan Visuino - Mudah Dilakukan: Dalam tutorial ini kita akan mempelajari cara memprogram ESP32 M5Stack StickC dengan Arduino IDE dan Visuino untuk Menampilkan Suhu, Kelembaban dan Tekanan menggunakan sensor ENV (DHT12, BMP280, BMM150)
Perhitungan Kelembaban, Tekanan dan Suhu Menggunakan BME280 dan Antarmuka Foton.: 6 Langkah

Kelembaban, Tekanan dan Perhitungan Suhu Menggunakan BME280 dan Photon Interfacing.: Kami menemukan berbagai proyek yang memerlukan pemantauan suhu, tekanan dan kelembaban. Dengan demikian kami menyadari bahwa parameter ini sebenarnya memainkan peran penting dalam memperkirakan efisiensi kerja suatu sistem pada kondisi atmosfer yang berbeda
Ketinggian, Tekanan dan Suhu Menggunakan Raspberry Pi Dengan MPL3115A2: 6 Langkah

Ketinggian, Tekanan dan Suhu Menggunakan Raspberry Pi Dengan MPL3115A2: Kedengarannya menarik. Sangat mungkin saat ini ketika kita semua memasuki generasi IoT. Sebagai penggila elektronik, kami telah bermain dengan Raspberry Pi, dan memutuskan untuk membuat proyek menarik menggunakan pengetahuan ini. Dalam proyek ini, kami akan
Menghubungkan Sensor Infineon DPS422 Dengan Infineon XMC4700 dan Mengirim Data ke NodeMCU: 13 Langkah

Menghubungkan Sensor Infineon DPS422 Dengan Infineon XMC4700 dan Mengirim Data ke NodeMCU: Dalam tutorial ini kita akan mempelajari cara menggunakan DPS422 untuk mengukur suhu dan tekanan udara dengan XMC4700.DPS422 DPS422 adalah miniatur digital tekanan udara barometrik dan sensor suhu dengan akurasi tinggi dan arus rendah konsumsi
Menghubungkan BMP180 (Sensor Tekanan Barometrik) Dengan Arduino: 9 Langkah

Menghubungkan BMP180 (Sensor Tekanan Barometrik) Dengan Arduino: BMP-180 adalah sensor Tekanan Barometrik digital dengan antarmuka i2c. Sensor mungil dari Bosch ini cukup praktis karena ukurannya yang kecil, konsumsi daya yang rendah, dan akurasi yang tinggi.Tergantung pada bagaimana kita menafsirkan pembacaan sensor, kita dapat memantau ch
