
Daftar Isi:
2025 Pengarang: John Day | [email protected]. Terakhir diubah: 2025-01-23 14:49
omong-omong ini adalah instruksi pertama saya jadi tolong hanya kritik yang membangun dan tidak ada kritik yang merusak. terima kasih. Jadi untuk instruksi ini Anda akan membutuhkan:Adobe Photoshop (versi apapun bisa digunakan)Kamera Digital (atau webcam)Anda juga bisa menggunakan tripod (opsional)
Langkah 1: Buka Photoshop
oke. jadi buka dulu photoshopnya. tapi jangan buka file baru! sekarang jika Anda menggunakan kamera digital, lanjutkan ke langkah 3. jika Anda akan menggunakan webcam, lanjutkan ke langkah 2.
Langkah 2: WebCam
Sekarang. pengguna webcam. Untuk orang-orang dengan mac: untungnya bagi Anda, Anda memilikinya dengan mudah. yang perlu Anda lakukan adalah membuka photobooth. Untuk orang-orang dengan windows: buka perangkat lunak pengambilan gambar Anda (pilihan Anda) dan lanjutkan ke langkah 3.
Langkah 3: Ambil Foto
sekarang kami mengambil foto. JANGAN PINDAHKAN KAMERA SAMA SEKALI SELAMA FOTOJika Anda menggunakan webcam, pertahankan pada posisi yang sama setiap saat dan gunakan perangkat lunak pengambilan gambar untuk mengambil 2 atau lebih foto diri Anda di posisi yang berbeda.jika Anda menggunakan kamera digital hanya biasanya mengambil 2 atau lebih foto Anda berdiri di posisi yang berbeda saya sarankan mengambil 2 foto, bukan 3 atau lebih seperti yang telah saya lakukan; dan juga membuat keduanya terpisah satu sama lain seperti yang dijelaskan dalam catatan karena jauh lebih mudah dan tidak merepotkan.
Langkah 4: Mempersiapkan Foto
well.now Anda menyiapkan foto Anda seperti itu. jika Anda memiliki 2 foto, ini tidak masalah, tetapi jika Anda memiliki 3+, itu tidak masalah. lihat dulu foto-fotonya, lebih mudah jika mereka bersebelahan, Temukan yang paling belakang denganmu. itu adalah foto awal Anda. selanjutnya temukan yang dengan Anda berikutnya di posisi dari belakang, itu adalah foto kedua Anda. dan seterusnya sampai semua foto Anda secara mental, atau fisik, dicatat dalam suatu posisi.
Langkah 5: Tempatkan di Photoshop
jadi.orang dengan 2 foto:pilih salah satu foto Anda, tidak masalah yang mana. ini akan menjadi foto awal Anda. foto Anda yang lain kami akan memanggil foto lainnya. pertama pilih foto awal Anda dan seret ke photoshop. itu akan muncul di jendela seperti pada gambar 3. selanjutnya Anda ingin pergi ke "file" lalu "tempat…". sekarang cari foto Anda yang lain, pilih dan letakkan di dalamnya. jika berhasil, foto Anda yang lain akan muncul dengan tanda silang raksasa (ini menunjukkan bahwa Anda belum benar-benar menempatkan foto tersebut). untuk menghilangkan klik silang pada alat apa pun dan pesan konfirmasi akan muncul menanyakan apakah Anda ingin menempatkan file (seperti pada gambar 7). klik "tempat" dan selesai. Orang-orang dengan 3+ foto: pertama-tama temukan foto awal Anda dan seret ke Photoshop. itu akan muncul di jendela seperti pada gambar 3. selanjutnya Anda ingin pergi ke "file" lalu "tempat…". sekarang cari foto kedua Anda, pilih dan letakkan di dalamnya. jika itu berhasil, foto kedua Anda akan muncul dengan salib raksasa di dalamnya (ini menunjukkan bahwa Anda belum benar-benar menempatkan foto itu). untuk menghilangkan klik silang pada alat apa pun dan pesan konfirmasi akan muncul menanyakan apakah Anda ingin menempatkan file. klik "tempat". sekarang ulangi teks dalam huruf miring menggantikan kedua dengan nomor foto Anda saat ini. lakukan ini sampai semua foto Anda telah ditempatkan di phooshop.
Langkah 6: Pengeditan
2 foto: cukup ikuti instruksi tetapi ganti foto kedua dengan foto Anda yang lain.3+ foto: Sekarang kita beralih ke pengeditan. pilih area gambar kedua, atau nomor terbesar Anda, dengan Anda di dalamnya menggunakan alat pilih. salin pilihan yang baru saja Anda buat. sekarang hapus gambar kedua, atau nomor terbesar, di kolom lapisan. sekarang rekatkan pilihan Anda. itu akan muncul di tengah layar. Anda hanya perlu menyeretnya ke tempat yang seharusnya (cukup mudah karena photoshop menempel di sudut). jika Anda hanya menggunakan 2 foto, lanjutkan ke langkah berikutnya sekarang. jika Anda menggunakan 3+ foto, ulangi saja teks yang dicetak miring menggantikan yang kedua dengan angka terbesar berikutnya.
Langkah 7: Penyetelan Halus
yang perlu Anda lakukan sekarang adalah menggabungkan lapisan yang terlihat, mengaburkan atau mengambil sampel ulang atau Menyentuh garis yang mungkin akan Anda dapatkan di antara 2+ foto dan selesai.
Langkah 8: Selesai
Selesai Anda telah berhasil (semoga) menyelesaikan gambar kloning Anda. terima kasih untuk melihat. jangan lupa untuk berlangganan!
Direkomendasikan:
Mengkloning Remote Control Apa Pun Dengan Arduino Nano: 5 Langkah

Mengkloning Remote Control Apa Pun Dengan Arduino Nano: Mengkloning Remote control apa pun dengan Arduino Nano
Robot Penyeimbang Diri - Algoritma Kontrol PID: 3 Langkah

Self Balancing Robot - Algoritma Kontrol PID: Proyek ini dibuat karena saya tertarik untuk mempelajari lebih lanjut tentang Algoritma Kontrol dan bagaimana menerapkan loop PID fungsional secara efektif. Proyek ini masih dalam tahap pengembangan karena modul Bluetooth belum ditambahkan yang akan
Bangun ""Bingkai Karya Seni Penghancur Diri Banksy" Anda Sendiri: 4 Langkah

Bangun ""Bingkai Karya Seni Penghancur Diri Banksy" Anda Sendiri: Ketika Gadis Balon mencabik-cabik dirinya sendiri setelah mencapai 1,4 juta dolar, pembuat batin kami mulai menganalisis bagaimana hal itu dilakukan. Ada 2 ide awal dalam pikiran kami: Yang pertama adalah bahwa bilah dipasang di dasar bingkai dan dua roda
KEY DANGLER +/- Cermin untuk Evaluasi Diri (Cara Membuat): 5 Langkah
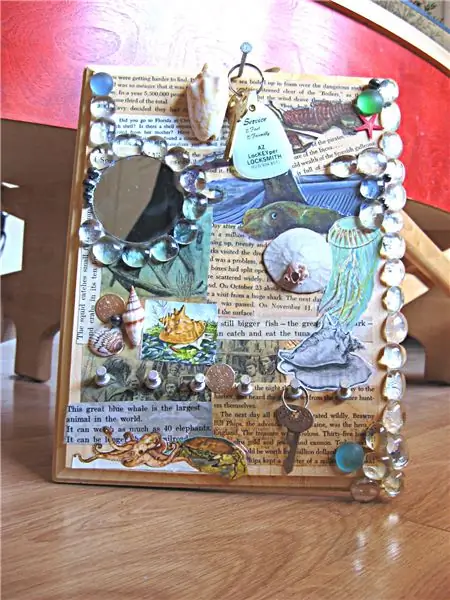
KEY DANGLER +/- Mirror for Self Evaluation (Cara Membuat): Buat gantungan kunci Anda sendiri, sebanyak atau sesedikit mungkin kunci yang Anda miliki. Jadikan bisa dihias, buat fungsional. Sangat murah untuk dibuat, hasil yang sangat menarik
Cara Memisahkan Sesuatu Tanpa Membunuh Diri Sendiri: 6 Langkah
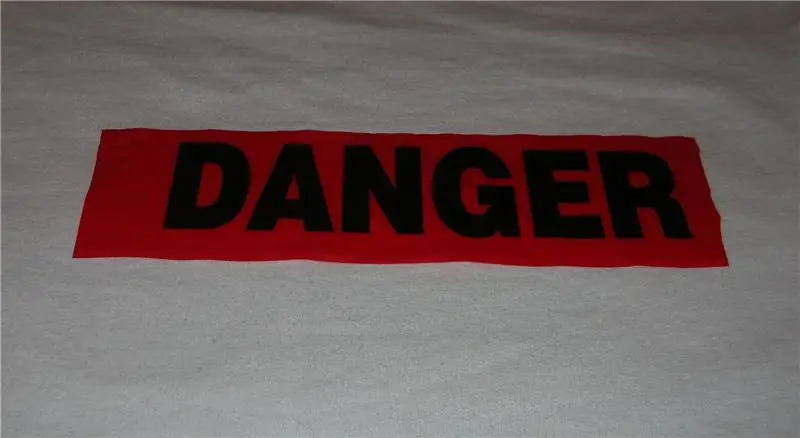
Cara Memisahkan Barang Tanpa Membunuh Diri Sendiri: Seperti yang mungkin sudah Anda ketahui, peralatan lama dan barang rusak sering kali menjadi tambang emas suku cadang yang baik untuk digunakan seperti motor, kipas, dan papan sirkuit, jika Anda ingin melepasnya . Meskipun saya tahu sebagian besar dari Anda tahu semua dasar-dasar
