
Daftar Isi:
2025 Pengarang: John Day | [email protected]. Terakhir diubah: 2025-01-23 14:49
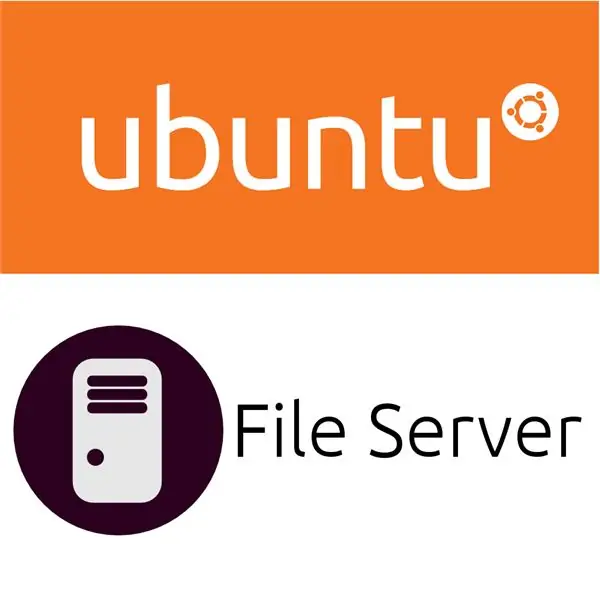
Server Ubuntu adalah OS ringan yang hebat untuk server, dan dipasangkan dengan samba Anda dapat memiliki server file rumah terbaik. Memiliki server file adalah ide yang sangat bagus, karena Anda mungkin ingin menggunakannya sebagai: cadangan, streamer media, dan folder "bersama". Tapi ini hanya beberapa alasan Anda mungkin ingin membuatnya, jadi mari kita masuk ke dalamnya!
Langkah 1: Instal Perangkat Lunak

Untuk memulai, Anda perlu membuat Server Ubuntu mampu menjadi hosting file. Jadi untuk melakukan ini kita perlu menginstal samba. Jadi ketik perintah: sudo apt-get install samba. Sekarang tidak semudah itu, Kami telah menginstal SEMUA perangkat lunak!
Langkah 2: Mengonfigurasi Samba
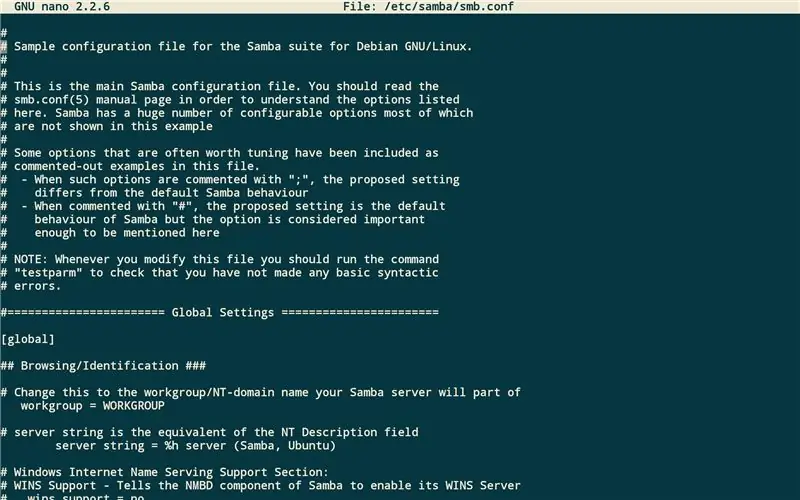

Untuk memutuskan apa yang Anda ingin samba lakukan, mereka telah membuat file konfigurasi yang berisi ratusan atau perintah komentar. Jadi buka /etc/samba/smb.conf dengan editor teks seperti nano. Batalkan komentar pertama atau tambahkan keamanan = pengguna, ini dapat ditemukan di bawah header otentikasi dalam file. Kemudian tambahkan baris kode ini:[Fred]comment = Fred's Filespath = /path/to/folderwritable = yesread only = yescreate mask = 0755available = yesSekarang tambahkan kata sandi ke pengguna Anda dengan perintah ini: sudo smbpasswd fredKemudian ketik: sudo service smbd restart
Langkah 3: Drive Auto Mount
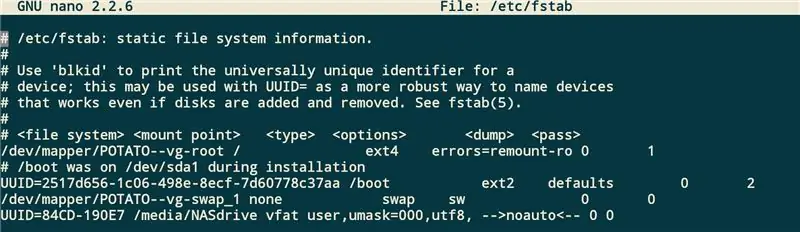

Jika hard drive komputer Anda tidak cukup besar, Anda mungkin ingin menggunakan hard drive eksternal. Tetapi tidak bisa begitu saja mencolokkannya, Anda harus membuatnya secara otomatis dipasang dengan izin yang benar. Jadi Anda perlu mengetikkan perintah blkid ke uuid hard drive lalu ketik kode ini di akhir /etc/fstab:UUID=XXXXXXXXX /media/NASdrive user, umask=000, utf8 noautoKemudian simpan dan ketik sudo mkdir / media/NASdrive dan kemudian Sudo reboot.
Langkah 4: Lihat Server
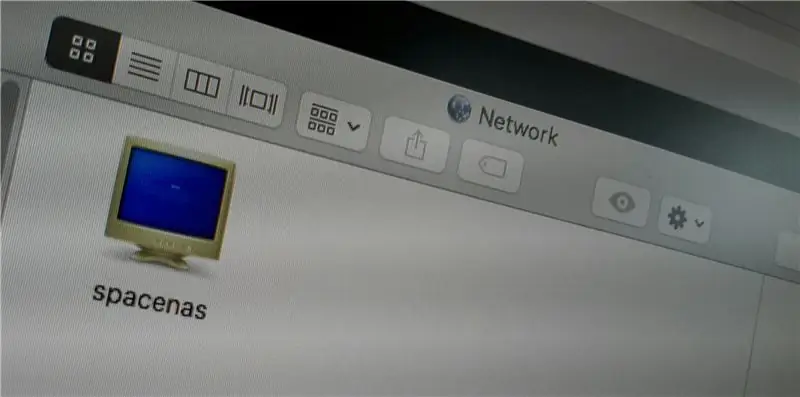
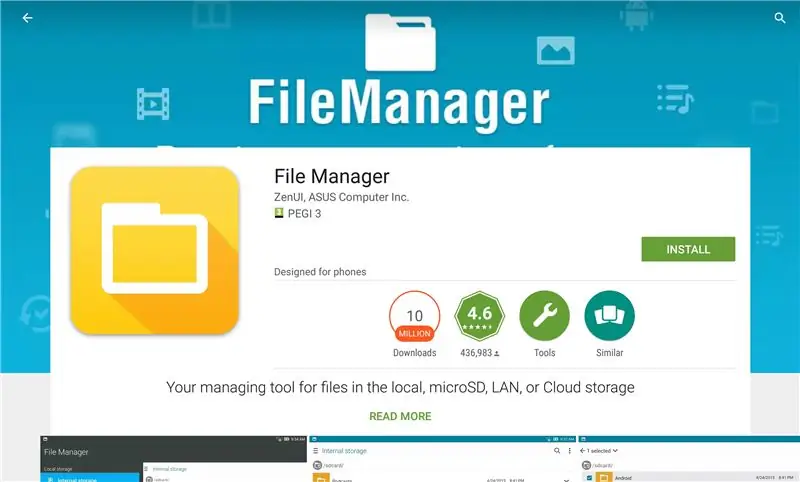
Sudah selesai dilakukan dengan baik! Anda telah selesai menyiapkan server Anda! Tapi bagaimana Anda mengakses file Anda? Nah, di Android Anda dapat menggunakan File Manager oleh Asus ZenUI dan di komputer desktop Anda dapat dengan mudah membuka pengelola file dan menelusuri jaringan Anda.
Direkomendasikan:
Server File Lokal Raspberry Pi Samba: 5 Langkah

Server File Lokal Raspberry Pi Samba: Prosedur langkah demi langkah untuk menginstal server file lokal
Raspberry Pi NFS dan Samba File Server: 11 Langkah (dengan Gambar)

Raspberry Pi NFS dan Samba File Server: Proyek ini merupakan tahap akhir dari hasil yang mengintegrasikan dua sirkuit yang dibuat dan diposting sebelumnya.***1. Indikator Suhu CPU Raspberry Pi - Diterbitkan 20 November 2020https://www.instructables.com/Raspberry-Pi-CPU-Tem…2. Raspberry Pi
Konversi (hanya Tentang) File Media Apa Saja ke (Hanya Tentang) File Media Lainnya Gratis!: 4 Langkah

Konversi (hanya Tentang) File Media Apa Saja ke (Hanya Tentang) File Media Lainnya Gratis!: Instruksi pertama saya, sorak-sorai! Bagaimanapun, saya di Google mencari program gratis yang akan mengonversi file Youtube.flv saya ke format yang lebih universal, seperti.wmv atau.mov.Saya mencari forum dan situs web yang tak terhitung jumlahnya dan kemudian menemukan sebuah program bernama
Cara Mengompresi File ISO Cadangan Psp Anda Menjadi File CSO untuk Menghemat Ruang: 4 Langkah

Cara Mengompresi File ISO Cadangan Psp Anda Menjadi File CSO untuk Menghemat Ruang dapat digunakan dengan Wine Di Ubuntu. Anda juga memerlukan psp CFW (Cusstom Firm-Ware) untuk membuat
Cara Memperbaiki File Data yang Tidak Didukung, dan Mengunduh File Video Favorit Anda untuk PSP Portable Anda: 7 Langkah

Cara Memperbaiki File Data yang Tidak Didukung, dan Mengunduh File Video Favorit Anda untuk PSP Portable: Saya menggunakan Media Go, dan melakukan beberapa trik agar file video yang tidak didukung berfungsi di PSP saya. Ini semua langkah yang saya lakukan , ketika saya pertama kali mendapatkan file video saya yang tidak didukung untuk bekerja di PSP saya. Ia bekerja 100% dengan semua file video saya ke PSP Po
