
Daftar Isi:
- Perlengkapan
- Langkah 1: Membeli Topi
- Langkah 2: Brainstorming dan Merekam Jawaban yang Anda Inginkan Topi Katakan
- Langkah 3: Mengekspor File Audio
- Langkah 4: Ekspor File Dari QuickTime Player ke Garage Band
- Langkah 5: Mengubah File AIFF Menjadi File.wav
- Langkah 6: Mengunduh CircuitPython (jika Diperlukan)
- Langkah 7: Koneksi Antara Program Python dan CPX
- Langkah 8: Memasang Sirkuit Python
- Langkah 9: Pengodean
- Langkah 10: Pengkodean Akhir: Bagian I
- Langkah 11: Pengkodean Akhir: Bagian 2
- Langkah 12: Dekorasi dan Desain
2025 Pengarang: John Day | [email protected]. Terakhir diubah: 2025-01-23 14:49

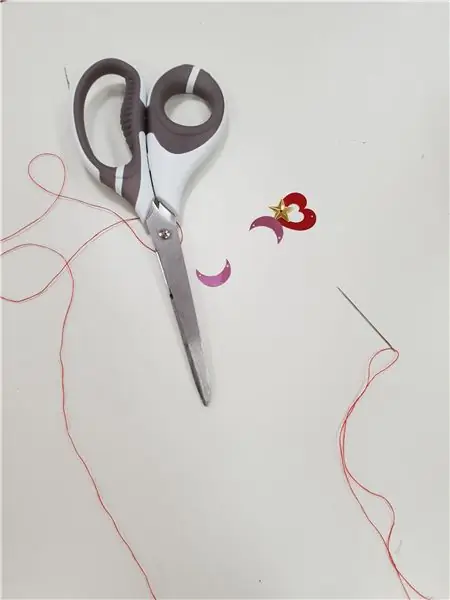


Tutorial mudah dan cepat ini mengajarkan Anda cara membuat topi berbicara! Itu akan merespons dengan jawaban yang diproses dengan hati-hati ketika Anda 'mengajukan' sebuah pertanyaan, dan mungkin itu dapat membantu Anda memutuskan apakah Anda memiliki kekhawatiran atau masalah.
Di kelas Wearable Tech saya, saya diberi tugas untuk menggabungkan CPX (circuit playground express), keterampilan coding saya, dan sesuatu yang bisa Anda pakai ke dalam satu proyek. Dan saya berpikir, mengapa tidak membuat topi berbicara seperti topi sortir di Harry Potter? Topi akan secara acak menghasilkan jawaban yang saya rekam setiap kali CPX mendeteksi goyangan.
Perlengkapan
- Topi Nelayan (atau topi apa pun bisa digunakan)
- CPX (sirkuit taman bermain ekspres)
- Baterai AA (saya pakai yang rechargeable)
- Klip
- Jarum
- Manik-manik
-Benang
- Aplikasi keberanian
- Perekam Suara (Saya menggunakan pemutar Quicktime)
- mu-editor (program pengeditan Python)
Bahan yang mungkin atau mungkin Anda butuhkan:
- Mikrofon eksternal
- Payet
- Manik-manik
Langkah 1: Membeli Topi
Saya menginginkan topi nelayan, jadi saya mendapatkannya dari H&M, tetapi Anda dapat menggunakan gaya atau merek topi apa pun yang ingin Anda gunakan.
Langkah 2: Brainstorming dan Merekam Jawaban yang Anda Inginkan Topi Katakan
Pertama, Anda harus mencatat jawaban yang akan dihasilkan topi Anda. Misalnya, topi saya mampu menghasilkan lima jawaban, termasuk "Ya," "Tidak," "Mungkin lain kali," "Saya akan mengambil pertanyaan lain," dan "Tidak apa-apa."
Anda dapat merekam ini menggunakan perangkat perekaman apa pun yang Anda inginkan, termasuk perekam telepon, pemutar QuickTime, GarageBand, dll. Saya menggunakan pemutar QuickTime dan mikrofon eksternal untuk merekam suara yang lebih jernih dan berkualitas lebih baik.
Langkah 3: Mengekspor File Audio
Setelah Anda merekam file audio, Anda perlu mengubah file audio dengan file.wav menggunakan audacity. Jika Anda tidak memiliki program audacity di komputer Anda, maka Anda cukup mengunduhnya dengan googling audacity atau mengikuti tautan ini:
Kemudian, Anda harus memindahkan file ke program audacity untuk mengedit file. Anda harus terlebih dahulu membagi file audio dari stereo ke mono sehingga mengurangi ukuran file.
Berikut langkah-langkah cara mengedit file menjadi file.wav.
Langkah 4: Ekspor File Dari QuickTime Player ke Garage Band
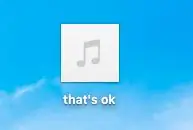
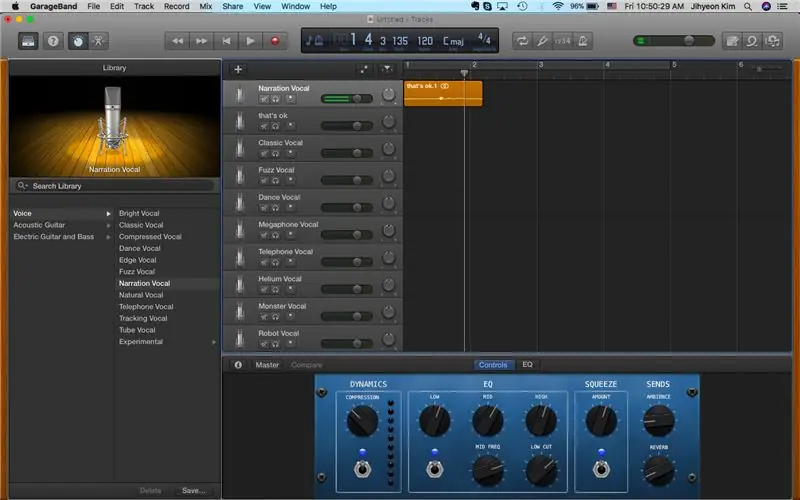
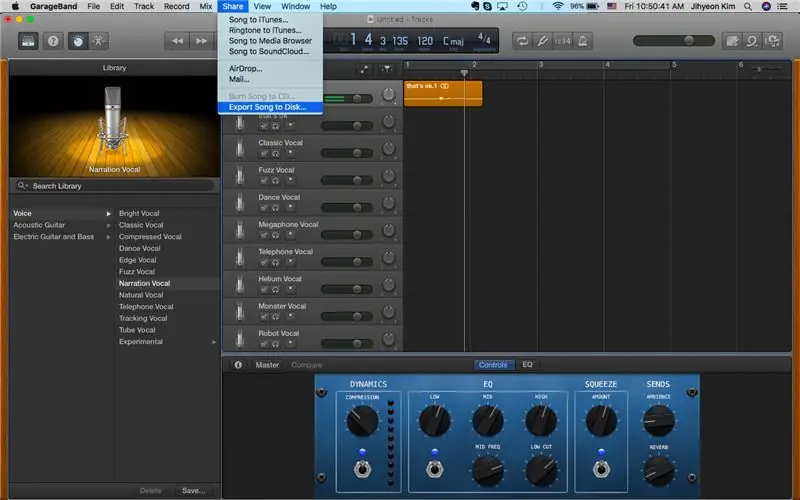
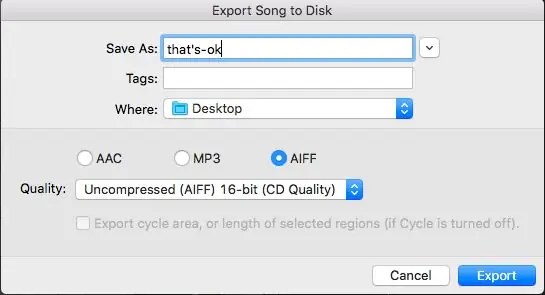
Setelah Anda menyimpan rekaman di desktop seperti tangkapan layar di atas, Anda cukup menyeret file ke GarageBand untuk mengekspornya ke file AIFF 16-bit yang tidak terkompresi. Ini dapat dilakukan dengan mengklik tombol Bagikan Ekspor Lagu ke Disk seperti yang ditunjukkan pada gambar ketiga. Kemudian, klik 'AIFF' dan 'CD 16-bit' dan simpan kembali ke desktop.
Langkah 5: Mengubah File AIFF Menjadi File.wav
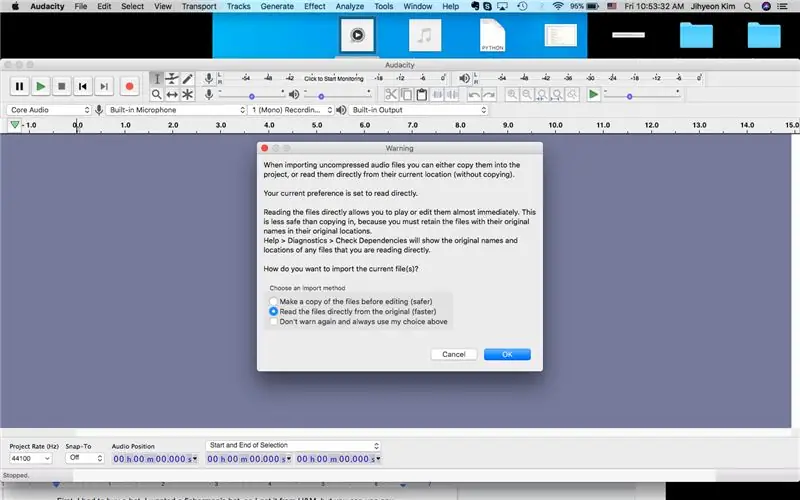


Karena Anda memiliki file audio AIFF yang disimpan ke desktop Anda, Anda kemudian dapat membuka Audacity dan mengimpor file tersebut. Anda dapat melakukan ini hanya dengan menyeret file AIFF ke dalamnya. Jika tanda peringatan muncul, klik saja OK dan lanjutkan.
Kemudian, akan muncul file audio seperti screenshot kedua di atas. Karena Anda harus membagi audio stereo menjadi mono, klik tombol panah ke bawah di sebelah judul file audio Anda (dalam hal ini 'tidak apa-apa') dan Anda akan melihat tanda yang mengatakan 'Pisahkan Stereo ke Mono.' Klik ini. File audio Anda kemudian akan dibagi secara terpisah menjadi dua.
Selanjutnya, Anda harus menghapus salah satu file audio karena sudah terbelah. Ini hanya dapat dilakukan dengan menekan tombol 'X' di sebelah kiri. Ini akan meninggalkan Anda dengan sesuatu seperti tangkapan layar ketiga.
Anda kemudian dapat mengedit file sesuka Anda, dan jika sudah selesai, klik Ekspor Ekspor sebagai WAV di bagian atas.
Setelah itu, simpan saja ke desktop Anda. Ulangi proses ini untuk setiap file audio yang telah Anda rekam.
*Peringatan: Pastikan Anda tidak merekam terlalu banyak karena CPX memiliki sedikit penyimpanan dan tidak dapat memuat semua file audio.
Langkah 6: Mengunduh CircuitPython (jika Diperlukan)
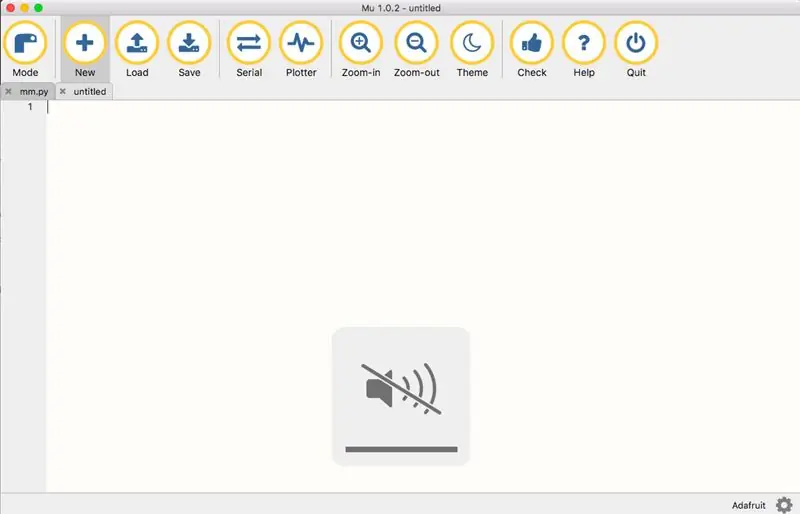
Setelah Anda mengikuti langkah-langkah ini, Anda sekarang siap untuk membuat kode.
Saya akan menggunakan python untuk mengkode program ini, jadi jika Anda tidak memiliki mu-editor di komputer Anda, Anda harus mengunduhnya. Anda dapat mengunduh ini hanya dengan mencari 'mu-editor' di google dan mengklik situs web pertama yang muncul. Anda juga dapat mengikuti situs web ini dan mengunduh tergantung pada jenis komputer Anda.
Jika Anda telah mengunduh program, buka. Ini akan terlihat seperti gambar di atas. Di sinilah Anda dapat menulis kode Anda dan menyimpannya.
Langkah 7: Koneksi Antara Program Python dan CPX


Sekarang, keluarkan CPX dan kabel USB Anda.
Hubungkan bagian yang lebih kecil dari kabel USB ke CPX, di bagian perak seperti yang ditunjukkan pada gambar, dan hubungkan bagian yang lebih besar dari kabel USB ke komputer Anda. Sekarang Anda benar-benar siap untuk membuat kode dan setiap informasi yang disimpan ke mu-editor Anda akan ditransfer ke CPX.
Langkah 8: Memasang Sirkuit Python
Selanjutnya, Anda harus menginstal versi terbaru dari circuit playground express menggunakan tautan ini:
circuitpython.org/board/circuitplayground_…
Ini adalah instalasi TERAKHIR yang harus Anda lakukan, saya janji. Setelah ini datang bagian yang menyenangkan.
File yang baru saja Anda instal ini akan disalin ke CPX Anda. CPLAYBOOT berbunyi bip dan menjadi CIRCUITPY. Setiap kali Anda menghubungkan kabel USB, CPX, dan komputer bersama-sama, CIRCUITPY ini akan muncul.
Ingat wav. file suara yang Anda konversi sebelumnya? Letakkan file ini/ini ke folder CIRCUITPY. Pastikan file suara adalah file WAV mono 16-bit.
Langkah 9: Pengodean
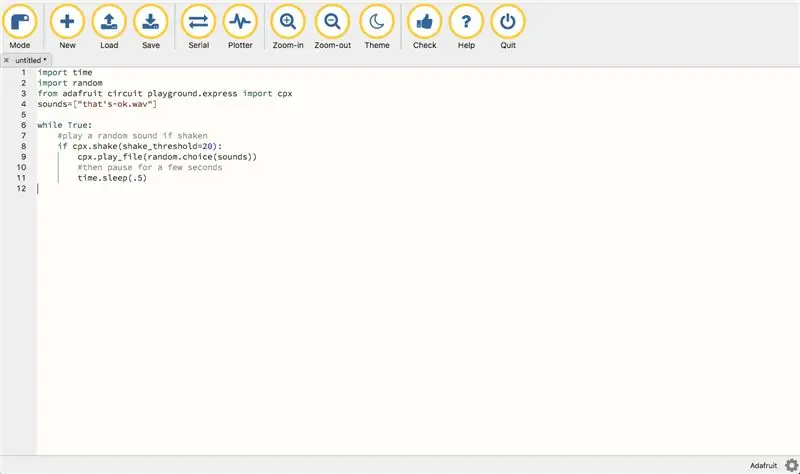
Dalam tutorial ini, CPX perlu melakukan tiga hal. Satu, ia perlu mendeteksi atau merasakan suatu gerakan. Dua, itu juga perlu menghasilkan jawaban secara acak, dan tiga, perlu memutar file yang ditempatkan di CPX. Jadi kode yang membuat topi ini berfungsi perlu melakukan ketiganya.
Tambahkan kode berikut ke mu-editor Anda, dan simpan sebagai: code.py
waktu impor
impor acak dari adafruit circuit playground.express
impor suara cpx=["tidak apa-apa.wav"]
sementara Benar:
#mainkan suara acak jika diguncang
jika cpx.shake(shake_threshold=20):
cpx.play_file(pilihan acak(suara))
#lalu jeda beberapa detik
waktu.tidur(.5)
Jika kita melihat kode, pertama, kita mengimpor waktu. Kemudian kami mengimpor acak untuk generator acak. Dalam Python, "waktu" memungkinkan kita untuk menangani berbagai operasi terkait waktu, konversi, dan representasinya. Kemudian, ditunjukkan dalam kode bahwa dari program ini data akan ditransfer. Di sebelah 'sounds=', dalam tanda kurung dan kutipan seharusnya ada file.wav yang Anda seret ke folder CIRCUITPY Anda. Perhatikan bahwa Anda harus menuliskan '.wav' ke kode. Python tidak dapat menafsirkan karakter khusus seperti _,:, ', dan lainnya, jadi pastikan Anda memberi tanda hubung di antara kata-kata jika Anda membutuhkan spasi di antara kata-kata. Dalam kode ini, hanya ada satu file suara yang dikodekan, jadi jika Anda ingin memasukkan lebih banyak file suara, masukkan ke dalam format dan nama yang sama seperti yang disimpan di komputer Anda. Ingat, agar file suara dapat diputar, file suara harus ditempatkan ke dalam folder CIRCUITPY!
Kode di bawah 'sementara True:' memberitahu CPX untuk memainkan suara acak jika mendeteksi goyangan, dan berhenti selama beberapa detik. (.5) dalam kode menunjukkan seberapa masuk akal CPX, jadi jika Anda ingin lebih masuk akal atau kurang masuk akal, Anda cukup mengubah nomornya. Anda dapat melihat tangkapan layar di atas jika Anda ingin memeriksa ulang formatnya.
Langkah 10: Pengkodean Akhir: Bagian I
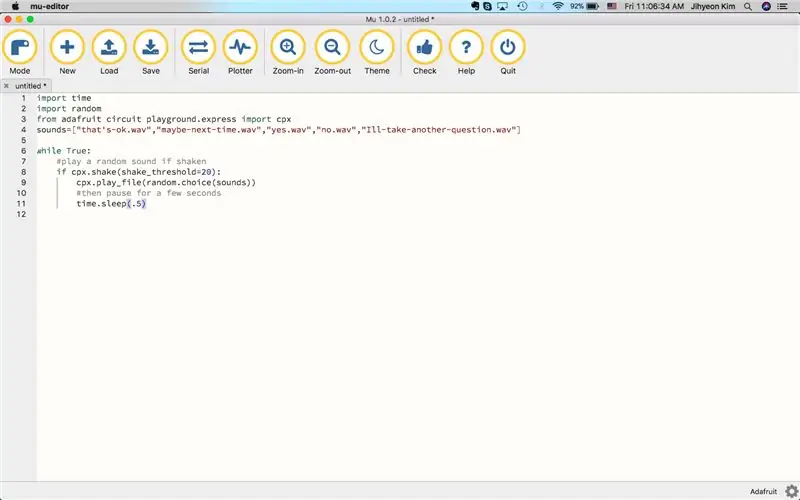
Mari tambahkan beberapa input dan file.wav lainnya. Seret file.wav lainnya ke folder CIRCUITPY sebelum Anda mulai membuat kode. Ini, adalah kode terakhir saya:
waktu impor
impor acak dari adafruit circuit playground.express
import cpx sound=["that's-ok.wav", "maybe-next-time.wav", "yes.wav", "no.wav", "Ill-take-another-question.wav"]
sementara Benar:
#mainkan suara acak jika diguncang
jika cpx.shake(shake_threshold=20):
cpx.play_file(pilihan acak(suara))
#lalu jeda beberapa detik
waktu.tidur(.5)
Sekarang sesuaikan file suara sesuai dengan milik Anda dan klik tombol simpan! Perlu diingat, jika Anda memiliki file.wav yang sangat panjang, Anda akan menemukan bahwa Anda tidak dapat melakukan apa pun hingga file tersebut selesai diputar. Ingatlah hal itu jika Anda akan menyertakan file.wav dengan kode lain. Ini juga cerdas untuk memeriksa apakah Anda memiliki cukup penyimpanan di CPX Anda.
Di atas adalah tampilannya di mu-editor.
Langkah 11: Pengkodean Akhir: Bagian 2
Jika Anda telah menuliskan kode-kode tersebut, pastikan Anda mengklik tombol simpan. Kemudian, matikan CPX Anda dan hidupkan kembali dengan kabel USB yang masih terhubung ke laptop Anda dan mu-editor masih terbuka. Ini dapat dilakukan dengan menekan tombol paling tengah yang bertuliskan 'RESET' pada CPX. Kocok untuk memastikan kode berfungsi dengan baik. Jika kode berfungsi, CPX akan secara acak menghasilkan salah satu jawaban dari kode Anda. Jika Anda mengalami kesulitan dalam melakukan ini, periksa kembali:
1) jika formatnya benar
2) jika Anda tidak memiliki karakter yang tidak dapat dikenali dalam Python (mis. ', _)
3) jika Anda menyimpannya dengan benar
4) jika Anda memiliki semua file audio (.wav) yang diseret ke folder CIRCUITPY.
Ingat, pengkodean membutuhkan banyak percobaan dan kesalahan untuk membuatnya berfungsi dengan baik.
Jika semuanya berfungsi, lepaskan kabel USB dengan hati-hati. Karena Anda sudah selesai dengan bagian pengkodean dari tantangan ini, Anda sudah 95% selesai membuat topi ini!
Langkah 12: Dekorasi dan Desain



Sekarang saatnya untuk dekorasi.
Pertama, pasang CPX ke topi dengan menjahit. Di atas adalah gambar bagaimana saya melakukannya.
Bagaimana dan di mana Anda menempatkan baterai Anda juga penting, tetapi itu adalah pilihan Anda. Saya cukup menjepit baterai ke samping agar tampak alami dan tidak menggumpal. Kemudian, saya hanya menempelkannya agar tidak rontok dan memotong kabelnya agar tidak menggantung. Di atas adalah gambar dari desain ini.
Adapun dekorasi, itu sepenuhnya pilihan Anda. Saya hanya menjahit payet dan manik-manik kecil untuk membuatnya berkilau.
Untuk menghias bagian atas, saya cukup menggunakan jahitan sofa dengan benang, benang kecil dan jarum. Ini juga bisa dilihat secara singkat pada gambar di atas.
Nyalakan baterai, dan sekarang Anda akhirnya selesai!
Direkomendasikan:
Sayap Cosplay Motion Activated Menggunakan Circuit Playground Express - Bagian 1: 7 Langkah (dengan Gambar)

Sayap Cosplay Motion Activated Menggunakan Circuit Playground Express - Bagian 1: Ini adalah bagian pertama dari proyek dua bagian, di mana saya akan menunjukkan proses saya untuk membuat sepasang sayap peri otomatis. Bagian pertama dari proyek ini adalah mekanik sayap, dan bagian kedua membuatnya dapat dipakai, dan menambahkan sayap
Star Wars Light Dengan Circuit Playground Express: 5 Langkah

Star Wars Light With Circuit Playground Express: Lampu ini menggunakan Circuit Playground Express untuk memutar urutan cahaya dan musik. Bantalan sentuh yang terpasang menyalakan animasi cahaya terpisah dan memainkan The Imperial March (tema Darth Vader) atau Tema Utama dari Star Wars. Kode program termasuk
Helm Safety First Dengan Circuit Playground Express: 10 Langkah
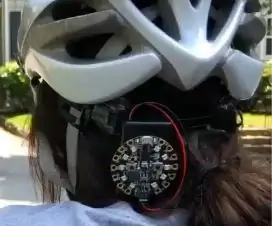
Helm Safety First Dengan Circuit Playground Express: Pernahkah Anda pergi bersepeda dan khawatir melepaskan tangan Anda dari stang untuk memberi sinyal ke arah mana Anda berbelok? Sekarang ketakutan itu bisa menjadi masa lalu! Tutorial ini akan menunjukkan cara membuat sistem penutup mata helm hands-free menggunakan C
Tas Menyala Dengan Circuit Playground Express: 5 Langkah

The Light Up Bag With Circuit Playground Express: Ini adalah tas yang akan menyala dalam berbagai warna. Ini dirancang untuk menjadi tas buku, tetapi dapat diubah menjadi apa pun. Pertama, kita perlu mengumpulkan semua perlengkapan. Ini adalah; Tas (jenis apa pun) CPX (circuit playground express) Tempat baterai
Sarung Tangan Pencuri Warna Dengan Circuit Playground Express: 4 Langkah

Sarung Tangan Pencuri Warna Dengan Circuit Playground Express: Sarung tangan kontemporer terbuat dari sarung tangan, kain kempa, payet, dan tali dengan CPX pencuri warna dengan baterai tersembunyi di dalamnya. Ini adalah proyek cepat dan murah (di bawah 25 euro). Untuk menyelesaikannya, Anda harus memiliki keterampilan menjahit dasar
