
Daftar Isi:
- Langkah 1: Apa yang Anda Butuhkan
- Langkah 2: Mulai Visuino, dan Pilih Jenis Papan Arduino UNO
- Langkah 3: Di Visuino Tambahkan Komponen
- Langkah 4: Dalam Komponen Set Visuino
- Langkah 5: Di Komponen Visuino Connect
- Langkah 6: Hasilkan, Kompilasi, dan Unggah Kode Arduino
- Langkah 7: Mainkan
- Langkah 8: Sirkuit
- Pengarang John Day [email protected].
- Public 2024-01-30 09:55.
- Terakhir diubah 2025-01-23 14:49.


Dalam tutorial ini kita akan belajar bagaimana mendeteksi gaya yang diterapkan pada Force Sensing Resistor (FSR) dan menampilkannya pada Layar OLED + kita akan menetapkan batas dengan LED hijau dan merah.
Tonton video demonstrasi.
Langkah 1: Apa yang Anda Butuhkan


- Arduino UNO (atau Arduino lainnya)
- Sensor kekuatan
- layar OLED
- LED MERAH & HIJAU
- Resistor 1K ohm
- Kabel jumper
- Papan tempat memotong roti
- Program Visuino: Unduh Visuino
Langkah 2: Mulai Visuino, dan Pilih Jenis Papan Arduino UNO


Untuk mulai memprogram Arduino, Anda harus menginstal Arduino IDE dari sini:
Perlu diketahui bahwa ada beberapa bug kritis di Arduino IDE 1.6.6. Pastikan Anda menginstal 1.6.7 atau lebih tinggi, jika tidak, Instruksi ini tidak akan berfungsi! Jika Anda belum selesai, ikuti langkah-langkah dalam Instruksi ini untuk mengatur Arduino IDE untuk memprogram Arduino UNO! Visuino: https://www.visuino.eu juga perlu diinstal. Jalankan Visuino seperti pada gambar pertama Klik tombol "Tools" pada komponen Arduino (Gambar 1) di Visuino Ketika muncul dialog, pilih "Arduino UNO" seperti pada Gambar 2
Langkah 3: Di Visuino Tambahkan Komponen


- Tambahkan komponen "SSD1306/SH1106 OLED Display (I2C)"
- Tambahkan 2x komponen "Bandingkan Nilai Analog"
Langkah 4: Dalam Komponen Set Visuino




- Klik dua kali pada komponen "DisplayOLED1" dan di jendela dialog "Elemen" seret "Bidang Teks" ke kiri
- pilih di sebelah kanan "Bidang Teks1" dan di jendela properti atur ukuran:3 dan Y:40
- Pilih komponen "CompareValue1" dan di jendela properti atur Jenis Bandingkan: ctSmallerOrEqualand nilai: 0,1"CompareValue1" digunakan untuk memicu LED Hijau, artinya setiap kali nilai input lebih kecil atau sama dengan 0,1 memicu LED
- Pilih komponen "CompareValue2" dan di jendela properti atur Jenis Bandingkan: ctBigger
dan nilai: 0,1 "CompareValue2" digunakan untuk memicu LED Merah, artinya setiap kali nilai input lebih besar dari 0,1 memicu LED merah
Langkah 5: Di Komponen Visuino Connect


- Hubungkan pin Arduino Analog Out [0] ke pin komponen "CompareValue1" [In]
- Hubungkan pin Arduino Analog Out [0] ke pin komponen "CompareValue2" [In]
- Hubungkan pin Arduino Analog Out [0] ke pin komponen "DisplayOLED1>Text Field1" [In]
- Hubungkan komponen "DisplayOLED1" ke pin Arduino I2C [In]
- Hubungkan pin komponen "CompareValue1" [Out] ke pin digital Arduino [8]
- Hubungkan pin komponen "CompareValue2" [Out] ke pin digital Arduino [7]
Langkah 6: Hasilkan, Kompilasi, dan Unggah Kode Arduino


Di Visuino, Tekan F9 atau klik tombol yang ditunjukkan pada Gambar 1 untuk menghasilkan kode Arduino, dan buka Arduino IDE
Pada Arduino IDE, klik tombol Unggah, untuk mengkompilasi dan mengunggah kode (Gambar 2)
Langkah 7: Mainkan
Jika Anda menyalakan modul Arduino UNO, dan menekan sensor sensor gaya, Anda akan melihat nomor yang berubah pada layar OLED dan LED hijau akan menyala tetapi ketika Anda mencapai batas, LED merah akan bersinar.
Selamat! Anda telah menyelesaikan proyek Anda dengan Visuino. Juga terlampir adalah proyek Visuino, yang saya buat untuk Instruksi ini, Anda dapat mengunduhnya di sini dan membukanya di Visuino:
Langkah 8: Sirkuit

- Hubungkan pin Positif Arduino [5V] ke pin OLED [VCC] dan pin sensor Force [1]
- Hubungkan pin Negatif Arduino [GND] ke pin OLED [GND]
- Hubungkan pin Tampilan OLED [SDA] ke pin Arduino [SDA]
- Hubungkan pin Tampilan OLED [SCL] ke pin Arduino [SCL]
- Hubungkan pin sensor Force [2] ke pin Analog Arduino [0]
- Hubungkan pin sensor Force [2] ke resistor 1K ohm
- Hubungkan sisi lain resistor ke pin Negatif Arduino[GND]
- Hubungkan pin negatif LED Hijau ke pin Arduino [GND]
- Hubungkan pin Positif LED Hijau ke pin Digital Arduino [8]
- Hubungkan pin negatif LED Merah ke pin Arduino [GND]
- Hubungkan pin Positif LED Merah ke pin Digital Arduino [7]
Direkomendasikan:
Tangan Terkendali Sederhana Arduino Sederhana: 5 Langkah
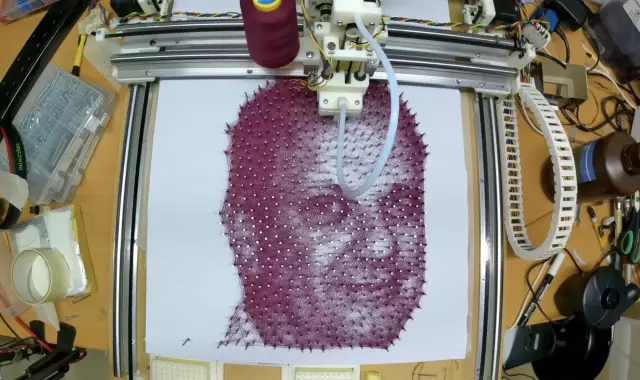
Arduino Simple Low-Cost Controllable Hand: Ada banyak lengan robotik berbasis 3D yang dicetak dan sensor fleksibel di seluruh internet yang luas. Namun, sebagai mahasiswa saya tidak memiliki banyak akses ke hal-hal seperti, CNC, printer 3D, dan alat-alat listrik. Saya punya solusi, kita akan membangun l
Tutorial: Cara Membuat Sensor Suhu Sederhana Dengan Menggunakan DS18B20 dan Arduino UNO: 3 Langkah

Tutorial: Cara Membuat Sensor Suhu Sederhana dengan Menggunakan DS18B20 dan Arduino UNO: Deskripsi: Tutorial ini akan menunjukkan kepada Anda beberapa langkah sederhana tentang cara membuat sensor suhu berfungsi. Hanya perlu beberapa menit untuk mewujudkannya di proyek Anda. Semoga beruntung ! Termometer digital DS18B20 menyediakan suhu Celcius 9-bit hingga 12-bit
Pemrogram PIC 3 Resistor Sederhana: 3 Langkah

Sederhana 3 Resistor PIC Programmer: Mikro-kontroler memainkan peran yang sangat penting dalam elektronik, karena mereka mampu melakukan tugas-tugas dalam otomatisasi, kontrol, pemrosesan gambar, antara lain. Penggunaan mereka sangat besar. Ada berbagai keluarga mikrokontroler, salah satunya adalah Mikro
KARBOT SEDERHANA -- ARDUINO -- KONTROL BLUETOOTH -- TUTORIAL: 10 Langkah (dengan Gambar)

KARBOT SEDERHANA || ARDUINO || KONTROL BLUETOOTH || TUTORIAL: DALAM INSTRUCTABLE INI SAYA AKAN MENUNJUKKAN CARA MEMBUAT BOT SEDERHANA YANG DIKONTROL OLEH SMARTPHONE ANDA MELALUI BLUETOOTHPARTS DIPERLUKAN: ARDUINO☻2X GEAR MOTORS HC-05 BLUETOOTH MODUL☻LAPTOP ATAU PC (UNTUK UPLOADING KODE SUPP SAYA MENGGUNAKAN POWER BANK
DIY Force Sensitive Resistor (FSR): 5 Langkah (dengan Gambar)

DIY Force Sensitive Resistor (FSR): Buat resistor peka gaya (sensor tekanan) dengan suku cadang alih-alih menghabiskan $ 5 - $ 20 masing-masing
