
Daftar Isi:
- Langkah 1: Mempersiapkan Desktop Anda
- Langkah 2: Hapus Cortana
- Langkah 3: Sembunyikan Alat Bilah Tugas Tambahan
- Langkah 4: Buka Kunci Bilah Tugas
- Langkah 5: Buat Tautan
- Langkah 6: Pilih Tautan
- Langkah 7: Pindahkan Tautan
- Langkah 8: Sembunyikan Tautan
- Langkah 9: Pintasan Pemusatan
- Langkah 10: Pilih Latar Belakang Baru
- Langkah 11: Unduh Rainmeter
- Langkah 12: Bongkar Widget Stok
- Langkah 13: Kulit Taskbar Tembus Pandang
- Langkah 14: Instal Bilah Tugas Tembus
- Langkah 15: Instal Keanggunan 2
- Langkah 16: Buka Rainmeter
- Langkah 17: Temukan Skin yang Terpasang
- Langkah 18: Temukan Bilah Tugas Tembus
- Langkah 19: Temukan Keanggunan2
- Langkah 20: Aktifkan Widget Elegance2
- Langkah 21: Menyiapkan Skin/Widget
- Langkah 22: Pastikan Widget Ada di Desktop
- Langkah 23: Pilih Monitor
- Langkah 24: Pastikan Widget Dapat Dipindahkan
- Langkah 25: Pilih Lokasi Widget
- Langkah 26: Kunci Widget di Tempat
- Langkah 27: Transparansi untuk Widget
- Langkah 28: Memasang Widget Lain
- Langkah 29: Pilih Warna Kulit
- Langkah 30: Desktop Minimal Lengkap - Opsi Widget Tambahan
- Pengarang John Day [email protected].
- Public 2024-01-30 09:55.
- Terakhir diubah 2025-01-23 14:49.

Terima kasih telah melihat instruksi ini! Panduan ini akan membantu Anda membuat pengaturan desktop minimal dengan beberapa widget yang berguna, membantu Anda membersihkan desktop dari kekacauan. Harap diingat bahwa panduan ini dibuat untuk Windows 10!
Langkah 1: Mempersiapkan Desktop Anda


Hapus desktop dari semua ikon (buat folder jika diperlukan). Lepas sematan program yang tidak diperlukan dari bilah tugas, karena fokusnya adalah minimalis.
Langkah 2: Hapus Cortana

Klik kanan bilah tugas dan arahkan kursor ke "Cortana". Centang "Tersembunyi" atau "Tampilkan ikon Cortana."
Langkah 3: Sembunyikan Alat Bilah Tugas Tambahan

Klik kanan taskbar dan kali ini hapus centang "Show Task View button", "Show People on the taskbar", "Show Windows Ink Workspace button", dan "Show Touch Keyboard button" jika ada.
Langkah 4: Buka Kunci Bilah Tugas

Klik kanan bilah tugas lagi, kali ini buka kuncinya. Ini dilakukan dengan mengklik "Kunci semua bilah tugas", menghapus tanda centang dari sebelah opsi.
Langkah 5: Buat Tautan

Klik kanan sekali lagi, dan arahkan kursor ke "Bilah Alat". Centang "Tautan", dan teks baru yang dapat dipindahkan ("Tautan") akan muncul di bilah tugas.
Langkah 6: Pilih Tautan

Klik dan tahan tombol “||” yang muncul di samping "Tautan". Melakukan ini akan memungkinkan Anda untuk memindahkan teks ke kiri/kanan.
Langkah 7: Pindahkan Tautan

"Tautan" harus berada di sisi kanan ikon bilah tugas Anda. Seret "Tautan" sepenuhnya ke kiri, tahan hingga menyeret / muncul di sisi kiri ikon bilah tugas Anda.
Langkah 8: Sembunyikan Tautan

Klik kanan "Tautan", dan hapus centang pada opsi "Tampilkan Teks" dan "Tampilkan judul".
Langkah 9: Pintasan Pemusatan

Sekarang adalah saat yang tepat untuk memilih ikon pintasan yang Anda inginkan di bilah tugas. Setelah memilih demikian, pusatkan ikon-ikon itu dengan menyeret "||" di sebelah kiri mereka.
Perhatikan bahwa "||" objek mengambil ruang, dan ketika bilah tugas dikunci, objek disembunyikan dan ruangnya "dihapus", menggeser ikon Anda ke kiri.
Langkah 10: Pilih Latar Belakang Baru


Kunci bilah tugas Anda setelah selesai.
Jelajahi sekitar untuk latar belakang desktop yang diinginkan. Harap dicatat bahwa latar belakang terbaik untuk tema ini sederhana dan berwarna gelap. Ini agar widget yang dipasang dapat kontras dan mudah terlihat.
Setelah mengunduh latar belakang desktop baru Anda dan mengaturnya, kita dapat memulai pemasangan widget.
Langkah 11: Unduh Rainmeter

Buka [www.rainmeter.net] dan unduh rilis terbaru. Ini akan menjadi program utama untuk membuat desktop minimal. Jalankan executable, dan instal mode standar.
Langkah 12: Bongkar Widget Stok

Setelah menginstal, widget stok seharusnya muncul di desktop. Nonaktifkan ini dengan mengklik kanan mereka dan mengklik "membongkar kulit".
Langkah 13: Kulit Taskbar Tembus Pandang

Buka [https://www.deviantart.com/arkenthera/art/TranslucentTaskbar-1-2-656402039]. Seharusnya ada kotak berlabel "Unduh" dengan panah hijau di sebelah kanan. Klik itu.
Langkah 14: Instal Bilah Tugas Tembus
Setelah diunduh, klik dan jalankan file untuk menginstal melalui rainmeter. Kulit ini akan membuat bilah tugas tembus pandang, memungkinkan latar belakang untuk berbaur.
Harap dicatat bahwa rainmeter harus dibuka setidaknya sekali (seperti pada langkah sebelumnya) untuk menginstal dengan benar.
Langkah 15: Instal Keanggunan 2
Rainmeter menawarkan berbagai skin yang berbeda untuk dipilih, tetapi fokus kami adalah pada skin “Elegance 2”, karena menampilkan font tebal yang bersih. Buka [https://www.deviantart.com/lilshizzy/art/Rainmeter-Elegance-2-244373054] dan unduh file. Instal dengan menjalankan executable.
Langkah 16: Buka Rainmeter

Arahkan ke kanan bawah bilah tugas Anda dan perluas kotak pintasan ("^"). Di dalamnya harus ada ikon rintik hujan yang digambar. Itu adalah "Rainmeter", klik untuk membukanya.
Langkah 17: Temukan Skin yang Terpasang

Setelah terbuka, buka tab "Kulit". Di bawahnya adalah tempat skin yang diinstal akan muncul.
Langkah 18: Temukan Bilah Tugas Tembus

Temukan dan perluas folder "Tembus Pandang". Klik pada file.ini dan pilih "Load" untuk mengaktifkan skin.
Langkah 19: Temukan Keanggunan2
Temukan dan perluas folder "Elegance2". Kami akan menggunakan widget "Jam" dan "Tanggal".
Langkah 20: Aktifkan Widget Elegance2

Perluas folder "Jam" dan "Tanggal". Ada dua opsi yang tersedia, “x_hori1.ini” dan “x_vert1.ini”, dengan “hori” sebagai tata letak horizontal dan “vert” sebagai tata letak vertikal. Klik dan pilih.ini yang Anda inginkan dan muat di widget.
Langkah 21: Menyiapkan Skin/Widget
Langkah 21 hingga 26 adalah standar dalam memasang widget apa pun di masa mendatang, dan harus berfungsi dengan sebagian besar skin. Langkah 22 akan menjadi opsional.
Langkah 22: Pastikan Widget Ada di Desktop

Saat diklik pada file.ini, seharusnya ada banyak data yang dapat dimodifikasi. Arahkan ke "Posisi" dan pilih lapisan mana yang Anda inginkan untuk menampilkan widget Anda (untuk tujuan kami, pilih "Di Desktop").
Langkah 23: Pilih Monitor

Di sebelah kanan, ada kotak yang dapat diperluas yang memungkinkan Anda memilih monitor mana yang Anda inginkan untuk menampilkan widget Anda. Secara default, pastikan "Gunakan default: Monitor utama" dipilih.
Langkah 24: Pastikan Widget Dapat Dipindahkan

Di bawah kotak, ada beberapa kotak yang dapat dicentang. Pastikan "Draggable", "Keep on screen", dan "Save position" dicentang, dan "Click through" tidak dicentang.
Langkah 25: Pilih Lokasi Widget
Dengan ini, buka desktop Anda dan widget Anda harus dapat dipindahkan. Klik dan seret ke lokasi yang diinginkan. Cara alternatif adalah dengan mengetikkan koordinat yang diinginkan di kotak rainmeter “Koordinat”.
Langkah 26: Kunci Widget di Tempat

Setelah memilih lokasi, hapus centang "Dapat diseret" dan centang "Klik melalui".
Langkah 27: Transparansi untuk Widget

Buka "Transparency" dan pilih "20%", lalu klik "On hover" dan pilih "Fade In". Ini akan membuatnya jadi widget Anda tidak keluar sepanjang waktu dan mengalihkan perhatian dari desktop Anda saat tidak dibutuhkan.
Langkah 28: Memasang Widget Lain
Ulangi langkah 21 hingga 26 untuk widget yang diinginkan.
Langkah 29: Pilih Warna Kulit

Pilih warna widget yang Anda inginkan dengan memuat "SetColors.ini" di bawah "Elegance2" dan pilih dari sana.
Langkah 30: Desktop Minimal Lengkap - Opsi Widget Tambahan

Dengan ini, desktop Anda selesai. Dengan ini sebagai dasar, menavigasi desktop Anda akan jauh lebih mudah dengan pemberitahuan cepat ke waktu dan widget lain jika diinginkan.
Berikut adalah beberapa widget dan alternatif opsional jika diinginkan:
Sampul yang Dapat Dieksekusi:
1) “unFold”* [https://www.deviantart.com/devilrev/art/unFold-A-Launcher-618503449]. *beberapa file.ini mungkin tidak berfungsi dan akan memerlukan pengeditan file.ini dan mengoreksi lokasi file
Visualizer Audio:
1) “Air Mancur Warna” [https://www.deviantart.com/alatsombath/art/Fountain-of-Colors-desktop-music-visualizer-518894563]
2) “VisBubble” [https://www.deviantart.com/undefinist/art/VisBubble-Round-Visualizer-for-Rainmeter-488601501]
Untuk kesenangan:
1) Sharkle** [https://www.reddit.com/r/NightInTheWoods/comments/5wdaca/sharkle_for_rainmeter/] *
*Untuk ini, pastikan "Klik melalui" tidak dicentang.
Direkomendasikan:
Penghitung Geiger Bekerja dengan Bagian Minimal: 4 Langkah (dengan Gambar)

Penghitung Geiger yang Berfungsi dengan Bagian Minimal: Ini, sepengetahuan saya, penghitung Geiger yang berfungsi paling sederhana yang dapat Anda buat. Yang ini menggunakan tabung Geiger SMB-20 buatan Rusia, yang digerakkan oleh rangkaian step-up tegangan tinggi yang diambil dari pemukul lalat elektronik. Ini mendeteksi partikel beta dan
[Menang] Cara Memasang Perintah ADB di CMD (Siap Digunakan): 6 Langkah
![[Menang] Cara Memasang Perintah ADB di CMD (Siap Digunakan): 6 Langkah [Menang] Cara Memasang Perintah ADB di CMD (Siap Digunakan): 6 Langkah](https://i.howwhatproduce.com/images/004/image-11875-j.webp)
[Menang] Cara Menginstal Perintah ADB di CMD (Siap Digunakan): Lanjutkan ke langkah berikutnya
Sesuaikan Latar Belakang Windows Dengan Rainmeter: 7 Langkah

Kustomisasi Latar Belakang Windows Dengan Rainmeter: Rainmeter adalah program kustomisasi desktop Windows. Ini memungkinkan pengguna untuk sepenuhnya menambahkan dan mempersonalisasi alat dan widget. Alat dan widget ini disebut skin. Rainmeter adalah program sederhana yang tidak memerlukan pengalaman masa lalu dengan pengkodean. Ini memiliki sangat
Perangkat Desktop - Asisten Desktop yang Dapat Disesuaikan: 7 Langkah (dengan Gambar)

Perangkat Desktop - Asisten Desktop yang Dapat Disesuaikan: Perangkat Desktop adalah asisten desktop pribadi kecil yang dapat menampilkan berbagai informasi yang diunduh dari internet. Perangkat ini dirancang dan dibuat oleh saya untuk kelas CRT 420 - Topik Khusus di Berry College yang dipimpin oleh Instruktur
Cara Menang di #Hms 2018: 10 Langkah
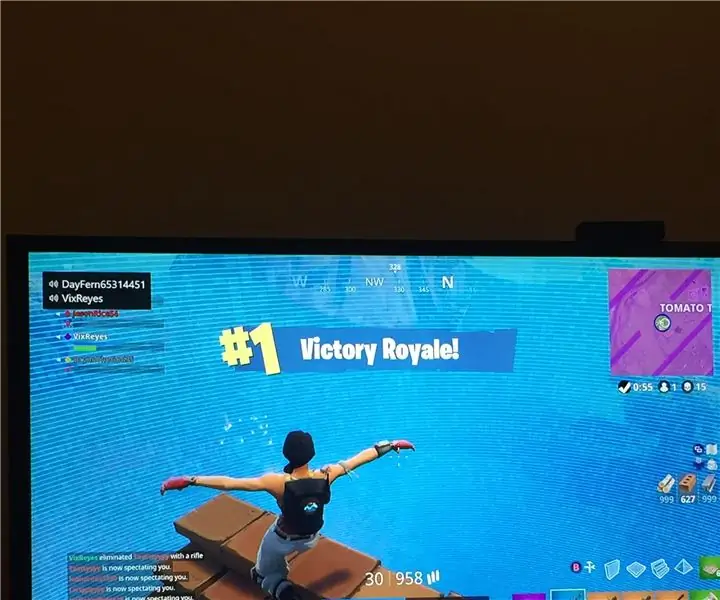
Cara Menang di #Hms 2018 : hari ini saya akan mempresentasikan cara menang di fortnite
