
Daftar Isi:
2025 Pengarang: John Day | [email protected]. Terakhir diubah: 2025-01-23 14:49

Dalam artikel ini. Saya akan menunjukkan cara menginstal perangkat lunak Arduino IDE di Windows 10.
Arduino IDE adalah perangkat lunak untuk memprogram Arduino Board. Perangkat lunak ini digunakan sebagai editor teks untuk membuat, membuka, mengedit, dan memvalidasi Kode untuk Arduino. Kode atau Program di Arduino disebut "sketsa".
Selain editor teks, aplikasi ini juga mencakup:
- Compailer: untuk memastikan sketsanya benar
- Uploader: untuk mengupload sketch ke board arduino
Aplikasi ini akan digunakan untuk membuat proyek arduino yang akan saya posting di artikel selanjutnya.
Ayo mulai.
Perlengkapan
//
Langkah 1: Unduh File Arduino IDE



Klik tautan di bawah ini untuk mengunduh Perangkat Lunak:
Perangkat Lunak Arduino IDE
Pada halaman tersebut, terdapat 3 pilihan download untuk Windows.
- Windows Installer: Perangkat lunak akan diinstal pada sistem operasi Windows dan memerlukan akses admin.
- File Zip Windows: Untuk membuat instalasi portabel.
- Aplikasi Windows: untuk Windows 8.1 atau 10.
Saya menyarankan opsi pertama. karena langsung install semua kebutuhan anda menggunakan Software Arduino IDE, dan menyertakan driver untuk board Arduino. Jika Anda memilih file Zip, Anda perlu menginstal driver secara manual.
Klik Windows Installer, lalu klik " just download " atau " Contribute & Download ".
Setelah unduhan selesai, buka file penginstal dan mulai menginstal.
Langkah 2: Perjanjian Lisensi

Setelah file dijalankan, akan muncul halaman "License Agreement". Anda bisa membacanya, lalu klik " I Agree " untuk melanjutkan.
Langkah 3: Opsi Instalasi

Centang komponen yang ingin Anda instal dan hapus centang pada komponen yang tidak ingin Anda instal. Saya sarankan menginstal semua componen. Klik "berikutnya" untuk melanjutkan.
Langkah 4: Folder Instalasi

Arduino secara otomatis akan terinstal di "C:\Program Files (x86)\Arduino". Jika Anda ingin mengubah folder, klik " Browse " dan pilih folder yang diinginkan. Klik instal untuk memulai instalasi.
Langkah 5: Proses Instalasi

Proses instalasi sedang berlangsung.
Langkah 6: Instalasi Selesai

Jika ada tulisan “complete”, berarti proses instalasi sudah selesai. klik "Tutup".
Langkah 7: Buka Arduino IDE


Setelah proses instalasi selesai, akan ada icon Arduino di Desktop. Atau periksa ikon pencarian dan tulis "arduino". Jika sudah menemukan icon arduino, jalankan aplikasinya.
Langkah 8: Tampilkan Arduino IDE

Ini adalah tampilan dari Software Arduino IDE. Aplikasi siap digunakan untuk membuat proyek yang luar biasa. Tunggu artikel saya selanjutnya tentang project sederhana menggunakan arduino.
Itu tadi tutorial dari saya. Jika ada pertanyaan, tulis saja di kolom komentar.
Direkomendasikan:
Cara Install Raspbian OS di Raspberry Pi Menggunakan Software NOOBS dan Smartphone : 6 Langkah

Cara Install Raspbian OS di Raspberry Pi Menggunakan Software NOOBS dan Smartphone.: Halo Semuanya! hari ini dalam tutorial ini saya menunjukkan cara mudah menginstal OS Raspbian di Raspberry Pi menggunakan software NOOBS dan Smartphone
Untuk Menginstal Software Arduino (IDE) di Jetson Nano Developer Kit: 3 Langkah

Untuk Menginstal Perangkat Lunak Arduino (IDE) pada Kit Pengembang Jetson Nano: Anda akan memerlukan Kit Pengembang Jetson Nano ?Koneksi internet ke papan jetson Anda menggunakan jack ethernet atau kartu wifi yang terpasang
Cara Install Sistem Operasi di Raspberry Pi: 15 Langkah (dengan Gambar)

Cara Menginstal Sistem Operasi pada Raspberry Pi: Raspberry Pi adalah komputer kecil yang dapat dicolokkan ke monitor komputer dan menggunakan keyboard dan mouse standar yang memungkinkan pengguna untuk mempelajari lebih lanjut tentang pemrograman. Anda dapat membangun perangkat Internet of Things Anda sendiri dengannya. Raspberry Pi seperti
SMART INSTALL Penerima Dumpvdl2 PADA WINDOWS WORKSTATION DAN VMWARE DENGAN RTL SDR: 4 Langkah
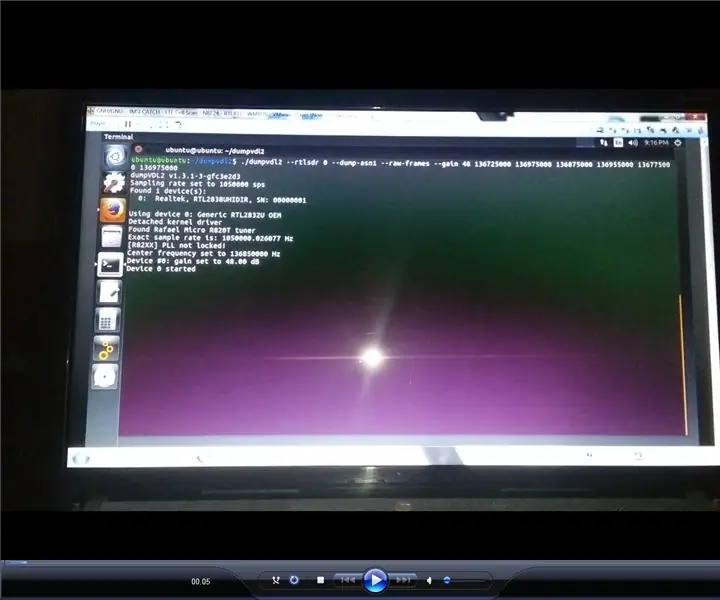
INSTAL CERDAS Penerima Dumpvdl2 PADA WINDOWS WORKSTATION DAN VMWARE DENGAN RTL SDR: dumpvdl2 mengubah dongle DVB berbasis Realtek RTL2832 Anda menjadi lalu lintas Udara vdl2 Mode VDL 2 messagedecoder dan penganalisis protokol penerima data generik instalasi cepat dan mudah
Cara Install Flash di Ubuntu Linux, Caranya Mudah!: 4 Langkah

Cara Menginstal Flash di Linux Ubuntu, Cara Mudah!: Salah satu dari sedikit hal yang saya tidak suka tentang Linux adalah betapa sulitnya menginstal aplikasi, atau plugin baru, ini bisa sulit jika Anda tidak terlalu baik menggunakan baris Perintah dan lebih suka menggunakan GUI - diucapkan Gooey (antarmuka pengguna grafis) ini
