
Daftar Isi:
2025 Pengarang: John Day | [email protected]. Terakhir diubah: 2025-01-23 14:49


Instruksi ini akan menunjukkan kepada Anda cara merekam layar pada samsung galaxy s7 Anda
Silakan berlangganan saluran saya
Terima kasih:)
Langkah 1: Buka Playstore


1. Buka Aplikasi
2. Buka Play Store
Langkah 2: Unduh Perekam Layar



1. Cari perekam layar az
2. Pilih perekam layar az - tanpa root
3. Klik Instal
4. Klik Terima
5. Tutup Play Store
Untuk menutup play store, tekan tombol recent apps di ponsel Anda dan klik X di pojok kanan atas play store
Langkah 3: Ambil Video Layar



1. Buka aplikasi
2. Pilih perekam layar az
- Setelah Anda memilih perekam layar az, lingkaran merah dengan ikon kamera video di dalamnya akan muncul di sisi kiri layar Anda
- Anda dapat memindahkan lingkaran ini
3. Klik pada lingkaran merah
- Ini akan membuka menu
- Dari menu, Anda dapat pergi ke pengaturan, mengambil tangkapan layar, merekam video layar Anda, merekam video langsung layar Anda, dan pergi ke pencarian
4. Klik tombol untuk mengambil video layar Anda
Setelah Anda mengklik tombol untuk mengambil video dari layar Anda, Anda mungkin mendapatkan pop kami, dikatakan AZ Screen Recorder akan mulai menangkap semua yang ditampilkan di layar Anda
5. Pilih Jangan tampilkan lagi
6. Klik MULAI SEKARANG
- Setelah Anda mengklik MULAI SEKARANG, hitungan mundur dari 3 hingga 1 akan dimulai
- Setelah hitungan mundur Anda mungkin mendapatkan notifikasi yang mengatakan "Pull down notification to stop recording"
-- Jika Anda mendapatkan pop up, klik GOT IT!
Setelah hitungan mundur, perekam layar az akan mulai merekam video layar Anda
Langkah 4: Hentikan Perekam Layar



1. Tarik layar ke bawah dari atas
2. Tekan tombol berhenti
- Tombol berhenti adalah kotak abu-abu
- Setelah Anda menekan tombol berhenti, pratinjau video akan terbuka
- Dari pratinjau, Anda dapat memutar video, menutup jendela pratinjau, membagikan, menghapus, dan mengedit
3. Tutup jendela pratinjau
Untuk menutup jendela pratinjau, klik X
4. Tutup perekam layar az
Untuk menutup perekam layar az, tarik layar Anda ke bawah dari atas dan klik tanda X di samping perekam layar az
Langkah 5: Buka Rekaman Video



Ada 5 cara berbeda untuk membuka rekaman video
1. Metode #1: Aplikasi Galeri - Gambar
- Masuk ke Galeri
- Video yang direkam akan muncul di bawah gambar
2. Metode #2: Aplikasi Galeri - Album
- Masuk ke Galeri
- Buka album
- Cari AzRecorderFree
- Buka Album Gratis AzRecorder
3. Metode #3: Aplikasi Kamera
- Buka Aplikasi Kamera
- Klik pada lingkaran pratinjau di sudut kanan bawah
4. Metode #4: Aplikasi Perekam Layar AZ - Folder
- Buka aplikasi
- Pilih perekam layar az
- Tarik layar Anda ke bawah dari atas
- Klik pada Ikon Folder di samping perekam layar az
5. Metode #5: Aplikasi Perekam Layar AZ -Menu
- Buka aplikasi
- Pilih perekam layar az
- Klik pada lingkaran merah
- Klik pada ikon pengaturan
-- Ikon pengaturan terlihat seperti roda gigi
Direkomendasikan:
Bagaimana Merekam Layar IOS 12 Dengan Facecam?: 4 Langkah

Bagaimana Merekam Layar IOS 12 Dengan Facecam?: Ketika Anda melihat beberapa youtuber berbagi layar iPhone mereka dengan webcam, apakah Anda pernah bertanya-tanya bagaimana mereka membuatnya? Anda juga dapat melakukannya sendiri dengan tips kecil saya. Jika Anda ingin menggunakan perekam layar iOS 12 untuk merekam layar Anda dengan facecam, pastikan Anda
Cara Mengatur Samsung Galaxy S7 Dengan Android 8.0 untuk Hanya Menampilkan Layar untuk Satu Aplikasi!!: 5 Langkah

Cara Mengatur Samsung Galaxy S7 Dengan Android 8.0 untuk Hanya Menampilkan Layar untuk Satu Aplikasi!!: Instruksi ini akan menunjukkan kepada Anda cara mengatur samsung galaxy s7 Anda untuk menampilkan layar hanya untuk satu aplikasiIni bagus jika Anda memiliki bayi/anak yang suka bermain dengan ponsel Anda atau ingin memastikan ponsel Anda tetap dalam satu aplikasi hanya ketika orang lain
Bagaimana Merekam Layar Komputer di Mac?: 7 Langkah

Bagaimana Cara Merekam Layar Komputer di Mac?: Bagaimana cara merekam layar di Mac? Pernahkah Anda ingin merekam sesuatu yang terjadi di komputer atau ponsel Anda? Mungkin Anda sedang menonton video, dan ingin mengambil klip; mungkin Anda mencoba menunjukkan kepada seseorang bagaimana melakukan sesuatu, dan sebuah video akan membuatnya
Cara Merekam Layar Gratis: 10 Langkah

Cara Merekam Layar Gratis: Instruksi ini adalah tentang cara merekam layar Anda secara gratis dengan pemutar media vlc
Cara:- Mengubah Layar LCD pada Samsung E250: 8 Langkah
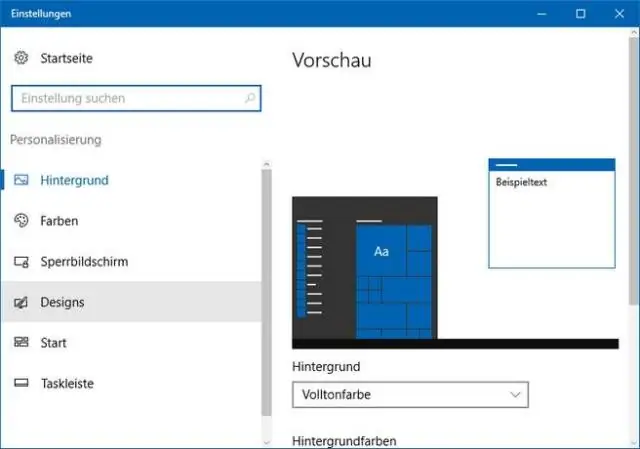
Cara:- Mengubah Layar LCD pada Samsung E250: Hai semua. Ponsel ini berfungsi dengan baik tetapi mengalami kesalahan "layar rusak/retak" normal, yang disebabkan oleh benturan dan/atau kepanasan. Saya telah menentukan bahwa untuk 7 atau lebih mungkin untuk memperbaiki kesalahan ini, namun memerlukan penyolderan yang sangat tepat dari sub 1mm p
