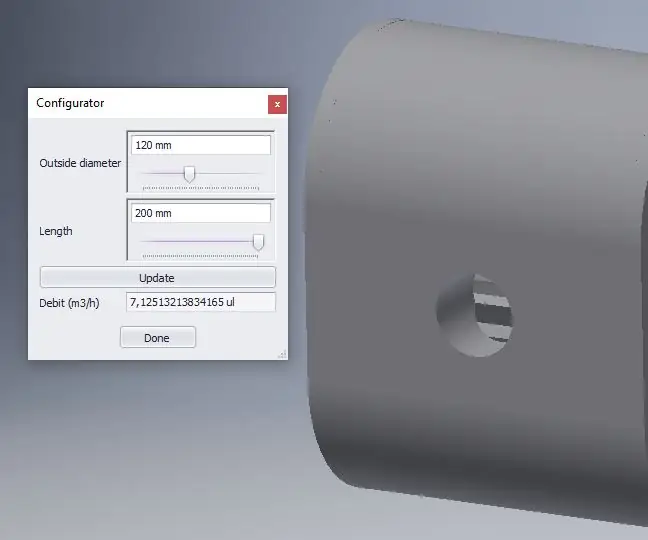
Daftar Isi:
- Langkah 1: Tuliskan Variabel Kunci Produk Anda
- Langkah 2: Bangun Komponen Dasar Anda
- Langkah 3: Selesaikan Sketsa dan Ekstrusi Komponen Dasar
- Langkah 4: Parameter Utama Sekarang Di Tempat
- Langkah 5: Buat Bagian Basis Siap untuk Demote
- Langkah 6: Selesaikan Modelnya
- Langkah 7: Merakit Bagian
- Langkah 8: Tulis Script Ilogic untuk Model
- Langkah 9: Menambahkan Opsi ke Script
- Langkah 10: Buat Formulir Ilogic
- Langkah 11: Selesai
2025 Pengarang: John Day | [email protected]. Terakhir diubah: 2025-01-23 14:49

Instruksi ini menunjukkan cara membuat konfigurator produk sederhana menggunakan Inventor 2019.
Apa yang kamu butuhkan?
Penemu profesional 2019
-
Pengetahuan Penemu Dasar tentang:
- Desain parametrik
- Bagian turunan
- Majelis
Langkah 1: Tuliskan Variabel Kunci Produk Anda
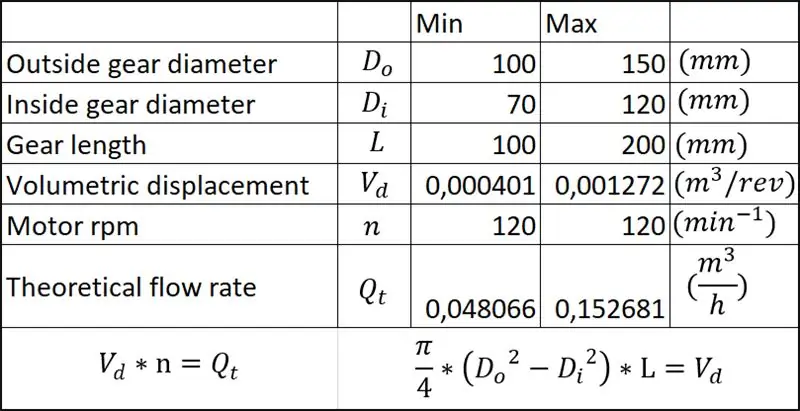
Tuliskan variabel kunci dari produk Anda.
Properti paling penting dari pompa roda gigi adalah laju aliran. Laju aliran ini dihitung menggunakan rumus yang ditunjukkan pada tabel excel. Dalam desain ini rpm motor selalu 120 yang berarti bahwa laju aliran didasarkan pada perpindahan volumetrik. Jadi variabel kuncinya adalah diameter roda gigi luar, diameter roda gigi dalam dan panjang roda gigi.
Langkah 2: Bangun Komponen Dasar Anda
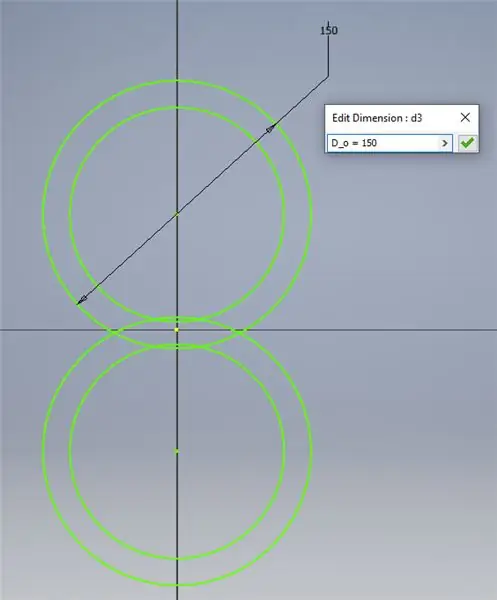
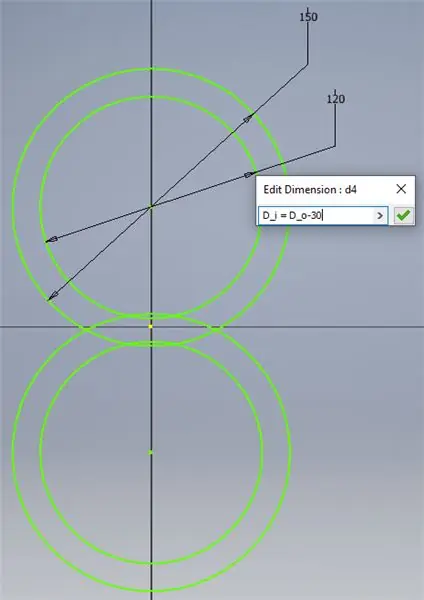
Buat bagian baru (.ipt) dan mulai sketsa 2d dengan bentuk dasar untuk model. Beri nama variabel kunci dengan mengetik "nama variabel" = "dimensi".
Contoh: D_o = 150
Langkah 3: Selesaikan Sketsa dan Ekstrusi Komponen Dasar
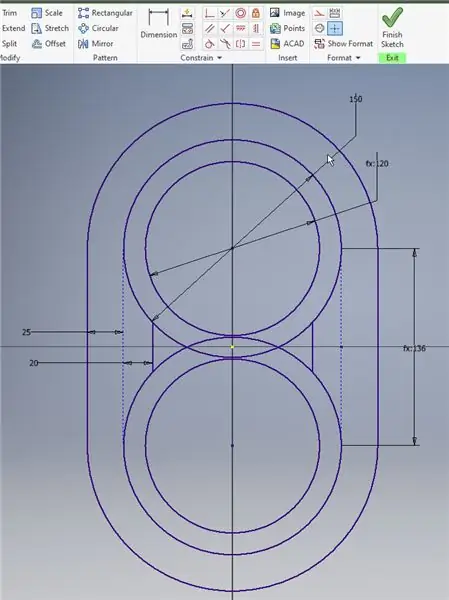
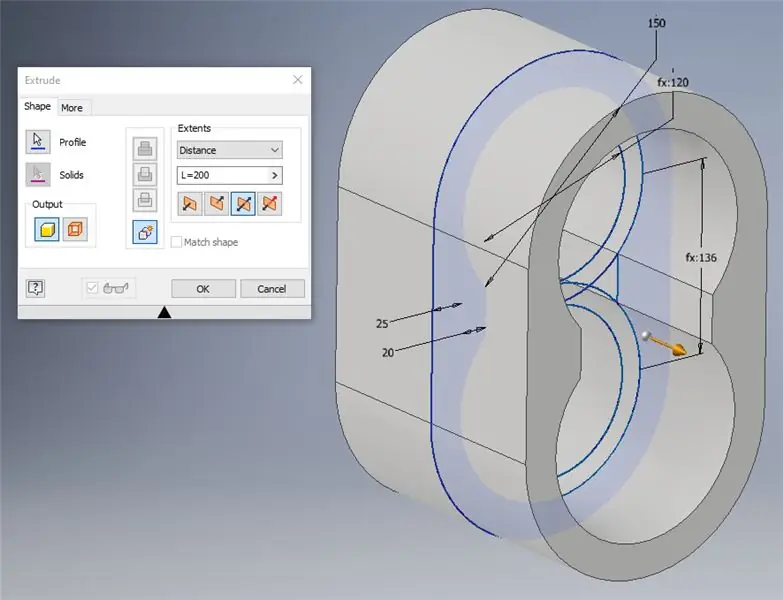
Pastikan sketsa sepenuhnya dibatasi dan semuanya dibatasi ke variabel kunci.
Ekstrusi bagian menggunakan variabel panjang dengan mengetik "L = 200"
Sekarang bagian dapat diselesaikan dengan menambahkan inlet, outlet dan detail lainnya.
Langkah 4: Parameter Utama Sekarang Di Tempat
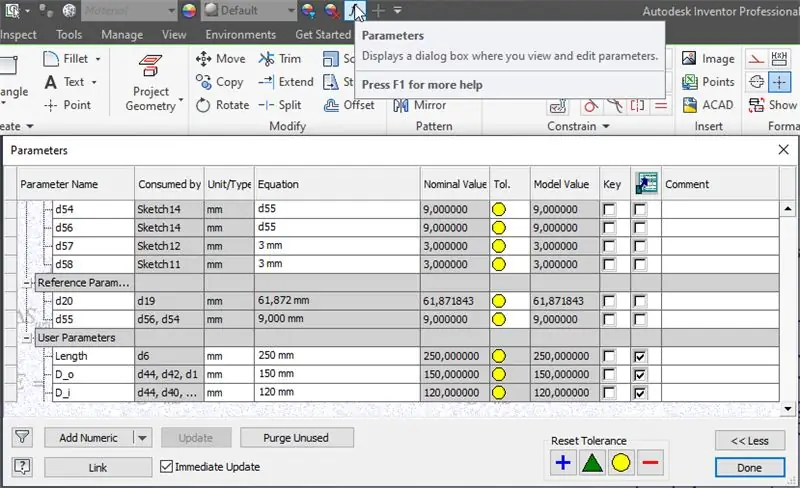
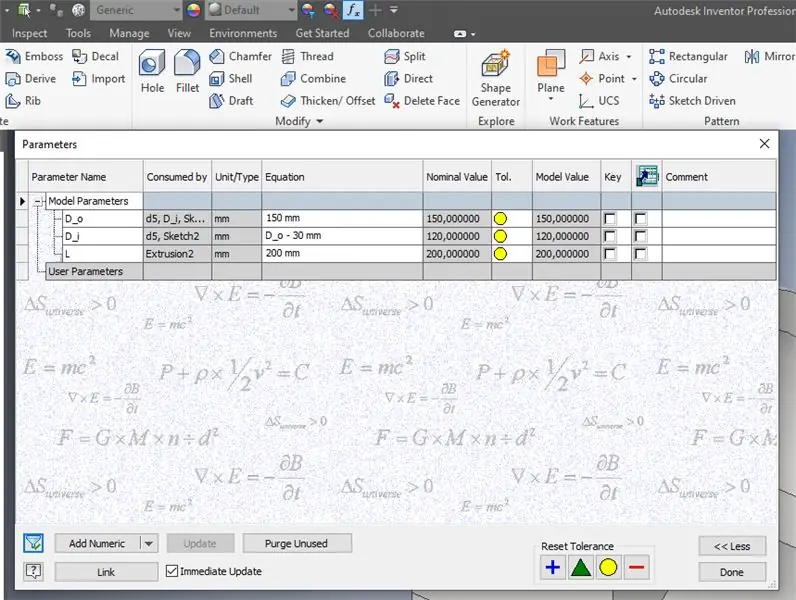
Dengan membuka menu parameter, semua parameter yang digunakan akan ditampilkan.
Gunakan tombol filter kiri bawah untuk hanya menampilkan parameter yang diganti namanya.
Langkah 5: Buat Bagian Basis Siap untuk Demote
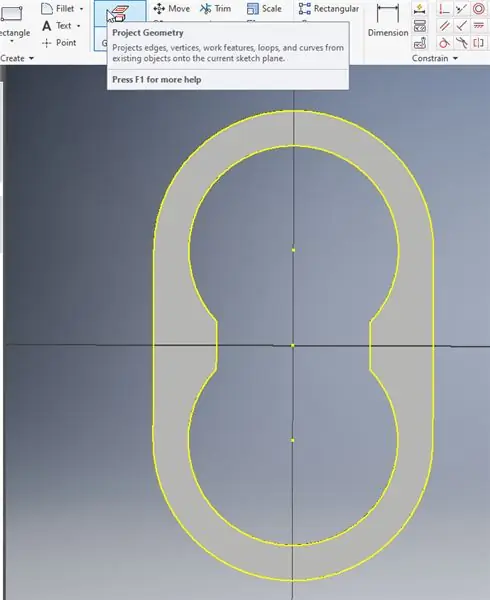
Tempatkan sketsa di setiap permukaan bagian dan gunakan geometri proyek untuk menambahkan geometri permukaan ke sketsa.
Langkah 6: Selesaikan Modelnya
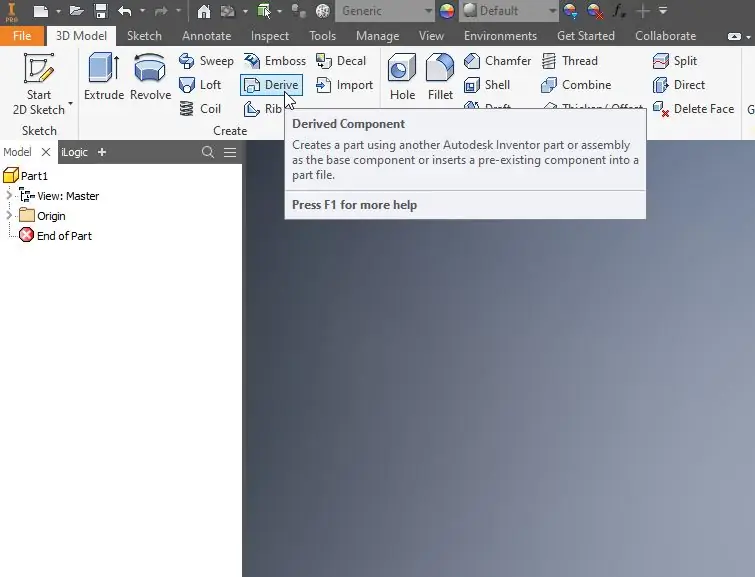
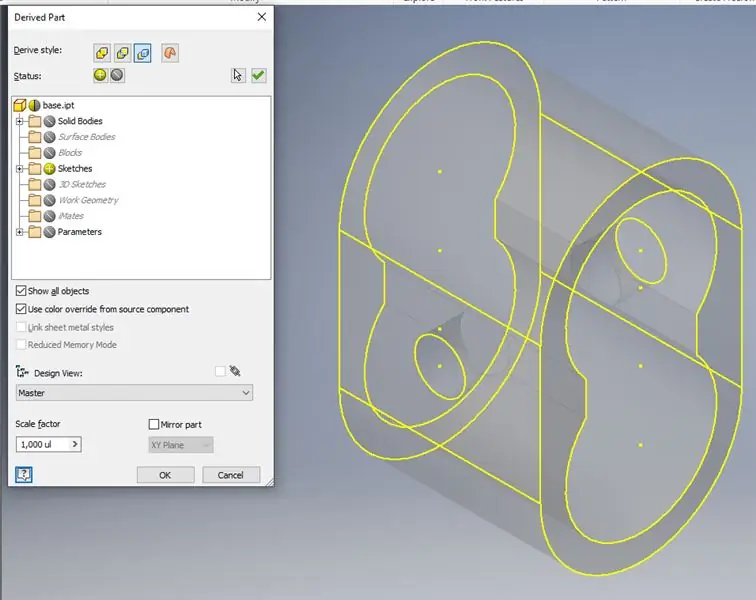
Gunakan turunan untuk menambahkan sketsa dari bagian dasar ke bagian lainnya.
Langkah 7: Merakit Bagian
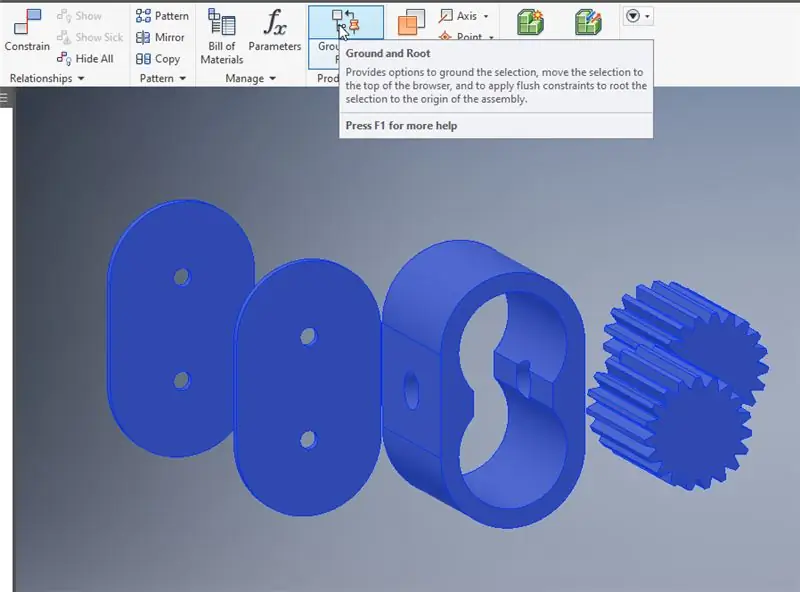
Tempatkan semua bagian dalam satu rakitan dan gunakan "tanah dan akar" untuk merakit bagian-bagian itu bersama-sama.
Langkah 8: Tulis Script Ilogic untuk Model
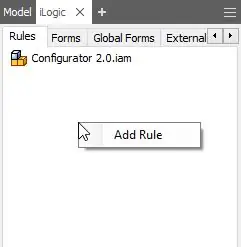
Tambahkan aturan di menu ilogic.
Untuk menghitung perpindahan Volumetrik, masukkan rumus seperti di bawah ini:
Parameter("V_d") = ((PI / 4) * (((Parameter("base:1", "D_o") /1000)^ 2) -((Parameter("base:1", "D_i") /1000) ^ 2)) * (Parameter("basis:1", "L")/1000))
Tulis rumus untuk total debit dalam aturan baru:
Parameter("Q_t") = V_d * 120 * 60
Sekarang untuk menghitung total debit gearpump kami menulis aturan utama sebagai:
iLogicVb. RunRule("Cap calc") iLogicVb. RunRule("Debit calc")iLogicVb. UpdateWhenDone = True
Sekarang ketika menjalankan aturan utama, Ilogic akan menghitung kapasitas dan debit berdasarkan dimensi model.
Langkah 9: Menambahkan Opsi ke Script
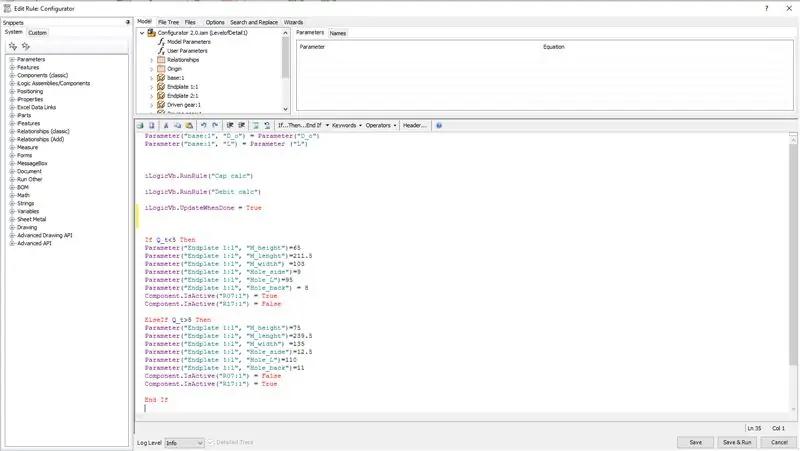
Di Ilogic Anda dapat menggunakan snippet dan aturan logika. Cuplikan ini ditampilkan di sebelah kiri layar.
Bila kapasitas di bawah 5 m^3/jam harus menggunakan motor standar, tetapi bila kapasitas di atas 5m^3/jam harus menggunakan motor yang lebih besar.
Dengan menggunakan aturan "If, then, dan elseif" dibuat aturan untuk memilih motor yang berbeda ketika kapasitasnya semakin tinggi. Dengan motor yang lebih besar ini, pelat penyangga mesin juga berubah.
Langkah 10: Buat Formulir Ilogic
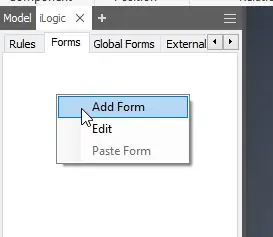
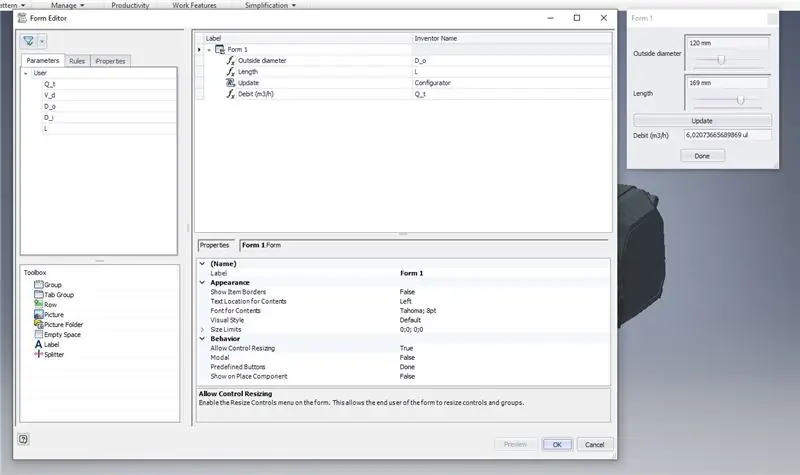
Tambahkan formulir baru dan tambahkan parameter yang digunakan dan skrip Ilogic.
Atur debit ke read only dan diameter dan panjangnya ke slider bar dengan min dan max.
Langkah 11: Selesai

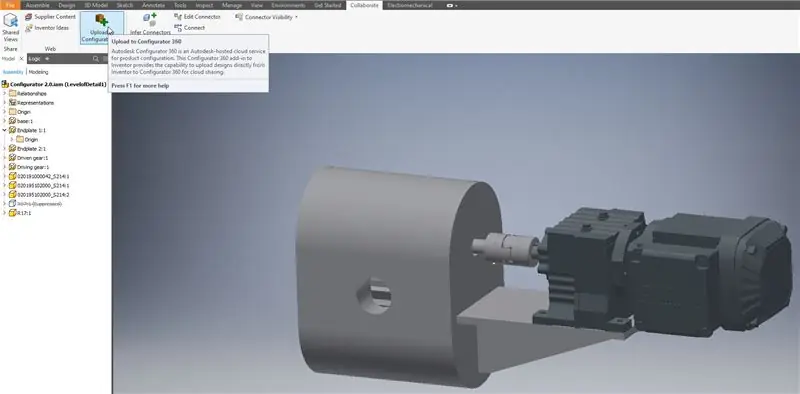
Sekarang Anda memiliki konfigurator produk dasar.
Langkah selanjutnya adalah membangun model yang lebih kompleks dan menemukan semua kegunaan Ilogic dan cuplikannya.
Salah satu opsi untuk memublikasikan konfigurator adalah "autodesk configurator 360". Di sana Anda dapat mengunggah konfigurator ke cloud dan menghasilkan file.step secara online.
Direkomendasikan:
Menggunakan Kit Penemu Kitronik Dengan Adafruit PETUNJUK: 4 Langkah (dengan Gambar)

Menggunakan Kit Penemu Kitronik Dengan Adafruit PETUNJUK: Kit Penemu Kitronik untuk mikro:bit BBC adalah pengantar yang bagus untuk mikrokontroler dengan elektronik menggunakan papan tempat memotong roti. Versi kit ini dirancang untuk digunakan dengan mikro:bit BBC yang murah. Buku tutorial terperinci yang hadir
Sistem Penyortiran Produk Sederhana Dengan Raspberry Pi dan Arduino: 5 Langkah

Sistem Penyortiran Produk Sederhana Dengan Raspberry Pi dan Arduino: Saya penggemar teknik, saya suka pemrograman dan membuat proyek terkait elektronik di waktu luang saya, dalam proyek ini saya akan berbagi dengan Anda Sistem Penyortiran Produk Sederhana yang telah saya lakukan baru-baru ini.Untuk membuat sistem ini, silahkan siapkan komponen-komponennya
Konfigurator AVR HVPP: 4 Langkah

AVR HVPP Configurator: Baru-baru ini saya mendapatkan beberapa chip ATMEGA8L yang tidak dapat dibaca atau diprogram melalui USBASP. Saya bertanya-tanya apakah chip ini dapat digunakan atau rusak total. Saya telah membaca lembar data chip dan menyadari bahwa chip tersebut mungkin tidak dapat membaca jika
Uji Foton Partikel Penemu Aplikasi MIT: 5 Langkah

MIT App Inventor Particle Photon Test: Kami (Proyek Praktis Tim) telah mengembangkan proyek yang terhubung ke Internet menggunakan perangkat Particle Photon dan Electron IoT selama beberapa tahun sekarang, lihat: https://github.com/TeamPracticalProjectsKami telah menggunakan sejumlah layanan untuk berkomunikasi dengan Pa
Knex Walker, oleh Penemu Bannana.: 3 Langkah
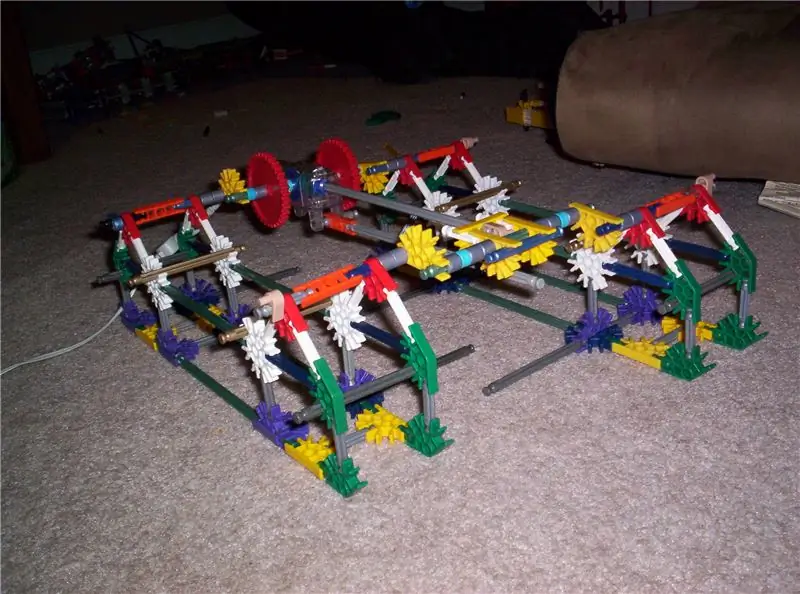
Knex Walker, oleh Bannana Inventor.: Ini adalah knex walker yang saya buat. Ini sekitar 18in x 12in. Ini berjalan dengan kecepatan yang baik, dan tidak pernah tersandung. Nikmati dan jangan lupa untuk memilih ini di Kontes Robot jika Anda menyukainya.:D
