
Daftar Isi:
- Perlengkapan
- Langkah 1: Membuat Kursor Kustom Anda
- Langkah 2: Metode 1: Gunakan Editor Kursor Online
- Langkah 3: Memilih Warna Anda
- Langkah 4: Menggambar Kursor
- Langkah 5: Unduh Kursor
- Langkah 6: Metode 2: Gunakan Editor Gambar Pilihan Anda untuk Membuat Gambar, lalu Konversikan ke File Kursor
- Langkah 7: Ubah Gambar Anda menjadi File Kursor
- Langkah 8: Tambahkan Kursor ke Windows
- Langkah 9: Properti Mouse
- Langkah 10: Tab Pointer
- Langkah 11: Menyelesaikan
- Pengarang John Day [email protected].
- Public 2024-01-30 09:55.
- Terakhir diubah 2025-01-23 14:49.

Apakah Anda pernah bosan dengan kursor mouse Anda yang selalu terlihat sama? Dalam Instructable ini, Anda akan belajar cara membuat kursor mouse kustom Anda sendiri dan mengaturnya agar berfungsi di komputer Windows 10 Anda.
Perlengkapan
Yang perlu Anda lakukan adalah komputer Windows 10 dan koneksi internet, yang mungkin sudah Anda miliki sejak Anda membaca Instruksi ini!
Langkah 1: Membuat Kursor Kustom Anda
Langkah pertama adalah membuat kursor mouse kustom Anda. Ada beberapa cara untuk melakukan ini. Panduan ini akan menunjukkan kepada Anda dua metode berbeda untuk membuat kursor khusus Anda.
Langkah 2: Metode 1: Gunakan Editor Kursor Online

Salah satu metode untuk membuat kursor mouse kustom adalah dengan menggunakan editor kursor online. Dalam contoh ini, saya akan menggunakan https://www.cursor.cc/ untuk membuat kursor, meskipun ada situs web lain yang tersedia. Jika Anda ingin mengikuti, saya sarankan menggunakan https://www.cursor.cc/ Ketika Anda pertama kali menavigasi ke situs web, itu akan terlihat seperti gambar di atas.
Langkah 3: Memilih Warna Anda

Langkah selanjutnya adalah memilih warna apa yang Anda inginkan untuk kursor Anda. Anda dapat mengubah warna selama proses pengeditan untuk menggunakan beberapa warna jika Anda mau. Untuk memilih warna, ubah penggeser di sisi kanan layar ke warna yang Anda inginkan, lalu klik kotak berwarna di sebelahnya untuk menyesuaikan kecerahan warna. Jika Anda ingin kursor Anda sedikit transparan, gunakan penggeser transparansi untuk menyesuaikan transparansi warna gambar Anda.
Langkah 4: Menggambar Kursor


Langkah selanjutnya adalah menggambar kursor. Klik pada piksel yang ingin Anda warnai dengan warna yang Anda pilih. Dalam hal ini, saya menggambar panah hijau sederhana untuk kursor saya. Ingat, ujung kursor harus berada di pojok kiri atas kotak.
Saat Anda mengedit kursor, situs web akan menampilkan pratinjau seperti apa tampilan kursor di bawah editor dalam ukuran sebenarnya.
Langkah 5: Unduh Kursor

Langkah selanjutnya adalah mengunduh kursor. Klik tombol unduh tepat di bawah area pratinjau. Simpan kursor dengan nama apa pun yang Anda pilih di suatu tempat di komputer Anda yang akan Anda ingat. Disarankan untuk membuat folder bernama kursor dan meletakkannya di folder dokumen Anda atau di tempat lain yang tidak akan terhapus secara tidak sengaja. Anda kemudian dapat menambahkan kursor mendatang ke folder ini.
Langkah 6: Metode 2: Gunakan Editor Gambar Pilihan Anda untuk Membuat Gambar, lalu Konversikan ke File Kursor
Langkah pertama untuk metode ini adalah menggunakan editor gambar pilihan Anda untuk membuat kursor. Jika Anda sudah memiliki gambar yang ingin Anda gunakan, lewati langkah ini. Ingat bahwa kursor harus menunjuk ke sudut kiri atas gambar. Jika Anda tidak ingin kotak putih di sekitar kursor Anda, gunakan editor gambar yang mendukung transparansi dan hapus semua area putih sebelum membuat kursor Anda. Setelah Anda membuat kursor, simpan sebagai file-p.webp
Langkah 7: Ubah Gambar Anda menjadi File Kursor




Langkah selanjutnya adalah mengonversi gambar Anda menjadi file kursor. Ada banyak situs web berbeda yang mengonversi gambar menjadi file kursor. Mari kita gunakan situs web yang sama seperti di atas, https://www.cursor.cc/ Di situs web, klik Impor Gambar, Klik Jelajahi, cari file gambar.png, pilih, lalu klik unggah. Kursor yang Anda buat akan muncul di area editor gambar. Klik unduh di bawah area pratinjau dan simpan kursor di suatu tempat di komputer yang akan Anda ingat dan tidak akan dihapus.
Langkah 8: Tambahkan Kursor ke Windows


Sekarang Anda memiliki kursor Anda, jadi langkah selanjutnya adalah mengganti kursor default Anda dengan yang Anda buat. Jangan khawatir, ini tidak permanen dan mudah dibatalkan. Langkah pertama adalah membuka jendela properti mouse. Ada dua cara untuk melakukan ini. Cara termudah adalah dengan mengetik mouse di bilah pencarian Anda, dan klik Pengaturan Mouse. Ini akan membuka pengaturan Anda ke halaman pengaturan mouse. Klik Opsi mouse tambahan di sisi kanan layar, atau di bagian bawah jika jendela Anda lebih sempit. Jika Anda ingin melakukannya dengan cara yang berbeda, Anda dapat membuka panel kontrol, mengubah tampilan menjadi ikon besar, dan mengklik mouse.
Langkah 9: Properti Mouse


Bagaimanapun Anda sampai di sana, Anda akan melihat jendela properti mouse seperti pada gambar di atas. Klik pada tab Pointer.
Langkah 10: Tab Pointer


Tab pointer adalah tempat Anda dapat mengubah kursor mouse Anda. Untuk beralih di antara kursor mouse dengan mudah, klik tombol simpan sebagai di bawah skema dan beri nama skema kursor Anda. Setelah Anda selesai melakukannya, Anda dapat dengan mudah beralih antara skema default dan skema kustom Anda sendiri.
Perhatikan kotak pilihan di bagian bawah layar. Kursor mouse memiliki beberapa animasi, dan Anda dapat mengubah semuanya jika diinginkan. Untuk keperluan instruksi ini, kami hanya akan mengubah pemilihan normal, meskipun langkah-langkahnya sama untuk semuanya jika Anda memutuskan untuk mengubah yang lain. Klik pada Normal Select dan pastikan itu disorot dengan warna biru. Kemudian klik telusuri.
Ini akan membuka menu pemilihan file dengan sejumlah besar kursor sistem di dalamnya. Kami tidak menginginkan semua ini, jadi navigasikan ke kursor yang Anda buat dan simpan di komputer Anda. Pilih kursor, lalu klik apply pada jendela Mouse Properties.
Langkah 11: Menyelesaikan

Pada titik ini, jika Anda mendapatkan pesan tentang nama kursor yang Anda pilih sudah digunakan, klik ya. Kursor kustom Anda sekarang harus menggantikan kursor default. Untuk mengembalikan kursor default kapan saja, ubah skema kembali ke Windows Default (skema sistem) dan klik terapkan. Jika masih memberi Anda masalah, klik Gunakan Default untuk mengubah semua yang ada di skema kembali ke kursor default lalu klik terapkan. Anda dapat mengubah semua kursor dalam skema jika Anda mau dan membuat kursor mouse Anda benar-benar unik dengan mengulangi langkah-langkah ini dengan semua kursor di kotak penyesuaian.
Direkomendasikan:
Cara Membuat Kursor Dengan Photoshop: 7 Langkah

Cara Membuat Kursor Dengan Photoshop Ini adalah cara membuat kursor dengan photoshop. Saya akan menjadikan ponsel saya sebagai kursor
Cara Membuat Kursor Kustom di Flash: 5 Langkah

Cara Membuat Kursor Kustom di Flash: Ini adalah tutorial sederhana untuk menunjukkan kepada Anda bagaimana Anda dapat mengubah kursor panah sederhana menjadi apa pun yang Anda inginkan di Adobe Flash
Komputer Berbicara (Suara Windows Kustom): 7 Langkah

Komputer Berbicara (Suara Windows Kustom): Dalam instruksi ini saya akan mengajari Anda jika Anda belum tahu, cara membuat komputer yang akan berbicara dengan Anda beberapa kali tergantung pada apa yang Anda lakukan di komputer Anda sepanjang hari
Membuat Kursor yang Sangat Keren di Paint: 5 Langkah
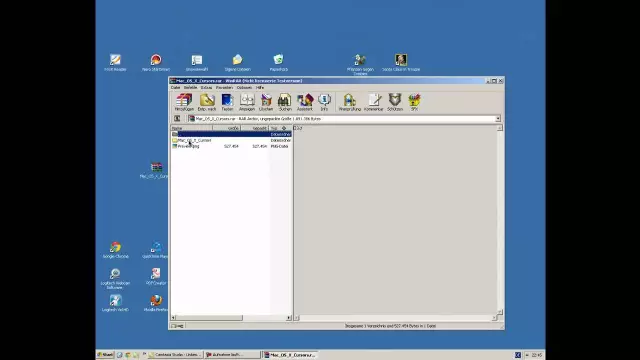
Membuat Kursor yang Sangat Keren di Paint: Saya akan mengajari Anda cara membuat kursor LUAR BIASA di MS Paint
Kandang Filter Kustom untuk Kipas Komputer 250mm.: 4 Langkah

Kandang Filter Kustom untuk Kipas Komputer 250mm.: Saya meletakkan kipas 250mm di kotak Lian Li saya yang cantik. Itu adalah upaya untuk mencoba dan menurunkan tingkat kebisingan, meningkatkan pendinginan, dan membuat satu titik masuk daripada memiliki semua jenis kipas di semua tempat. Ini adalah solusi yang elegan (bagi saya
