
Daftar Isi:
- Pengarang John Day [email protected].
- Public 2024-01-30 09:55.
- Terakhir diubah 2025-01-23 14:49.
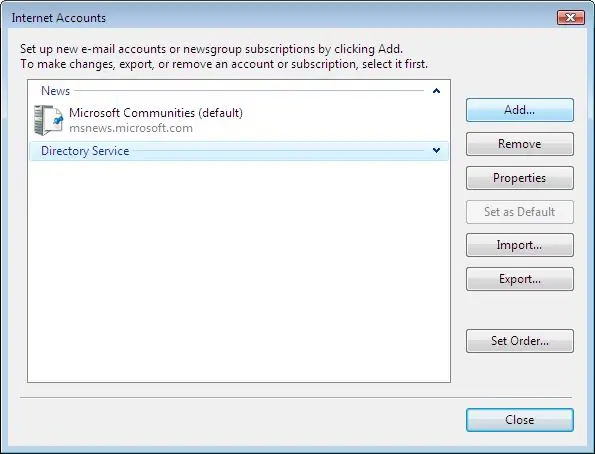
Konfigurasi l'e-mail di Windows Mail Windows 7 (solo utenti di Windows 7 e 8)
Tutorial pertanyaan tentang panduan dan proses di konfigurasi dell'account e-mail per l'impostazione della posta elettronica di Windows Mail (per utenti di Windows 7 e 8)
Mail un client di post elettronica sviluppato da Microsoft e incluso di Windows Vista e versi berturut-turut. La funzione principale di Mail l'invio e la ricezione di email. un successore di Outlook Express, termasuk rilasciato per Windows 3.0 e versi berturut-turut.
Langkah 1: Passo 1
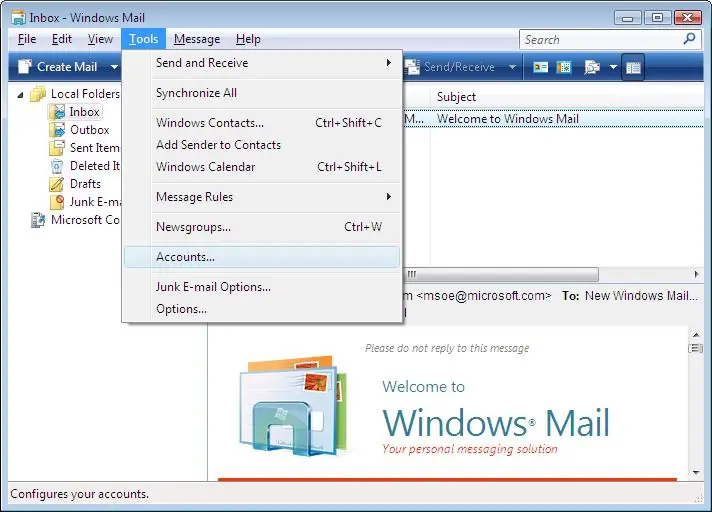
Di Windows Mail, vai al menu Strumenti e fai clic su Account ….
Langkah 2: Passo 2
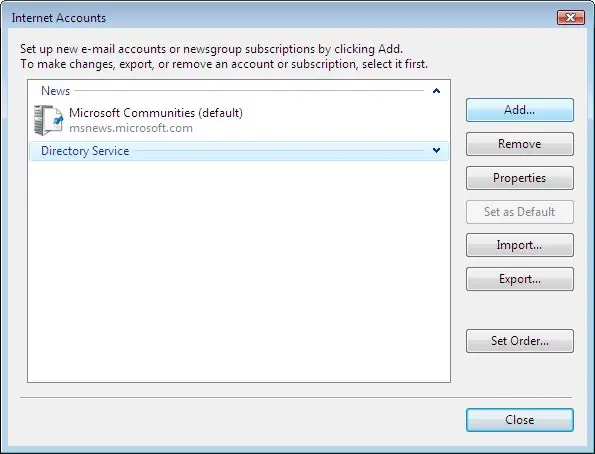
Fai clic sul pulsaante Aggiungi in alto a destra.
Langkah 3: Passo 3
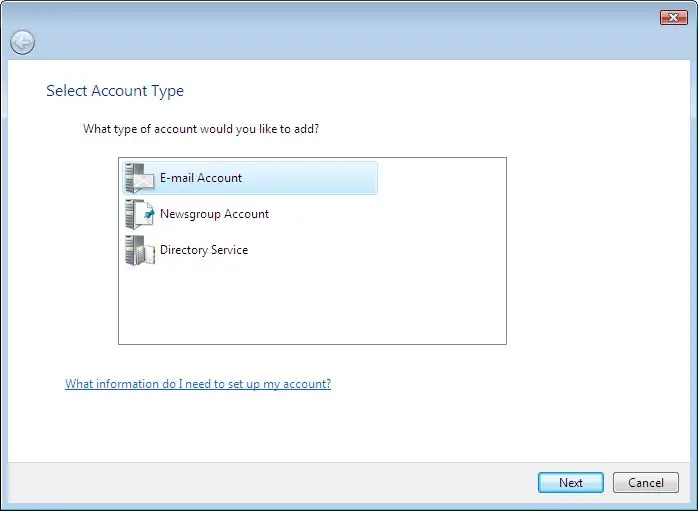
Nella finestra Seleziona tipo di akun, fai doppio klik su Akun di posta elettronica.
Langkah 4: Passo 4
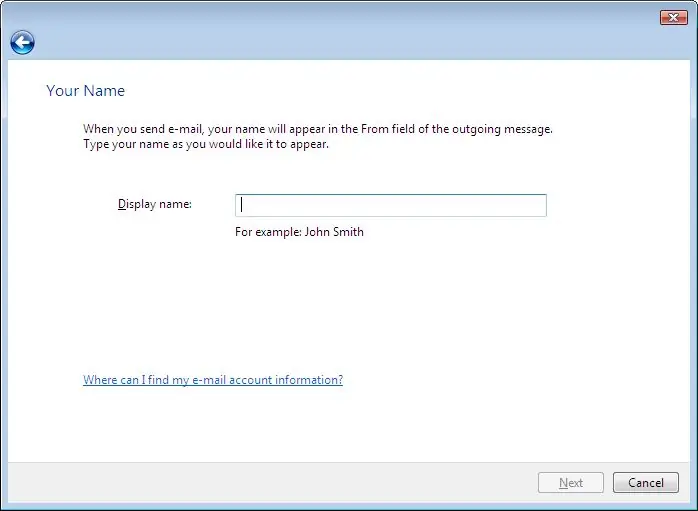
Nella finestra Nome, digita il nome che desideri che i destinatari vedano quando ricevono la tua e-mail, quindi fai clic su Avanti.
Langkah 5: Passo 5
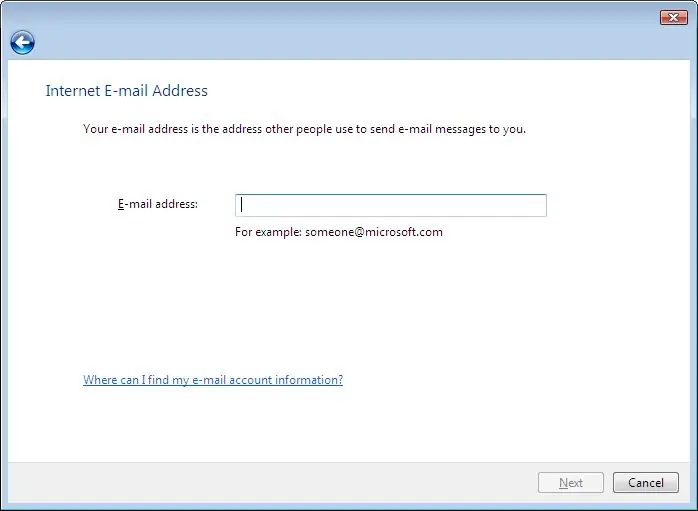
Nella finestra Indirizzo e-mail Internet, digitare il proprio indirizzo e-mail, quindi fare clic su Avanti.
Langkah 6: Passo 6

Nella finestra Mengkonfigurasi email server, informasi lengkap dan email server datang paling banyak di seguito, sostituendo "user1234" con il tuo nome utente.
Langkah 7: Passo 7
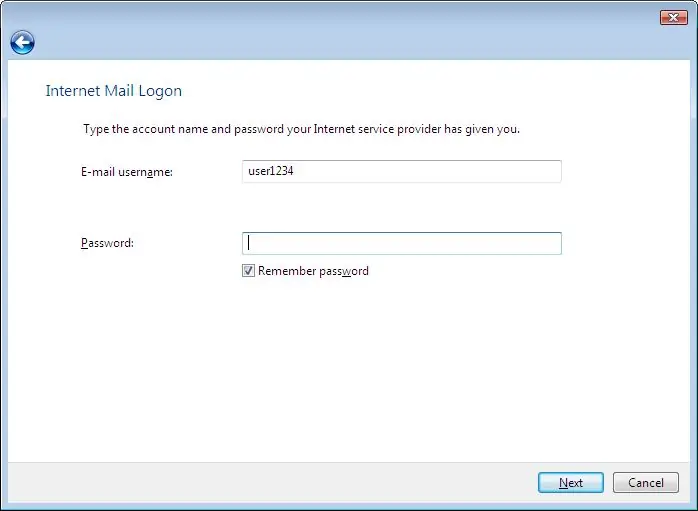
Nella finestra Accesso alla posta Internet, immettere l'ID Internet e la password per l'account e-mail (tidak perlu kata sandi inserire la, ma in tal caso, si accederà automaticamente al server e-mail ogni volta che si apre Windows Posta finché il segno di spunta nella casella accanto a Ricorda password).
Langkah 8: Passo 8
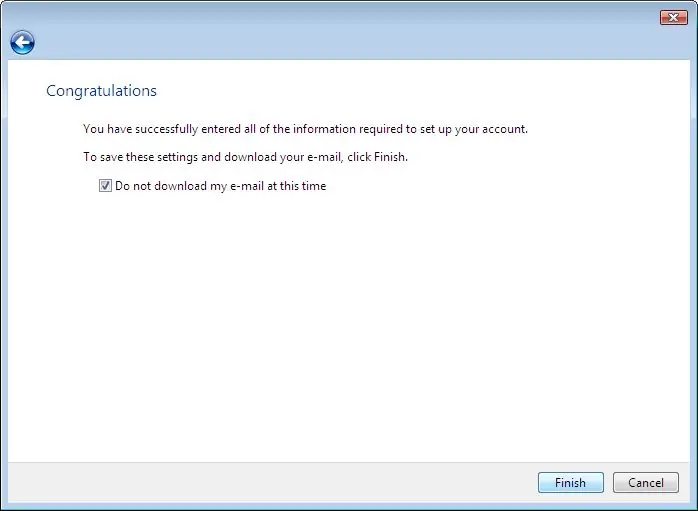
Dovresti vedere la seguente schermata; seleziona la casella Non scaricare posta elettronica e cartelle in questo momento, quindi fai clic su Baik.
Langkah 9: Passo 9
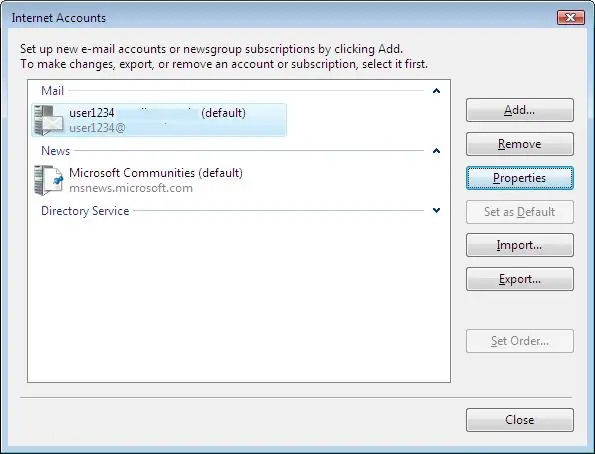
Ora dovresti finire nella schermata Akun Internet; email akun fai doppio klik sul tuo.
Langkah 10: Passo 10
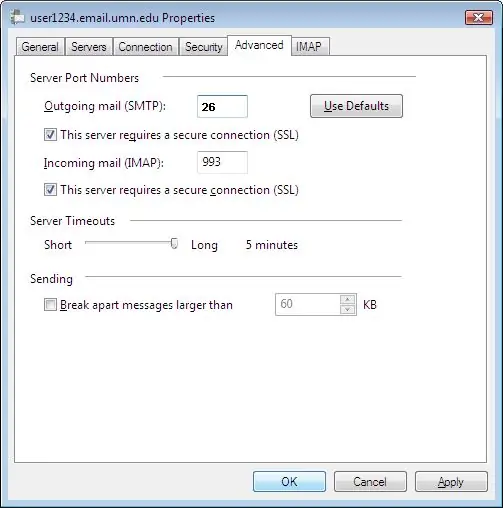
Nella parte superiore della finestra Proprietà visualizzata, fai clic sulla scheda Avanzate dan verifikasi che le impostazioni siano le stesse dell'immagine di seguito.
Langkah 11: Passo 11
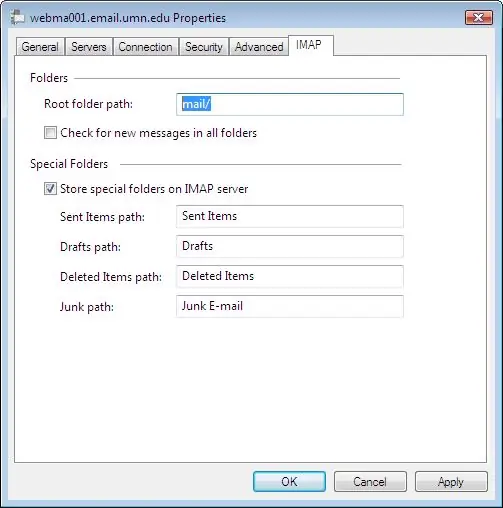
Ora fai clic sulla scheda IMAP e, nel percorso della cartella prinsipal: vuoto, inserisci mail /. Deseleziona anche la casella Controlla nuovi messaggi in tutte le cartelle.
Langkah 12: Passo 12
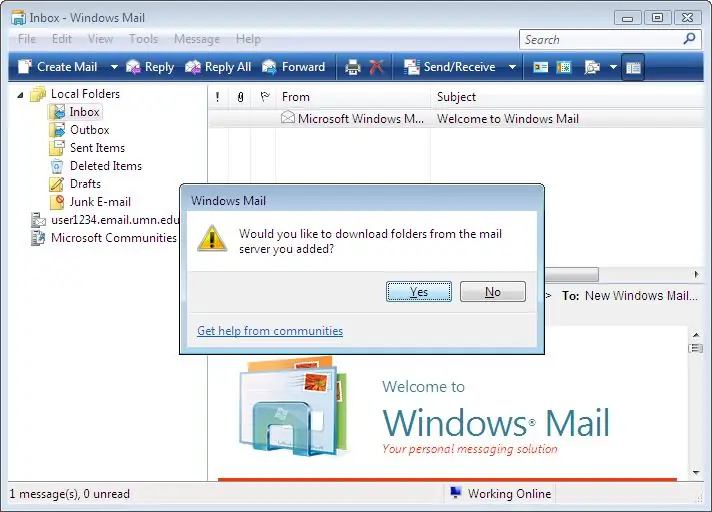
Fai klik su OK per salvare tutte queste impostazioni, quindi Chiudi per uscire dalla finestra Akun Internet. Windows Mail ora ti chiederà se desideri recuperare la tua posta.
Langkah 13: Passo 13
Selamat, hai configurato correttamente Windows Mail per gestur la tua e-mail!
Langkah 14: Passo 14
Questi erano i passaggi per configurare windows mail windows 7
abbiamo anche una guida su alice mail accesso.
Direkomendasikan:
Cara Membuat Windows 7 Terlihat Seperti Windows 95: 7 Langkah

Cara Membuat Windows 7 Terlihat Seperti Windows 95: Saya ingin menunjukkan cara membuat windows 7 terlihat seperti windows 95 dan saya menyertakan langkah tambahan untuk membuatnya terlihat seperti windows 98 dan juga untuk orang yang ingin membuat windows 7 mereka terlihat seperti windows 98. Bagi Orang yang ingin membuat tampilan windows 7
ESP32-CAM Ambil Foto dan Kirim Melalui E-mail Menggunakan Memori SPIFF. --TIDAK Perlu Kartu SD: 4 Langkah

ESP32-CAM Ambil Foto dan Kirim Melalui E-mail Menggunakan Memori SPIFF. ||TIDAK Perlu Kartu SD: Halo Teman-teman,Papan ESP32-CAM adalah papan pengembangan berbiaya rendah yang menggabungkan chip ESP32-S, kamera OV2640, beberapa GPIO untuk menghubungkan periferal, dan slot kartu microSD. Ini memiliki sejumlah aplikasi mulai dari server web streaming video
Mail Alarm: 6 Langkah (dengan Gambar)

Mail Alarm: Setelah menyelesaikan GSM Home Alarm V1.0 dan beberapa waktu penggunaan, saya memutuskan untuk membuat beberapa modifikasi. Pada perangkat keras perubahan utama adalah penggantian sensor ultrasonik dan pengenalan keypad. Pada perangkat lunak, saya mengubah no SMS
Posting ke BlogSpot melalui E-mail: 6 Langkah

Posting ke BlogSpot melalui Email: Anda dapat memposting ke blog BlogSpot Anda melalui email. Sayangnya, Anda hanya dapat mengirim posting teks karena tidak akan menerima gambar dengan email. Anda juga dapat menemukan informasi ini di bagian bantuan Blogger
Penyesuaian Mudah Alat Tulis Apple Mail: 10 Langkah (dengan Gambar)

Penyesuaian Mudah Alat Tulis Apple Mail: Dalam Instruksi ini, saya akan mendemonstrasikan proses untuk mende-gender Alat Tulis Pengumuman Kelahiran dengan menambahkan versi merah muda dan kuning ke dalamnya. Anda akan memerlukan Photoshop atau editor serupa untuk membuat perubahan grafis. Anda juga harus
