
Daftar Isi:
- Langkah 1: Mendaftar ke Blogger
- Langkah 2: Video
- Langkah 3: Membuat Blog
- Langkah 4: Membuat Posting
- Langkah 5: Menggunakan Bilah Alat
- Langkah 6: Menggunakan Menu Pengaturan Posting
- Langkah 7: Menyelesaikan Postingan Anda
- Langkah 8: Mengedit Tata Letak Anda
- Langkah 9: Menambahkan Gadget
- Langkah 10: Mengonfigurasi Gadget
- Langkah 11: Menata Ulang Gadget
- Langkah 12: Menghapus Gadget
- Langkah 13: Media Sosial
- Langkah 14: Mengedit Template
- Langkah 15: Mengedit Latar Belakang
- Langkah 16: Menyesuaikan Lebar
- Langkah 17: Pengeditan Lanjut
- Langkah 18: Pengeditan Lanjutan 2
- Langkah 19: Selamat
- Pengarang John Day [email protected].
- Public 2024-01-30 09:55.
- Terakhir diubah 2025-01-23 14:49.

Petunjuk berikut akan menunjukkan cara membuat blog menggunakan Blogger.com. Anda memerlukan alamat email Google untuk menggunakan Blogger.com
Langkah 1: Mendaftar ke Blogger

1. Buka www.blogger.com 2. Masukkan Google Email dan kata sandi Anda ke dalam kotak Masuk di sisi kanan layar. 3. Klik Masuk Opsional: Jika Anda tidak ingin nama Anda di blog Anda, klik Beralih ke Profil Blogger terbatas 4. Konfirmasikan Profil dengan mengklik tombol Lanjutkan ke Blogger di bagian bawah layar.
Langkah 2: Video
Video ini akan menjelaskan dasar-dasar bagaimana menemukan jalan di sekitar situs Blogger Klik link yang disediakan untuk dibawa ke video
Langkah 3: Membuat Blog

1. Klik tombol Blog Baru. Jendela Buat Blog Baru akan muncul. 2. Ketikkan judul blog Anda di kotak Judul 3. Ketikkan alamat singkat yang berhubungan dengan judul blog Anda di kotak Alamat. Penting! Jika alamat sudah diambil Anda akan melihat kotak kuning dengan tanda seru. Jika alamat tersedia, Anda akan melihat kotak biru dengan tanda centang. 4. Pilih template dari opsi yang disediakan dengan mengklik salah satunya. Ketika template dipilih, itu akan memiliki kotak biru di sekitarnya. Anda harus memilih template default untuk saat ini, tetapi Anda akan dapat menyesuaikannya nanti. 5. Klik tombol Buat Blog.
Langkah 4: Membuat Posting

1. Klik tombol dengan pensil di atasnya. Saat Anda mengarahkan kursor ke atasnya, itu akan mengatakan Buat Posting Baru. 2. Ketik judul untuk posting Anda di kotak pos 3. Ketik posting di bidang posting di bawah kotak pos
Langkah 5: Menggunakan Bilah Alat

Mengurutkan dari kiri ke kanan 1. Klik untuk membatalkan perubahan pada postingan Anda 2. Klik untuk mengulang perubahan yang Anda urungkan. 3. Klik untuk mengubah font posting Anda. 4. Klik untuk mengubah ukuran teks 5. Klik untuk membuat teks menjadi heading, subheading, atau minor heading 6. Klik untuk menebalkan teks 7. Klik untuk memiringkan teks 8. Klik untuk menggarisbawahi teks 9. Klik untuk mencoret teks 10. Klik untuk mengubah warna teks Anda 11. Klik untuk menyorot teks Anda 12. Klik untuk membuat teks menjadi tautan 13. Klik untuk menyisipkan foto. Jendela Select A File akan muncul. Klik tombol Pilih File. Sebuah jendela File Upload akan muncul Pilih foto dari komputer Anda dan klik OpenClick tombol Add Selected. 14. Klik untuk menyisipkan video. Jendela Select A File akan muncul. Klik tombol Pilih video untuk diunggah. Jendela Unggah File akan muncul. Pilih video dari komputer Anda dan klik tombol Buka. 15. Klik untuk menyisipkan jump break 16. Klik untuk meratakan teks. 17. Klik untuk memberi nomor pada teks Anda. 18. Klik untuk menandai teks Anda. 19. Klik untuk memformat kutipan. 20. Klik untuk menghapus pemformatan apa pun pada teks Anda. 21. Klik untuk memeriksa ejaan pada postingan Anda.
Langkah 6: Menggunakan Menu Pengaturan Posting

Menu ini terletak di sebelah kanan kolom posting. 1. Untuk menambahkan label ke postingan Anda, klik tab Label untuk meluaskannya. Kemudian ketik label ke dalam kotak teks dan klik Selesai Label ini akan menjadi kata-kata yang dapat dicari pembaca untuk posting Anda. 2. Untuk menjadwalkan waktu posting Anda untuk ditayangkan, klik tab Jadwal untuk memperluasnya. Kemudian pilih Atur Tanggal dan Waktu dari menu dengan mengklik lingkaran di sebelahnya. Kemudian pilih tanggal dan waktu untuk posting untuk ditayangkan. Anda dapat melakukannya dengan mengetikkan tanggal atau memilih salah satu dari kalender. Kemudian klik Selesai. 3. Untuk menyesuaikan permalink Anda, klik tab Permalink untuk memperluasnya. Kemudian pilih Custom Permalink dengan mengklik lingkaran di sebelahnya. Kemudian ketik tautan permanen khusus dan klik Selesai. Sekarang ini adalah URL untuk posting Anda. 4. Untuk menambahkan lokasi Anda, klik tab Lokasi untuk meluaskannya. Kemudian ketik lokasi Anda ke dalam bilah Pencarian dan klik Cari. Peta harus menunjukkan lokasi Anda. Kemudian klik Selesai. 5. Tab Opsi memungkinkan Anda melakukan banyak hal setelah diperluas Untuk melarang atau mengizinkan komentar pembaca, pilih opsi yang diinginkan dengan mengeklik lingkaran di sebelahnya. Untuk mengubah mode penulisan, pilih opsi yang diinginkan dengan mengklik lingkaran di sebelahnya. Untuk mengubah cara jeda baris dibuat, pilih opsi yang diinginkan dengan mengklik lingkaran di sebelahnya.
Langkah 7: Menyelesaikan Postingan Anda
Ketika Anda selesai mengedit dan menyesuaikan posting Anda, klik tombol Publish. Posting Anda sekarang diterbitkan ke blog Anda.
Langkah 8: Mengedit Tata Letak Anda

Ini adalah layar yang Anda bawa setelah menerbitkan posting Anda. Pilih Tata Letak dari menu di sisi kiri.
Langkah 9: Menambahkan Gadget

Gadget memungkinkan pembaca blog Anda untuk berinteraksi dengan blog Anda. Pilih yang menurut Anda paling menarik dan menguntungkan pengikut Anda. 1. Klik sembarang tombol Tambahkan Gadget berwarna biru untuk memilih Gadget baru. Perlu diingat bahwa letak tombol Add a Gadget yang Anda klik adalah tempat munculnya Gadget di blog Anda. 2. Anda dapat memilih dari Basic Gadgets, More Gadgets, atau Add Your Own. Gadget Dasar adalah Gadget paling populer yang dibuat oleh situs web Blogger. Lebih Banyak Gadget biasanya dibuat oleh blogger lain dan dianggap bermanfaat oleh banyak blogger lain. Add Your Own adalah fitur yang memungkinkan Anda membuat Gadget kustom Anda sendiri dengan memasukkan URL. 3. Setelah Anda menemukan Gadget yang Anda inginkan, klik tombol plus berwarna biru di sebelah kanan untuk menambahkan Gadget ke blog Anda.
Langkah 10: Mengonfigurasi Gadget

Saat Anda mengklik Edit pada Gadget, kotak Konfigurasi akan muncul. Kotak ini memungkinkan Anda untuk mengganti nama gadget dan banyak hal lainnya tergantung pada Gadget mana yang sedang Anda edit.
Langkah 11: Menata Ulang Gadget

Gadget dengan bilah abu-abu gelap di tepi kanan dapat dipindahkan. Klik dan seret Gadget yang ingin Anda pindahkan. Ingatlah bahwa Gadget lain dapat dipindahkan karena Anda menyeret Gadget yang dipilih. Klik Simpan pengaturan di kanan atas untuk menyimpan perubahan yang dilakukan pada tata letak.
Langkah 12: Menghapus Gadget
1. Klik Edit di pojok kanan bawah Gadget. 2. Klik tombol Hapus.
Langkah 13: Media Sosial

Ada Gadget yang tersedia yang memungkinkan pengikut Anda untuk berbagi posting blog Anda di jaringan media sosial lainnya. Ini adalah fitur penting untuk membantu blog Anda menjangkau orang sebanyak mungkin. 1. Klik Add a Gadget 2. Pilih More Gadgets 3. Pilih salah satu Share It Gadgets.
Langkah 14: Mengedit Template


1. Dari menu di sisi kiri halaman, pilih Template 2. Pilih Customize di bawah preview berjudul Live on Blog Di sinilah Anda dapat mengubah template dari yang Anda pilih di awal. Untuk tujuan tutorial ini, silakan pilih opsi pertama yang diberikan setelah memilih Tampilan Dinamis dari grup di atas.
Langkah 15: Mengedit Latar Belakang

1. Pilih Latar Belakang dari menu di kiri atas halaman. Itu harus ditempatkan langsung di bawah Template. 2. Untuk mengubah gambar latar belakang, tekan panah bawah di bawah Gambar latar dan pilih gambar pilihan Anda. 3. Untuk mengubah tema warna seluruh blog, tekan panah bawah di bawah Tema warna utama atau pilih salah satu tema yang Disarankan. Catatan: Fitur tema warna utama tidak tersedia untuk semua template. Jika tidak tersedia, Anda akan mendapatkan pesan yang memberi tahu Anda di bawah Tema warna utama.
Langkah 16: Menyesuaikan Lebar

Tab pada menu ini terletak langsung di bawah Background. Ada dua cara Anda dapat menyesuaikan lebar seluruh blog dan sidebar kanan. 1. Anda dapat menggunakan bilah geser yang disediakan untuk Anda, atau 2. Anda dapat memasukkan dengan tepat berapa banyak piksel yang Anda inginkan.
Langkah 17: Pengeditan Lanjut
Tab ini terletak di bagian bawah menu di kiri atas, langsung di bawah Tata Letak. Tab ini membuka menu lain, yang selanjutnya akan disebut sebagai Menu Pengeditan Lanjutan. Alasan kami meminta Anda untuk memilih template tertentu adalah karena setiap template menyediakan serangkaian opsi dan tab yang berbeda di Menu Pengeditan Lanjutan. Di sinilah Anda dapat menyesuaikan template yang Anda pilih.
Langkah 18: Pengeditan Lanjutan 2

Tab pada Menu Pengeditan Lanjutan memungkinkan Anda mengubah warna dan font item tertentu. 1. Tab Halaman Teks akan memungkinkan Anda untuk mengubah warna teks dan latar belakang kiriman. Ini juga akan memungkinkan Anda untuk mengubah font seluruh blog Anda (kecuali untuk posting). 2. Tab Header memungkinkan Anda untuk mengubah warna latar belakang header 3. Tab Header Bar memungkinkan Anda untuk mengubah warna latar belakang bilah header, warna teks di bilah Header, dan juga mengubah font teks di Header Bar. 4. Tab Tautan memungkinkan Anda mengubah warna tautan sebelum dikunjungi, setelah dikunjungi, dan saat pembaca mengarahkan kursornya ke atas tautan. 5. Tab Judul Blog memungkinkan Anda untuk mengubah warna dan font judul blog Anda. 6. Tab Deskripsi Blog memungkinkan Anda untuk mengubah warna dan font deskripsi blog Anda 7. Tab Judul Postingan memungkinkan Anda untuk mengubah warna dan font judul posting Anda 8. Tab Pita Tanggal memungkinkan Anda untuk mengubah warna dari pita tanggal di sebelah setiap posting.
Langkah 19: Selamat
Sekarang Anda tahu cara menggunakan Blogger.com untuk menjadikan diri Anda blog pribadi atau profesional, dan cara menata blog sesuai keinginan Anda.
Direkomendasikan:
Buatan sendiri -- Cara Membuat Robot Laba-laba Yang Dapat Dikendalikan Menggunakan Smartphone Menggunakan Arduino Uno: 6 Langkah

Buatan sendiri || Cara Membuat Robot Laba-laba Yang Dapat Dikendalikan Menggunakan Smartphone Menggunakan Arduino Uno: Saat membuat robot Laba-laba, seseorang dapat mempelajari banyak hal tentang robotika. Seperti membuat Robot itu Menghibur sekaligus menantang. Di video kali ini kami akan menunjukkan cara membuat robot Spider yang bisa kita operasikan menggunakan smartphone (Androi
Cara Membuat Blog di Blogger: 9 Langkah

Cara Membuat Blog di Blogger: Jika Anda memiliki pendapat yang ingin Anda bagikan, blog adalah hal yang tepat untuk Anda! Jika Anda belum pernah memiliki blog sebelumnya, saya pikir blogger adalah apa yang ingin Anda gunakan. Dalam tutorial ini Saya akan mengajari Anda cara membuat blog di layanan Blogger
Cara Membuat Drone Menggunakan Arduino UNO - Membuat Quadcopter Menggunakan Mikrokontroler: 8 Langkah (dengan Gambar)

Cara Membuat Drone Menggunakan Arduino UNO | Membuat Quadcopter Menggunakan Mikrokontroler: PendahuluanKunjungi Saluran Youtube Saya Drone adalah gadget (produk) yang sangat mahal untuk dibeli. Pada postingan kali ini saya akan membahas, bagaimana cara membuatnya dengan harga murah?? Dan Bagaimana Anda bisa membuat sendiri seperti ini dengan harga murah … Nah di India semua bahan (motor, ESC
Cara Membuat Domain Gratis (.co.cc), di Blogger Dengan .co.cc: 8 Langkah

Cara Membuat Domain Gratis (.co.cc), di Blogger With.co.cc: Klik Link Ini >> http://www.co.cc
Membuat Blog Dengan Esp8266: 7 Langkah
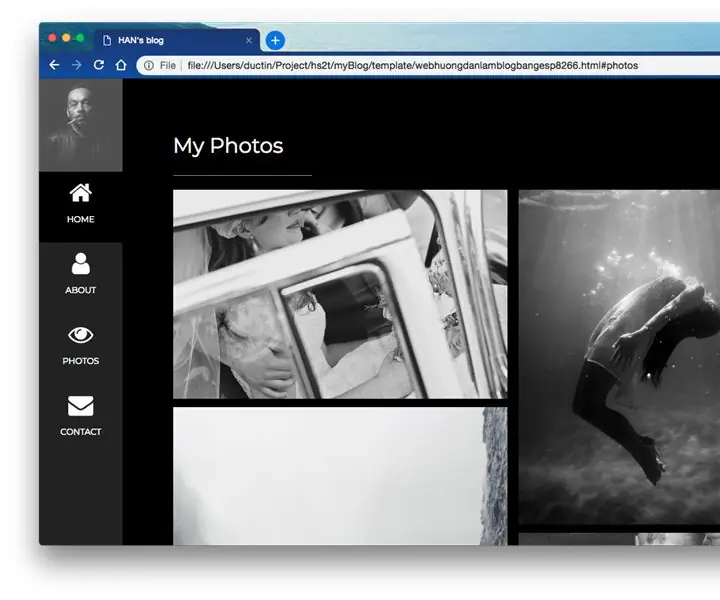
Membuat Blog Dengan Esp8266: Jika blog Anda sederhana dan lalu lintasnya normal, saya akan memandu Anda untuk menggunakan esp8266 sebagai server blog. Satu tahun biaya listrik $ 1 :) Dan hasilnya Anda akan memiliki situs web seperti ini: http://han.boxip.net
