
Daftar Isi:
- Langkah 1: KOMPONEN
- Langkah 2: Hubungkan Tampilan Berikutnya ke Modul Komunikasi Serial USB
- Langkah 3: Mulai Editor Berikutnya, dan Pilih Jenis Tampilan dan Orientasi
- Langkah 4: Di Editor Berikutnya: Tambahkan dan Konfigurasikan Komponen Teks
- Langkah 5: Di Editor Berikutnya: Unggah Proyek ke Tampilan Berikutnya
- Langkah 6: KONEKSI PERANGKAT KERAS
- Langkah 7: Mulai Visuino, dan Pilih Jenis Papan Arduino
- Langkah 8: MENAMBAHKAN MODUL GPS DAN TAMPILAN BERIKUTNYA DI VISUINO
- Langkah 9: MENAMBAHKAN KOMPONEN VISUINO: KONFIGURASI MICRO SDCARD
- Langkah 10: KONFIGURASI TAMPILAN BERIKUTNYA DAN GPS
- Langkah 11: Mengkonfigurasi Sdcard dan Komponen Teks Terformat
- Langkah 12: Unggah Kode ke Mega Board
- Langkah 13: Aksi Langsung
2025 Pengarang: John Day | [email protected]. Terakhir diubah: 2025-01-23 14:49



HALO SEMUANYA
Kali ini saya datang dengan instruksi baru yang menampilkan tampilan mandiri serta logger menggunakan arduino mega 2560 dan layar LCD Nextion Dan untuk tujuan pelacakan Anda juga dapat mencatat kalimat NMEA dari Gps di sdcard dan tentu saja proyek dilakukan dengan perangkat lunak pemrograman grafis ajaib VISUINO. BANYAK parameter informasi dapat ditampilkan di Lcd sesuai kebutuhan pengguna tetapi saya akan menunjukkan kepada Anda yang utama. Selanjutnya, info apa pun dapat diekstraksi dari data GPS mentah melalui Visuino. File log yang dihasilkan dapat digunakan lebih lanjut untuk melacak di peta google, google earth.
saya ingin sekali lagi berterima kasih kepada Boian Mitov karena telah membantu saya dalam pemasangan kabel dan menulis instruksi ini.
saya telah memperbarui instruksi dengan menambahkan satu lagi antarmuka lcd visual termasuk semua file yang diperlukan.
Langkah 1: KOMPONEN



- Satu papan Arduino Mega 2560 (Anda akan membutuhkan papan dengan setidaknya 2 port Serial, sebaiknya 3 jadi Mega adalah salah satu pilihan terbaik)
- Satu modul Kartu MicroSD (antarmuka SPI)
- Satu Modul GPS Serial
- One Nextion Serial 2.8 inch nx3224t028_011Display (Saya menggunakan tetapi Nextion Display lainnya juga harus berfungsi)
- Kartu SD berkapasitas kurang dari 32gb dan adaptornya untuk digunakan dengan Tampilan Berikutnya
- Kartu SD kedua dengan kapasitas kurang dari 32gb
- 4 kabel jumper Wanita-Wanita untuk memprogram Tampilan
- Anda juga memerlukan Modul Konverter Serial USB ke TTL 5V untuk memprogram Tampilan
- Beberapa kabel jumper untuk menghubungkan komponen bersama-sama
Langkah 2: Hubungkan Tampilan Berikutnya ke Modul Komunikasi Serial USB


Untuk memprogram Tampilan Nextion dengan Editor Nextion, Anda harus menghubungkannya dengan USB to TTL Serial Converter ke komputer Anda:
- Hubungkan Konektor Kabel Nextion ke Layar (Gambar 1)
- Jika USB to Serial Module Anda dapat dikonfigurasi, pastikan sudah diatur untuk menyediakan daya 5V (Gambar 2) (Dalam kasus saya, saya perlu mengkonfigurasinya dengan jumper pemilihan daya)
- Hubungkan Kabel Ground (Kabel Hitam) dari Nextion Display ke pin Ground USB to TTL Serial Converter Module (Gambar 2)
- Hubungkan Kabel Power (+5V) (Kabel Merah) dari Nextion Display ke pin Power(VCC/+5V) dari USB to TTL Serial Converter Module (Gambar 2)
- Hubungkan Kabel RX (Kabel Kuning) dari Nextion Display ke pin TX dari USB to TTL Serial Converter Module (Gambar 2)
- Hubungkan Kabel TX (Kabel Biru) dari Nextion Display ke pin RX dari USB to TTL Serial Converter Module (Gambar 2)
- Hubungkan Modul Konverter Serial USB ke TTL ke komputer dengan kabel USB
Langkah 3: Mulai Editor Berikutnya, dan Pilih Jenis Tampilan dan Orientasi




Untuk memprogram Tampilan Berikutnya, Anda harus Mengunduh dan Menginstal Editor Berikutnya.
- Mulai Editor Berikutnya
- Dari Menu pilih |File|New|
- Dalam dialog "Simpan Sebagai", ketik nama file proyek, dan pilih lokasi untuk menyimpan proyek
- Klik tombol "Simpan"
- Dalam dialog "Pengaturan", pilih jenis Tampilan
- Klik pada tab "DISPLAY" di sebelah kiri untuk menampilkan pengaturan Tampilan
- Pilih orientasi Horizontal untuk tampilan
- Klik tombol "OK" untuk menutup dialog
Langkah 4: Di Editor Berikutnya: Tambahkan dan Konfigurasikan Komponen Teks




- * pastikan Anda memiliki sdcard berformat FAT32 pastikan Anda telah membuat font jika tidak, editor Nextion akan menampilkan kesalahan dalam kompilasi.
- ANDA HARUS MENGUNDUH (images.png) GAMBAR TERLAMPIR DI SINI BERISI PARAMETER INFORMASI GPS.
SEKARANG IKUTI LANGKAH-LANGKAH INI
- KLIK proyek baru
- beri nama visuino
- Beralih ke tab perangkat dan pilih tampilan nx3224t028_011, 90 horizontal, pengkodean karakter ascii, Area tampilan akan memiliki layar putih 320*240 yang dapat diedit.
Sekarang kami telah menghasilkan font:
- Dari menu pilih |Tools|Font generator|
- ikuti wizard dan pilih font yang dihasilkan.
Selanjutnya kita akan menambahkan gambar:
- Sekarang di editor berikutnya tambahkan wallpaper ini di jendela gambar (jendela sudut kiri bawah) dengan mengklik tombol +.
- Di jendela tampilan akan muncul layar putih, sekarang klik pada tabel atributnya (jendela pojok kanan bawah) klik sta->pilih gambar gambar->klik dua kali->pilih gambar
- ini akan digunakan sebagai latar belakang antarmuka Lcd.
Desain layar Nextion:
- Sekarang dari jendela kotak alat: klik pada komponen teks->t0 teks baru akan muncul di layar tampilan->seret area yang diperlukan di depan teks lintang
- sekarang klik pada tabel atributnya sta->crop gambar picc->klik dua kali->pilih gambar 0 pco->pilih warna hitam txt->x
- Demikian pula ulangi proses menambahkan empat komponen teks lagi t1, t2.tempatkan satu di bawah yang lain dengan menyeretnya di layar. Sekarang Anda harus menambahkan 4 komponen teks lagi untuk menampilkan garis bujur, kecepatan, jumlah satelit, tanggal dan waktu.
- sama dengan mengulangi prosedur di atas
Hasilkan dan unggah file ke Nextion SDCard:
- Klik pada tab kompilasi (ini akan menghasilkan file tft) Anda juga dapat men-debug atau menjalankan ini di simulator dengan mengklik tab debug, jendela baru akan muncul. di bawah jendela "input area instruksi" enter-> t0.txt="555" ini akan menyebabkan x->555 pada tampilan layar Klik file->buka folder build->salin file tft visuino ini ke dalam sdcard berformat FAT32.
- Masukkan sdcard ini ke lcd Nextion dan nyalakan.
- Setelah pembaruan berhasil. matikan kemudian lepaskan kartu sd dan nyalakan kembali.
- SEKARANG ANDA AKAN MELIHAT ANTARMUKA EDITOR BERIKUTNYA DI LCD.
- Anda dapat langsung mentransfer file tft visuino terlampir di sini ke sdcard.
- atau lanjutkan ke langkah berikutnya untuk mentransfer proyek yang dikompilasi melalui modul usb ftdi.
Langkah 5: Di Editor Berikutnya: Unggah Proyek ke Tampilan Berikutnya
- Klik tombol "Unggah"
- Dalam dialog "Unggah ke Perangkat Berikutnya", klik tombol "Pergi" untuk memulai pengunggahan
- Ketika unggahan selesai, klik tombol "Keluar" untuk menutup dialog.
Langkah 6: KONEKSI PERANGKAT KERAS

- ANTARA MEGA DAN BERIKUTNYA
- KAMI AKAN MENGGUNAKAN SERIAL PORT1
- PIN18 TX1 DARI MEGA KE RX DARI NEXTION
- PIN19 RX1 DARI MEGA KE TX DARI BERIKUTNYA
- VCC KE VCC DAN GND KE GND
ANTARA SDCARD DAN MEGA
- CS DARI SDCARD KE PIN53
- SCK SDCARD KE PIN52
- MOSI SDCARD KE PIN51
- MISO DARI SDACRD KE PIN50
- VCC KE VCC
- GND KE GND
ANTARA GPS DAN MEGA
- TX GPS KE RX2 PIN17 MEGA
- VCC KE VCC
- GND KE GND
- KAMI AKAN MENGGUNAKAN SERIAL2
Langkah 7: Mulai Visuino, dan Pilih Jenis Papan Arduino


Karena Arduino MEGA memiliki empat port Serial, dan diperlukan untuk memprogram Arduino, Anda perlu memprogram Arduino MEGA jadi tinggalkan serial0 untuk pemrograman.
Untuk mulai memprogram Arduino, Anda harus menginstal Arduino IDE dari sini:
Pastikan Anda menginstal 1.6.7 atau lebih tinggi, jika tidak, Tutorial ini tidak akan berfungsi
Visuino: https://www.visuino.com juga perlu diinstal.
- Mulai Visuino seperti yang ditunjukkan pada gambar pertama
- Klik tombol "Tools" pada komponen Arduino (Gambar 1) di Visuino
- Ketika muncul dialog, pilih Arduino MEGA seperti pada Gambar 2.
Langkah 8: MENAMBAHKAN MODUL GPS DAN TAMPILAN BERIKUTNYA DI VISUINO




- Ketik "GPS" di kotak Filter pada Component Toolbox lalu pilih komponen "Serial GPS" (Gambar 1), dan letakkan di area desain
- Hubungkan pin "Out" pada komponen GPS1 ke pin "In" pada "Serial[2]" komponen Arduino MEGA
- Ketik "next" di kotak Filter dari Component Toolbox lalu pilih komponen "Nextion Display", dan letakkan di area desain
- Hubungkan pin "Out" komponen ke pin "In" dari "Serial[1]" komponen Arduino MEGA
Langkah 9: MENAMBAHKAN KOMPONEN VISUINO: KONFIGURASI MICRO SDCARD


Pertama kita perlu menambahkan dan menghubungkan Komponen MicroSD di Visuino untuk mengontrol Modul MicroSD:
- Ketik "sd" di kotak Filter Component Toolbox lalu pilih komponen "Micro SD Card Module" (Gambar 1), dan letakkan di area desain
- Hubungkan pin "Out" komponen SDCard1 ke pin "In" saluran "SPI" komponen Arduino (Gambar 2)
- Hubungkan pin output "ChipSelect" komponen SDCard1 ke pin input "Digital" saluran "Digital[53]" komponen Arduino Mega 2506 (Gambar 3)
Untuk merekam data, kita perlu menambahkan elemen File ke komponen MicroSD dan menentukan nama filenya:
- Klik tombol "Tools" pada komponen SDCard1 (Gambar 1)
- Di editor "Elemen" pilih elemen "File" di jendela kanan, lalu klik tombol "+" di sebelah kiri (Gambar 2) untuk menambahkan elemen File
- Di Object Inspector, atur nilai properti "Nama Jalur" dari Elemen File1 menjadi "GPSLog.txt6"
Langkah 10: KONFIGURASI TAMPILAN BERIKUTNYA DAN GPS


- Klik dua kali pada tampilan berikutnya, editor elemen akan muncul
- Tambahkan elemen "Teks"
- Pilih elemen yang baru ditambahkan
- sekarang di bawah tab properti beri nama sebagai "t0".
- Hubungkan komponen teks ini ke garis lintang modul gps.
Demikian pula tambahkan komponen teks berikutnya, ganti namanya menjadi "t1" dan hubungkan ke bujur modul gps.
Demikian pula tambahkan komponen teks untuk kecepatan, jumlah satelit, tanggal dan waktu dan petakan ke modul gps. Beri nama kemudian "t2", "t3", dll. dengan angka yang bertambah, agar sesuai dengan nama komponen Nextion yang diatur di Editor Nextion.
Langkah 11: Mengkonfigurasi Sdcard dan Komponen Teks Terformat




- Ketik "form" di kotak Filter dari Component Toolbox lalu pilih komponen "Formatted Text" (Gambar 1), dan letakkan di area desain
- Klik dua kali pada komponen FormattedText1 untuk membuka editor elemen (Gambar 2)
- Di Editor Elemen, tambahkan dua elemen "Elemen analog" (Gambar 2)
- Hubungkan "Elemen Analog1" ke garis lintang
- Hubungkan "Elemen analog2" ke garis bujur
- Hubungkan pin "Out" komponen FormattedText1 ke "In" komponen sdcard1 (Gambar 3)
- Hubungkan pin “Out” komponen SDCard1 ke pin “In” channel “SDI” komponen Arduino MEGA (Gambar 4)
Langkah 12: Unggah Kode ke Mega Board


- Di Visuino, Tekan F9 atau klik tombol yang ditunjukkan pada Gambar 1 untuk menghasilkan kode Arduino, dan buka Arduino IDE
- Pada Arduino IDE, klik tombol Unggah, untuk mengkompilasi dan mengunggah kode (Gambar 2)
Langkah 13: Aksi Langsung



silakan ambil pengaturan di area terbuka untuk mendapatkan perbaikan Gps
setelah Anda mendapatkan perbaikan gps, semua informasi akan ditampilkan dan dicatat.
keluarkan sdcard dan periksa apakah file gpstxt6 telah dibuat.
Direkomendasikan:
Sistem Akuisisi Data dan Visualisasi Data untuk Sepeda Balap Listrik MotoStudent: 23 Langkah

Sistem Akuisisi Data dan Visualisasi Data untuk Sepeda Motor Balap Listrik MotoStudent: Sistem akuisisi data adalah kumpulan perangkat keras dan perangkat lunak yang bekerja bersama untuk mengumpulkan data dari sensor eksternal, menyimpan dan memprosesnya setelah itu sehingga dapat divisualisasikan secara grafis dan dianalisis, memungkinkan para insinyur untuk membuat
Ide DIY Baru untuk Menjalankan ALAT LISTRIK Motor Universal Tanpa Listrik: 4 Langkah (dengan Gambar)

Ide DIY Baru untuk Menjalankan ALAT LISTRIK Motor Universal Tanpa Listrik: Hai Guys!!!! Dalam instruksi ini Anda akan belajar cara membuat opsi listrik darurat untuk menjalankan Anda perkakas listrik motor universal ketika tidak ada listrik di rumah. Pengaturan ini adalah pikiran bertiup untuk mengoperasikan alat-alat listrik di daerah terpencil atau bahkan di
Dashboard Sepeda Listrik (EBike) dan Monitor Baterai: 12 Langkah (dengan Gambar)

Dashboard Sepeda Listrik (EBike) dan Monitor Baterai: Proyek ini merupakan rangkaian Arduino yang memonitor tegangan dan arus baterai dengan modul ACS 712. Pengukuran dikomunikasikan melalui Bluetooth dengan modul HC-05 ke perangkat Android. Pada dasarnya Anda memasang kembali koneksi negatif antara y
Tambahkan Efek Suara ke Sepeda Motor Listrik Anda: 5 Langkah (dengan Gambar)
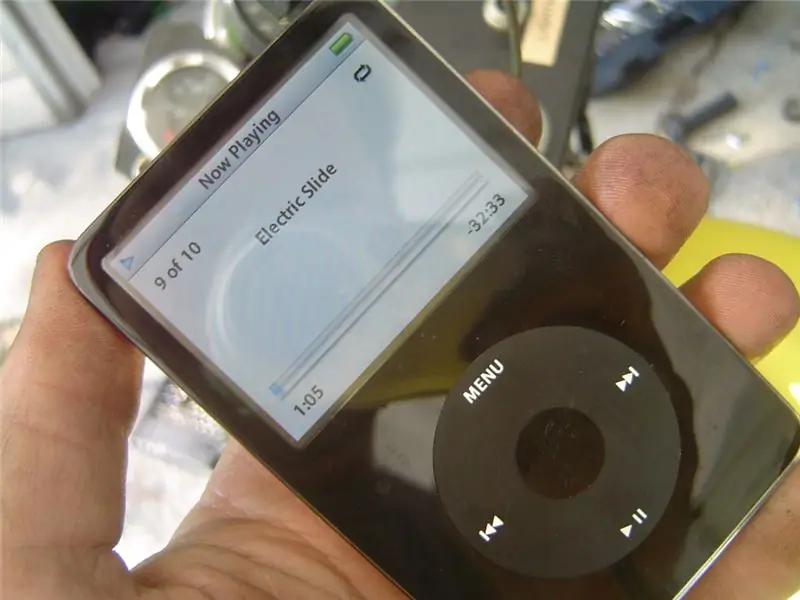
Tambahkan Efek Suara ke Sepeda Motor Listrik Anda: Tambahkan suara apa pun yang Anda inginkan ke sepeda motor listrik Anda dengan beberapa speaker portabel dan pemutar MP3
Alarm Ponsel untuk Sepeda Motor, Mobil atau Apapun Yang Anda Inginkan: 7 Langkah (dengan Gambar)

Alarm Ponsel untuk Sepeda Motor, Mobil, atau Apa Pun yang Anda Inginkan: Saya muak dengan alarm biasa yang mengeluarkan banyak suara, dan tidak ada yang memperhatikannya lagi. Juga tidak tahu apakah ada yang mengacak-acak sepeda saya karena saya terlalu jauh untuk mendengar alarm. Jadi saya memutuskan untuk membuat alarm ini menggunakan ponsel lama
