
Daftar Isi:
- Langkah 1: Wizard Pengaturan Router Umum & Pembaruan Firmware
- Langkah 2: Pengaturan WAN…
- Langkah 3: Pengaturan LAN & IPv6 & Firewall
- Langkah 4: Di Situs Web VPN dan Klien VPN Router
- Langkah 5: [sndbuf] dan [rcvbuf] Tweak…(bisa Lewati Ini)
- Langkah 6: Halaman [Peningkatan Game] & Halaman [Qos]
- Langkah 7: Namun, Jika Anda Ingin Menggunakan QoS…
- Langkah 8: Tingkatkan WiFi Anda: [2.4GHz] - Jangkauan Luas dan Pengaturan Cepat
- Langkah 9: Tingkatkan WiFi Anda: [5GHz] - Jarak Dekat dan Super Cepat
- Langkah 10:
2025 Pengarang: John Day | [email protected]. Terakhir diubah: 2025-01-23 14:49

Terima kasih, Asuswrt-Merlin
Hai, saya dari Thailand. Saya akan menulis panduan penyiapan terperinci VPN untuk unduhan berkecepatan tinggi rata-rata sekitar 100 Mb/s dan mungkin streaming paling lancar untuk Netflix, Crunchyroll, Hulu, dll. Dari Thailand, tujuannya adalah San Francisco, AS, yang cukup jauh.
Apa yang kamu butuhkan -
1. Router ASUS dengan CPU DUAL-core yang sangat tinggi Anda dapat membeli 2, 3, 4 core tetapi 2 core akan memberi Anda cpu paling banyak karena **VPN Anda akan menggunakan 1 inti dan sistem router akan menggunakan inti lain, jika saya' saya tidak salah. Dalam hal ini, RT-AC86U dual-core legendaris yang dirilis pada tahun 2017 sangat ideal di sini. Panduan pembelian (apa pun di sini tetapi saya merekomendasikan RT-AC86U** untuk pengaturan KECEPATAN TINGGI ini atau itu akan merusak keseluruhan poin):
2. Akun penyedia VPN berlogo merah putih paling populer (Mis…)(tidak dapat disebutkan) Anda dapat mencoba atau membayarnya selama 1 bulan terlebih dahulu untuk melihat apakah itu akan berhasil. Saya telah menguji banyak penyedia VPN termasuk VPN biru-putih. Saya merasa VPN berlogo Merah-putih memberikan kecepatan tertinggi dan paling stabil.
3. Internet berkecepatan tinggi - Saya menyarankan setidaknya [kecepatan unduh 500 Mb/s / kecepatan unggah berapa pun] Internet rumah/pribadi. Saya tidak yakin tentang perusahaan/apartemen/asrama atau internet publik.
Setelah Anda mengamankan 3 hal ini, mari kita mulai…
Langkah 1: Wizard Pengaturan Router Umum & Pembaruan Firmware
[Wizard Pengaturan Router Umum]
1. (Anda dapat melewati ini jika Anda tidak memiliki router/modem internet utama) Hubungkan LAN dari modem/router utama Anda ke RT-AC86U2. sambungkan LAN dari RT-AC86U ke PC, ketik 192.168.2.1 atau apa pun alamat ip router di belakangnya. Kemudian ketik "admin" dan "admin" untuk nama pengguna dan kata sandi.
3. pilih "tipe otomatis" atau "Mode router nirkabel", nama pengguna & kata sandi Anda sendiri, atur wifi Anda, dll.
Setelah menyelesaikan ini, JANGAN MENGUBAH ip router Anda. Biarkan default (192.168.2.1 dalam kasus ini). Saya tidak tahu apakah itu masalah saya atau apa. Mengubahnya merusak router saya dan saya harus mengatur ulang pabrik setiap saat.
[Peningkatan Firmware]
[Administrasi] >> [Upgrade Firmware]…Unduh versi firmware stabil terbaru dari https://sourceforge.net/projects/asuswrt-merlin/f… atau
**Pilih model EXACT Anda. Tolong JANGAN CROSS model atau router Anda akan selamanya rusak (saya pergi untuk mendapatkan pengembalian uang ketika saya melewati versi firmware model lol karena saya tidak dapat mendeteksi router saya untuk unbrick sama sekali).
Retak file zip Anda dan temukan file.w (misalnya RT-AC86U_384.15_0_cferom_ubi.w)
Pemeriksaan terjadwal untuk ketersediaan firmware baru: Tidak
Pembaruan firmware manual: "Unggah" <<< Klik dan pilih file.w yang Anda unduh
Langkah 2: Pengaturan WAN…

Untuk DNS modem/router utama Anda, setel ke DNS negara lokal terbaik Anda atau 1.1.1.1 dan 1.0.0.1 CloudFlare. Anda dapat terus mengujinya di https://www.ipvoid.com/ping untuk waktu rata-rata terendah.
Untuk RT-AC86U set ke DNS CloudFlare yaitu 1.1.1.1 dan 1.0.0.1
Mengapa …?
- Aktifkan mode UPnP aman: TIDAK - Jika Anda ingin menggunakan QOS (jelaskan nanti) dan jamin tidak akan memblokir lalu lintas VPN apa pun.
- Protocool Privasi DNS: Tidak ada - karena DNS-over-TLS terlalu mewah. Ini memberikan beberapa overhead keamanan yang membuat koneksi sedikit lebih lambat.
- Frekuensi permintaan DHCP: Mode Normal - karena terkadang Mode Agresif akan mengacaukan penyedia internet (ISP) Anda dan memblokir lalu lintas Anda.
Langkah 3: Pengaturan LAN & IPv6 & Firewall

[LAN] - lihat gambar
lanjut …
[IPv6]… nonaktifkan… Mengapa? Karena banyak orang melaporkan VPN tidak akan berfungsi dengan IPv6, tetapi Anda dapat mencoba jika ISP Anda tidak menyediakan internet normal (IPv4) dan menjadikan semuanya otomatis.
[Firewall]: Hidupkan /// Aktifkan perlindungan DoS: Mati (atau Hidup tetapi akan menggunakan beberapa cpu/RAM) Matikan Firewall IPv6 jika Anda telah menonaktifkan IPv6
Langkah 4: Di Situs Web VPN dan Klien VPN Router
[Buka situs web VPN logo merah-putih] dan masuk. > Siapkan perangkat Anda >> Lainnya >> Konfigurasi Manual
Di bawah tab OpenVPN, pilih Americas >> USA - San Francisco, San Jose, dll. (unduh)*Catatan: Setelah pengaturan ini, jika VPN Anda diblokir saat memasuki situs web Netflix, Hulu, dll., ubah lokasinya. Los 3, 4, Seattle, Salt Lake, dan New Jersey adalah kecepatan yang oke dan tidak terhalang.
Kembali ke router Anda, [VPN] >> [Klien VPN]
Pilih contoh klien: pilih klien 5 untuk cpu core 2 (klien 5 untuk cpu core 2, klien 4 untuk cpu core 1…itu tergantung pada pembaruan Merlin).
Mengapa? Saya merasa seperti sistem router menggunakan core 1 dan saya mendapatkan kecepatan yang lebih baik ketika saya menggunakan core 2.
Bagaimana cara menguji klien mana yang merupakan inti?…. Saya akan segera membicarakannya
1. Impor file.ovpn: pilih file OpenVPN yang diunduh >> ***klik Unggah >> **tunggu 10 detik
2. Deskripsi: penamaan pilihan Anda
3. TINGGALKAN SEMUANYA KE DEFAULT
4. Nama Pengguna /// Kata Sandi: salin dari situs web VPN logo merah putih di bawah "Konfigurasi Manual (tab OpenVPN)"
5. TINGGALKAN SEMUANYA KE DEFAULT
6. Di bawah "Konfigurasi Kustom", ini adalah bagian yang sulit. TINGGALKAN SECARA DEFAULT. JANGAN SENTUH ITU. Atau Anda dapat mencoba nilai [sndbuf] dan [rcvbuf] yang berbeda. Ini akan mengontrol kecepatan buffering Anda. Saya mencoba banyak nilai dari banyak panduan dan merasa bahwa nilai default adalah yang terbaik.
7. Terapkan, tunggu, lalu [Status layanan] OFF/ON <<< Klik untuk ON
*Kembali ke pertanyaan Bagaimana cara menguji klien mana yang merupakan inti mana? Saat VPN Anda AKTIF, buka halaman pertama [Peta Jaringan] ASUS, lakukan tes kecepatan pada
www.speedtest.net/ atau https://www.speedtest.net/ (lebih akurat)
dan lihat di halaman router, di sudut kanan saat pengujian kecepatan. Anda akan melihat inti mana yang paling tinggi. Kemudian coba ubah ke klien lain di halaman VPN router.
Instance 4 harus menggunakan core 1 dan Instance 5 harus menggunakan core 2 di firmware Merline saya saat ini.
Coba dan lihat inti mana yang memberi Anda kecepatan internet terbaik. Milik saya adalah 2.
Langkah 5: [sndbuf] dan [rcvbuf] Tweak…(bisa Lewati Ini)
*Catatan: jika Anda lupa nilai default [sndbuf] dan [rcvbuf], cukup klik "default" di bagian bawah untuk mengatur ulang dan mengunggah lagi OpenVPN, nama pengguna dan kata sandi lagi.
Untuk skenario, Anda ingin 1080p tetapi sedang memutar 720p sekarang
Dalam pemahaman saya…
sndbuf - rendah, rcvbuf - rendah
= Buffer cepat /// menjadi 1080p cepat /// jeda lagi untuk buffer cepat ATAU kembali ke 720p [BAD]
-------------------------------------------------- ---------------------------------------- sndbuf - tinggi, rcvbuf - rendah
= Buffer lama /// menjadi 1080p cepat /// jeda lagi cepat karena menerima buff rendah [BAD]
sndbuf - pertengahan, rcvbuf - pertengahan
= Media penyangga /// menjadi media 1080p /// terkadang menjadi 720p [BURUK]
sndbuf - NILAI DEFAULT (maksimum mungkin nilai default, tergantung pada penyedia VPN)
rcvbuf - NILAI DEFAULT (maksimum mungkin nilai default, tergantung pada penyedia VPN)
= Medium buffer /// menjadi medium 1080p /// jarang buffer dan tidak menjadi 720p (peluang rendah 720p) [BAIK!]
Langkah 6: Halaman [Peningkatan Game] & Halaman [Qos]
[Peningkatan Game]: WTFast GPN: jangan gunakan..itu tidak cocok dengan VPN
[LAN Boost]: OFF (Jika menggunakan QOS yang akan saya bicarakan segera, masih OFF! Saya merasa itu memperlambat kecepatan saya)
[AiProtection] (pilihan Anda): Saya melakukan ON // 1ON //2ON 2ON // 3 ON untuk keamanan. Ini sangat sedikit mempengaruhi kinerja. Atau Anda dapat menonaktifkan beberapa di antaranya.
[QoS Adaptif] >> [QoS] Apa tujuannya? Kontrol lalu lintas dengan membatasi/melepaskan bandwidth Anda pada berbagai jenis media (Pesan, penjelajahan Web, kecepatan UI Netflix saja, film Netflix, dll.)
[LAKUKAN APA]… Aktifkan QoS >> Bandwidth Limiter >> fq_codel (untuk performa terbaik dan low-bufferbloat) >> Apply …. untuk "Daftar Klien" biarkan kosong.
Sepertinya tidak masuk akal, tetapi algoritma fq_codel sangat membantu bufferbloat, meskipun kami tidak memasukkan apa pun ke dalam Daftar Klien.
Saya **TIDAK merekomendasikan menggunakan pilihan QoS Adaptif atau Tradisional untuk kecepatan optimal. Misalnya, terlepas dari faktor pelambatan lainnya, 100 Mb/s tanpa QoS, ketika saya bermain PS4 menggunakan internet, ps4 saya mendapat 100 Mb/s. Ketika saya beralih ke game di ponsel saya, ponsel saya mendapat 100 Mb/s.
Dengan QOS, jika saya menyetel ke 80% untuk film dan 20% untuk bermain game, film Netflix saya akan mendapatkan sekitar 80 Mb/dtk sekaligus memesan untuk bermain game 20 Mb/dtk secara bersamaan.
QOS biasanya untuk pengguna non-VPN dengan BANYAK kecepatan Unduh, banyak pengguna, dan orang yang sangat multi-tasking.
Langkah 7: Namun, Jika Anda Ingin Menggunakan QoS…
gunakan skrip CUSTOM, BUKAN dari default ASUS
Melakukan hal ini…
[Administrasi] >> [Sistem]…
Format partisi JFFS pada boot berikutnya: Tidak /// Aktifkan skrip dan konfigurasi khusus JFFS: Ya
Aktifkan SSH: Hanya LAN /// Izinkan Penerusan Port SSH: Ya /// Port SSH: 22
Izinkan Kata Sandi Masuk: Ya /// Aktifkan Perlindungan Brute Force SSH: Tidak
Kemudian, lihat di bawah "Windows - Easy (1-line) Install: " dari situs web ini
Skrip KUSTOM (QOS Adaptif FreshJR):
- Unduh Putty, ketik alamat ip router Anda (alamat yang sama di bilah situs web Anda), port 22, ENTER, kemudian konsol perintah akan meminta nama pengguna / kata sandi (pass tidak terlihat saat mengetik). Kemudian lakukan
curl "https://raw.githubusercontent.com/FreshJR07/FreshJR_QOS/master/FreshJR_QOS.sh" -o /jffs/scripts/FreshJR_QOS --create-dirs && curl "https://raw.githubusercontent.com/FreshJR07/ FreshJR_QOS/master/FreshJR_QoS_Stats.asp" -o /jffs/scripts/www_FreshJR_QoS_Stats.asp && sh /jffs/scripts/FreshJR_QOS -instal
Setelah menginstal, reboot, dan matikan / di router Anda-- Kredit ke FreshJR ---
Kembali ke [QOS Adaptif] >> [QoS] >> [Qos Tradisional] (Adaptif tidak berfungsi untuk skrip)
> fq_codel** untuk performa terbaik, low-bufferbloat >> Lewati WAN packet overhead (fine tuning), >> masukkan rata-rata kecepatan download dan upload >> Apply >> jika ada daftar Priority type, saya biasanya memilih Web Berselancar, karena UI Netflix diklasifikasikan sebagai Media, tetapi seri atau konten Netflix diklasifikasikan sebagai Berselancar Web.
Di pojok kanan atas, klik FreshJR >> Klasifikasi >> Unduh/Unggah Bandwidth >> pilihan Anda
Di bawah Aturan iptable (IPv4) >> cukup ketikkan alamat ip PS4 atau xbox Anda atau ikuti bagian
"3) Apa yang dimaksud dengan rentang IP CIDR? " di halaman web FreshJR:
Langkah 8: Tingkatkan WiFi Anda: [2.4GHz] - Jangkauan Luas dan Pengaturan Cepat
![Tingkatkan WiFi Anda: [2.4GHz] - Jangkauan Luas dan Pengaturan Cepat Tingkatkan WiFi Anda: [2.4GHz] - Jangkauan Luas dan Pengaturan Cepat](https://i.howwhatproduce.com/images/009/image-25212-4-j.webp)
![Tingkatkan WiFi Anda: [2.4GHz] - Jangkauan Luas dan Pengaturan Cepat Tingkatkan WiFi Anda: [2.4GHz] - Jangkauan Luas dan Pengaturan Cepat](https://i.howwhatproduce.com/images/009/image-25212-5-j.webp)
![Tingkatkan WiFi Anda: [2.4GHz] - Jangkauan Luas dan Pengaturan Cepat Tingkatkan WiFi Anda: [2.4GHz] - Jangkauan Luas dan Pengaturan Cepat](https://i.howwhatproduce.com/images/009/image-25212-6-j.webp)
Saya menggunakan program yang disebut "WiFi Analyzer" dari Microsoft Store untuk menemukan Saluran Kontrol apa yang terbaik untuk Anda.
Biasanya harus 1, 6, atau 11. (jangan gunakan Otomatis untuk saluran)
Langkah 9: Tingkatkan WiFi Anda: [5GHz] - Jarak Dekat dan Super Cepat
![Tingkatkan WiFi Anda: [5GHz] - Jarak Dekat dan Super Cepat Tingkatkan WiFi Anda: [5GHz] - Jarak Dekat dan Super Cepat](https://i.howwhatproduce.com/images/009/image-25212-7-j.webp)
![Tingkatkan WiFi Anda: [5GHz] - Jarak Dekat dan Super Cepat Tingkatkan WiFi Anda: [5GHz] - Jarak Dekat dan Super Cepat](https://i.howwhatproduce.com/images/009/image-25212-8-j.webp)
![Tingkatkan WiFi Anda: [5GHz] - Jarak Dekat dan Super Cepat Tingkatkan WiFi Anda: [5GHz] - Jarak Dekat dan Super Cepat](https://i.howwhatproduce.com/images/009/image-25212-9-j.webp)
![Tingkatkan WiFi Anda: [5GHz] - Jarak Dekat dan Super Cepat Tingkatkan WiFi Anda: [5GHz] - Jarak Dekat dan Super Cepat](https://i.howwhatproduce.com/images/009/image-25212-10-j.webp)
5G memiliki terlalu banyak saluran. Beberapa saluran lebih cepat dari satu sama lain. Saya perlu lebih banyak penelitian tentang ini. Saya hanya akan menggunakan UNII-3 karena mereka tidak populer dan tidak sering digunakan oleh saluran militer atau cuaca. Anda dapat menguji dan melihat saluran apa yang memberi Anda grafik tertinggi (dBm tertinggi).
Langkah 10:

PING tergantung pada hari. Beberapa hari 193 dan beberapa 270. Tapi rata-rata sekitar 220.
Anda masih dapat memainkan Liga Rocket tanpa penundaan sekitar 250. Setelah 250, itu mulai mengalami penundaan.
Dengan pengaturan ini, Anda seharusnya mengharapkan tes kecepatan Anda di PS4 dan xbox sekitar 40 Mb/s dari kecepatan unduh. Saya tidak tahu mengapa ini.
*Catatan: tes kecepatan terbaik adalah perangkat lunak tes kecepatan desktop/OS. Tes kecepatan di situs web bagus, tetapi terkadang lambat dan tidak akurat. Saya menggunakan Alat Tes Kecepatan Internet Gratis di Microsoft Store.
Terima kasih, REO
Tautan Reddit dan Instructables saya tentang topik ini:
www.reddit.com/r/VPN/comments/f32z3f/vpn_p…
www.instructables.com/id/VPN-Premium-Setup…
Direkomendasikan:
QuickFFT: FFT Kecepatan Tinggi untuk Arduino: 3 Langkah
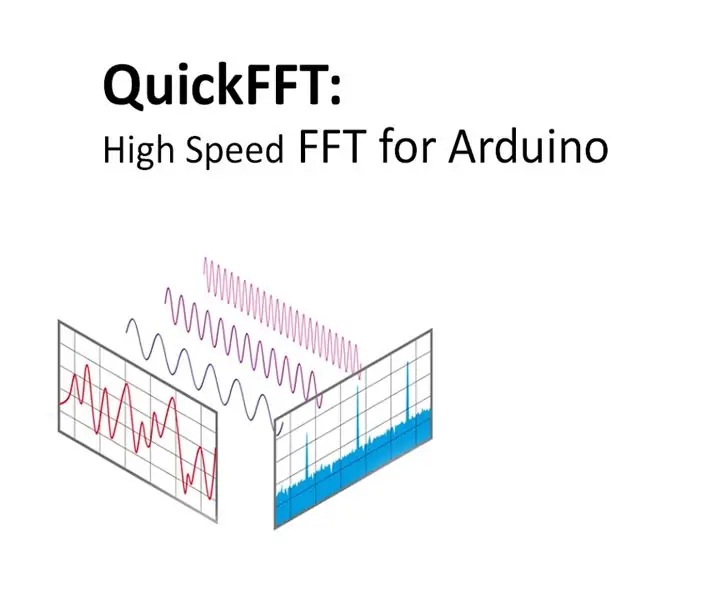
QuickFFT: FFT Kecepatan Tinggi untuk Arduino: Arduino pada umumnya memiliki RAM dan daya pemrosesan yang terbatas, dan FFT adalah proses komputasi yang intensif. Untuk banyak aplikasi waktu nyata, satu-satunya persyaratan adalah mendapatkan frekuensi dengan amplitudo maksimum atau diperlukan untuk mendeteksi puncak frekuensi. Di salah satu
Panduan Pengaturan dan Kalibrasi MPU6050: 3 Langkah

Panduan Pengaturan dan Kalibrasi MPU6050: MPU6050 adalah 6 DoF (Derajat kebebasan) IMU yang merupakan singkatan dari unit pengukuran inersia, sensor yang sangat hebat untuk mengetahui percepatan sudut melalui 3 Sumbu Giroskop dan Akselerasi Linier melalui Akselerometer Linier. Kadang-kadang bisa rumit ke
Panduan Pengaturan Termokopel Arduino dan MAX6675: 3 Langkah
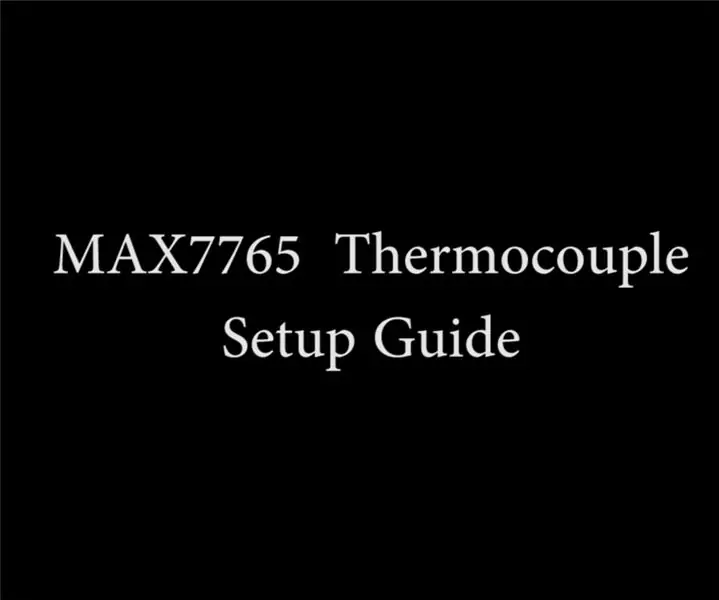
Panduan Pengaturan Termokopel Arduino dan MAX6675: Hari ini saya akan menunjukkan kepada Anda cara mengaktifkan dan menjalankan modul termokopel MAX6675 dengan Arduino. Mari kita mulai. Berikut adalah video tutorial lengkap untuk hal yang sama
Jam Kecepatan Tinggi untuk Video Gerak Lambat: 4 Langkah
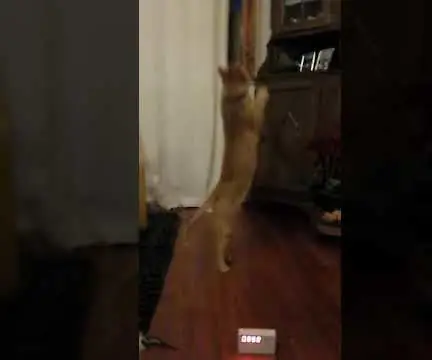
Jam Kecepatan Tinggi untuk Video Gerakan Lambat: Hampir semua orang dengan smartphone modern memiliki kamera kecepatan tinggi yang dapat digunakan untuk membuat video gerakan lambat yang spektakuler. Tetapi jika Anda ingin mengukur berapa lama sebenarnya gelembung sabun itu pecah atau semangka itu meledak, Anda mungkin
Digital IC Tester (untuk Perguruan Tinggi Industri dan Teknik) oleh Shubham Kumar, UIET, Universitas Panjab: 6 Langkah (dengan Gambar)

Digital IC Tester (untuk Perguruan Tinggi Industri dan Teknik) oleh Shubham Kumar, UIET,Panjab University: Pengenalan dan cara kerja Digital IC Tester (untuk IC CMOS dan TTL):ABSTRAK:IC, komponen utama dari setiap rangkaian elektronik dapat digunakan untuk berbagai tujuan dan fungsi. Tetapi kadang-kadang karena IC yang rusak, rangkaian tidak
