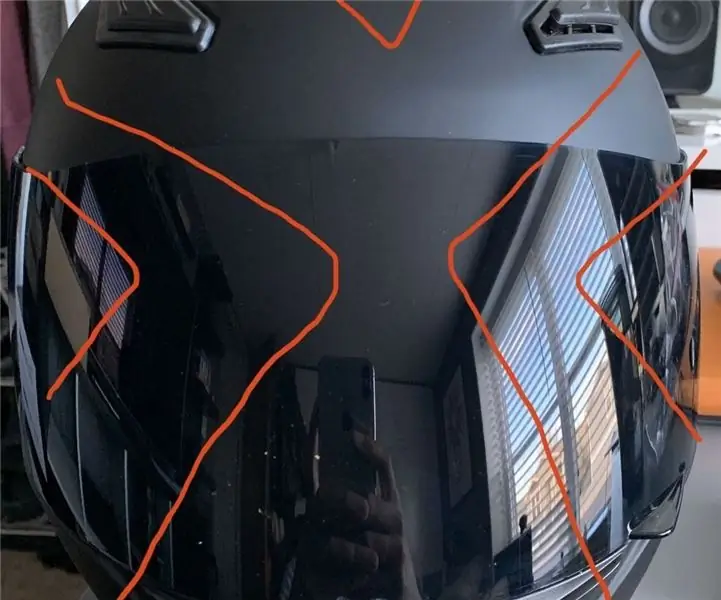
Daftar Isi:
2025 Pengarang: John Day | [email protected]. Terakhir diubah: 2025-01-23 14:49

Tujuan dari proyek ini adalah untuk membuat helm DJ dengan LED reaktif terhadap musik untuk pertunjukan dan faktor wow. Kami menggunakan strip LED yang dapat dialamatkan dari Amazon.com serta helm sepeda motor, Arduino uno, dan kawat.
Perlengkapan
Bahan Termasuk:
- Strip LED yang dapat dialamatkan
- Helm motor
- Arduino Uno
- Kabel dan besi solder
Langkah 1: Membuat LED Bereaksi terhadap Suara
Untuk langkah pertama kita akan menguji strip LED untuk bereaksi terhadap suara, kita menggunakan papan suara dari Sparkfun dan menghubungkannya ke Arduino menggunakan papan tempat memotong roti dan kawat. Menguji dengan perangkat lunak Arduino, kami mendapatkan dua bacaan yang dapat kami gunakan. Amplitudo suara berasal dari port "Envelope" dan pembacaan 1 / 0 biner dari port "gate". Gunakan variabel ini untuk memetakan ke strip led yang dapat dialamatkan, lalu "gerbang" berada di satu, LED menampilkan warna tertentu, ketika Amplop berada di atas level tertentu, menampilkan warna tertentu. Kode lengkap akan diberikan.
Langkah 2: Potong dan Solder LED menjadi Bentuk di Helm
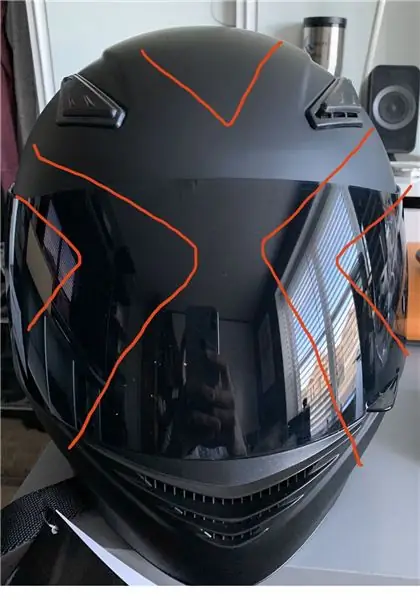


Pada proyek saya, saya memutuskan untuk menambahkan LED ke helm dengan cara X dengan segitiga ekstra di bagian luar, saya berencana untuk membuat desain itu bekerja lebih baik dengan cara musik diputar. Jadi langkah ini adalah tentang memotong strip LED dengan panjang yang diinginkan dan menyoldernya bersama-sama pada tanda potong untuk membuat sudut. Saya harus melakukan ini sekitar 10 kali dan sangat memakan waktu terutama ketika berhadapan dengan kabel kecil. Ini adalah kemajuan pada langkah ini
Langkah 3: Kawat dan Uji LED pada Helm


Pada langkah ini saya menghubungkan dan menguji LED ke arduino, papan suara dan LED yang dipotong untuk memastikan pemotongan dan penyolderan berfungsi dengan benar
Langkah 4: Elektronik Gratis Dari Breadboard


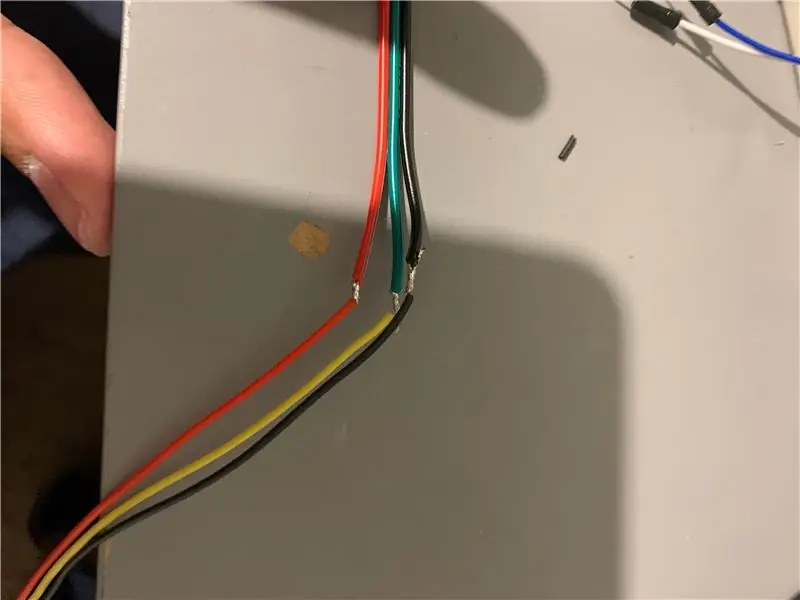
Dalam langkah ini saya fokus untuk mengeluarkan semua elektronik dari papan tempat memotong roti. Saya menyolder semua kabel yang perlu disolder dan memperpanjang kabel helm agar panjang sehingga Anda bisa memakai helm yang terpasang di Arduino. Hal terpenting yang tidak dapat saya pahami adalah daya eksternal, saya mencoba baterai dalam konfigurasi yang berbeda tetapi tidak ada yang memberi saya hasil yang saya butuhkan, beberapa akan membuat lampu menjadi gila dan beberapa akan membuatnya menjadi warna yang berbeda. Sayangnya ini mungkin karena pengetahuan saya tentang sirkuit, tetapi saya memilih untuk menyimpan daya ke Arduino yang berasal dari papan pc. Papan suara ditenagai oleh baterai dan berfungsi dengan baik
Langkah 5: Konfigurasi Akhir

untuk langkah terakhir ini, saya membaca nilai yang berasal dari papan suara dan memodifikasi kode agar sesuai dengan nilai baru yang mengubah satu semuanya diambil dari papan tempat memotong roti. Strip LED saya rekatkan ke helm yang sebelumnya direkatkan dan akhirnya saya tes lagi.
Langkah 6: Kode (Arduino)
// Sketsa sederhana NeoPixel Ring (c) 2013 Shae Erisson
// Dirilis di bawah lisensi GPLv3 untuk mencocokkan sisanya
// Pustaka Adafruit NeoPixel
#termasuk
#ifdef _AVR_ #include // Diperlukan untuk Adafruit Trinket 16 MHz #endif
// Pin mana di Arduino yang terhubung ke NeoPixels?
#define PIN 3 // Pada Trinket atau Gemma, sarankan untuk mengubahnya menjadi 1
// Berapa banyak NeoPixels yang terpasang ke Arduino?
#define NUMPIXELS 166 // Ukuran cincin NeoPixel yang populer
Adafruit_NeoPixel piksel(NUMPIXELS, PIN, NEO_GRB + NEO_KHZ800);
#define DELAYVAL 500 // Waktu (dalam milidetik) untuk menjeda antar piksel
batalkan pengaturan() {
#jika ditentukan(_AVR_ATtiny85_) && (F_CPU == 16000000)
clock_prescale_set(clock_div_1); #endif // END dari kode khusus Trinket.
piksel.mulai(); // INISIALISASI objek strip NeoPixel (DIPERLUKAN)
Serial.begin(9600); }
lingkaran kosong() {
int sensorValue = analogRead(A1);
int sensorValue2 = digitalRead(7); Serial.println(Nilai sensor); //tunda(5); //pixels.clear(); // Setel semua warna piksel ke 'mati'
jika (sensorValue2 == 1){
for(int i=0; i<28; i++) { pixels.setPixelColor(i, 15, 0, 50);
}
for(int i=48; i<81; i++) { pixels.setPixelColor(i, 15, 0, 50);
}
for(int i=102; i<129; i++) { pixels.setPixelColor(i, 15, 0, 50);
}
for(int i=148; i<166; i++) { pixels.setPixelColor(i, 15, 0, 50); } } /////////////////////////// else{ for(int i=0; i<28; i++) { pixels.setPixelColor(saya, 0, 0, 0);
}
for(int i=48; i<81; i++) { piksel.setPixelColor(i, 0, 0, 0);
}
for(int i=102; i<129; i++) { pixels.setPixelColor(i, 0, 0, 0);
}
for(int i=148; i<166; i++) { pixels.setPixelColor(i, 0, 0, 0); } } /////////////////////////// if (sensorValue == 3 || sensorValue == 2){ for(int i=29; i<47; i++) { piksel.setPixelColor(i, 255, 0, 0);
}
for(int i=82; i<101; i++) { piksel.setPixelColor(i, 255, 0, 0);
}
for(int i=130; i<148; i++) { pixels.setPixelColor(i, 255, 0, 0);
} piksel.tampilkan(); } if (nilai sensor > 3){ for(int i=29; i<47; i++) { pixels.setPixelColor(i, 0, 155, 155);
}
for(int i=82; i<101; i++) { pixels.setPixelColor(i, 0, 155, 155);
}
for(int i=130; i<148; i++) { pixels.setPixelColor(i, 0, 155, 155);
}
piksel.tampilkan(); } else{ untuk(int i=29; i<47; i++) { piksel.setPixelColor(i, 0, 0, 0);
}
for(int i=82; i<101; i++) { pixels.setPixelColor(i, 0, 0, 0);
}
for(int i=130; i<148; i++) { piksel.setPixelColor(i, 0, 0, 0);} piksel.tampilan(); } }
Direkomendasikan:
Kredit Ekstra Proyek Akhir EKG- BME 305 Otomatis: 7 Langkah

Automated EKG- BME 305 Tugas Akhir Kredit Tambahan: Elektrokardiogram (EKG atau EKG) digunakan untuk mengukur sinyal listrik yang dihasilkan oleh jantung yang berdetak dan memainkan peran besar dalam diagnosis dan prognosis penyakit kardiovaskular. Beberapa informasi yang diperoleh dari EKG termasuk irama
Proyek Akhir CPE 133 Desimal ke Biner: 5 Langkah

Tugas Akhir CPE 133 Desimal ke Biner: Bilangan Biner adalah salah satu hal pertama yang terlintas dalam pikiran ketika memikirkan logika digital. Namun, Bilangan Biner bisa menjadi konsep yang sulit bagi mereka yang baru mengenalnya. Proyek ini akan membantu mereka yang baru dan berpengalaman dengan bilangan biner mas
Proyek Menyenangkan untuk Akhir Pekan, FishCam!: 4 Langkah
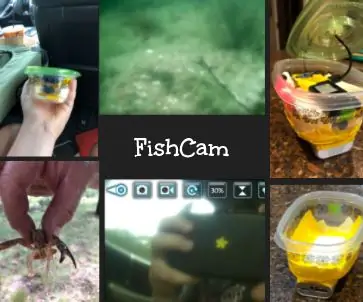
Proyek Menyenangkan untuk Akhir Pekan, FishCam!: Saya menabrakkan drone saya beberapa bulan yang lalu dan satu-satunya hal yang masuk akal yang bisa saya lakukan adalah membongkarnya. Ternyata saya punya banyak ide proyek dengan apa yang bisa saya lakukan. Saya tidak pernah mendapatkannya tetapi ketika kami pergi ke peternakan kami, saya punya ide. Kamera memiliki W
Dapat Dipakai - Proyek Akhir: 7 Langkah

Wearable - Tugas Akhir: PENDAHULUAN Pada proyek ini kami mendapat tugas untuk membuat prototype wearable fungsional berdasarkan fungsi cyborg. Tahukah Anda bahwa hati Anda sinkron dengan BPM musik? Anda dapat mencoba untuk mengontrol suasana hati Anda melalui musik, tetapi bagaimana jika kita membiarkan
Proyek Akhir 3ESO Grua: 4 Langkah

Proyek Akhir 3ESO Grua: Hola, em dic Iván i aquest es el meu projecte final de tecnologia en 3r E.S.O.En aquest projecte em de fer una grua que pugui agafar un objecte en un punt A i transportar-lo fins el punt B
