
Daftar Isi:
- Langkah 1: Daftar Item
- Langkah 2: Siapkan Pi Raspberry Anda
- Langkah 3: Merakit Server
- Langkah 4: Siapkan Jaringan
- Langkah 5: Atur Alamat IP Statis
- Langkah 6: Instal LIRC
- Langkah 7: Konfigurasi LIRC
- Langkah 8: Menguji Penerima
- Langkah 9: Tambahkan Remote - Metode 1
- Langkah 10: Tambahkan Remote - Metode 2
- Langkah 11: Instal Program Server AndyMOTE
- Langkah 12: Dan Akhirnya…
- Pengarang John Day [email protected].
- Public 2024-01-30 09:54.
- Terakhir diubah 2025-01-23 14:49.
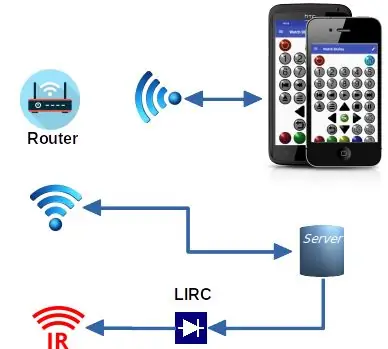
Saya menginginkan remote control universal untuk mancave saya dan berpikir bahwa saya harus dapat melakukan ini dengan aplikasi di ponsel saya (untuk menyediakan Antarmuka Pengguna) dan Raspberry PI untuk menyediakan 'Blaster' Infra Merah. Setelah sedikit penyelidikan saya menemukan proyek LIRC yang tampak ideal untuk 'Blaster'. Saya menulis Aplikasi Android saya sendiri (AndyMOTE) dan Program 'Server' kecil untuk menyediakan antarmuka di antara keduanya.
Instruksi ini menunjukkan kepada Anda cara membangun server
Instruksi yang diberikan di sini harus bekerja dengan Raspian Jessie, mereka tidak bekerja dengan Raspian Buster dan, pada titik ini, saya mengerti bahwa Raspian sekarang telah diganti dengan Raspberry Pi OS, saya memiliki serangkaian instruksi yang diperbarui di situs web saya (lihat tautan di bawah) yang berfungsi dengan Raspian Stretch-Lite atau Raspian Buster-Lite
Langkah 1: Daftar Item
- RaspberryPi Nol WH
- Pengontrol Infra Merah Energenie ENER314-IR
- Kartu Micro SD (Kelas 10) (16GB)
- Catu Daya Raspberry Pi
- (Opsional) Casing (misalnya: Pibow Zero W)
- (Opsional) Extender Remote Control Inframerah* (1 Penerima; 4 Pemancar)
Anda juga memerlukan Monitor, Keyboard, dan kabel yang mampu menghubungkan item ini ke Raspberry Pi
Langkah 2: Siapkan Pi Raspberry Anda
Unduh Raspian Lite dari sini lalu instal di Kartu SD Anda (Petunjuk di sini).
Setelah Raspian Lite diinstal pada Kartu SD Anda dan sebelum Anda memindahkan kartu ke Raspberry Pi Anda; pasang kartu pada PC Anda. Buat file kosong /boot/ssh (ini mengaktifkan SHH di server) dan lakukan pengeditan berikut pada file /boot/config.txt
# Atur HDMI ke Normal outputhdmi_drive=2# Atur HDMI ke Mode DMT (dapat digunakan untuk Monitor) hdmi_group=2# Atur Resolusi ke 800x600 @ 60hzhdmi_mode=9dtoverlay=lirc-rpi, gpio_in_pin=18, gpio_out_pin=17
(Lihat di sini untuk panduan tentang pengaturan video)
Langkah 3: Merakit Server

Pertama, masukkan Kartu SD Anda yang sudah disiapkan sebelumnya ke dalam Raspberry Pi. Masukkan Raspberry Pi ke dalam casingnya. Saya memiliki masalah bahwa ENER314-IR Infra Red Controller mengganggu kasing Pibow sehingga tidak menggunakan dua bagian.
Selanjutnya pasang Energenie ENER314-IR Infra Red Controller ke Raspberry Pi (lihat gambar).
Kemudian, sambungkan Raspberry Pi ke keyboard (menggunakan konektor USB) dan monitor (menggunakan konektor HDMI… Adaptor mungkin diperlukan).
Terakhir, hidupkan dan tunggu unit untuk boot.
Langkah 4: Siapkan Jaringan
Pertama, Buka file konfigurasi wpa-supplicant menggunakan editor favorit Anda (misalnya nano).
$ sudo nano /etc/wpa_supplicant/wpa_supplicant.conf
Ke bagian akhir file dan tambahkan jaringan Anda (mis.).
jaringan={ ssid="YOUR_SSID" psk="YOUR_KEY" priority="1" id_str="YOUR_SSID_NAME"}
Ganti YOUR_SSID, YOUR_KEY dan YOUR_SSID_NAME yang sesuai untuk jaringan Anda.
Simpan file, restart pemohon WPA dan reboot.
$ wpa_cli -i wlan0 mengkonfigurasi ulang$ sudo reboot
Langkah 5: Atur Alamat IP Statis
Sebaiknya server Anda memiliki Alamat IP tetap. Anda mungkin dapat mencapai ini dengan mengkonfigurasi server DHCP Anda dengan tepat atau, untuk mengatur antarmuka wlan0 ke alamat statis pada Raspberry Pi, edit file /etc/dhcpcd.conf dan sertakan baris.
# Contoh konfigurasi IP statis: antarmuka wlan0static ip_address=192.168.1.116/24router statis=192.168.1.1static domain_name_servers=192.168.1.1 8.8.8.8
Ubah 192.168.1.1 ke alamat sebenarnya dari router Anda dan 192.168.1.116 ke alamat statis sebenarnya yang Anda perlukan untuk aplikasi Anda.
* Anda mungkin ingin menjalankan utilitas raspi-config dan membuat perubahan konfigurasi pada saat ini.
Nyalakan ulang setelah selesai.
Langkah 6: Instal LIRC
Instal LIRC menggunakan perintah.
$ sudo apt-get install lirc
Edit file /etc/modules; misalnya:
$ sudo nano /etc/modules
dan tambahkan baris:
lirc_devlirc_rpi gpio_in_pin=18 gpio_out_pin=17
Simpan file dan reboot.
$ sudo reboot
Langkah 7: Konfigurasi LIRC
Edit file /etc/lirc/hardware.conf, misalnya:
$ sudo nano /etc/lirc/hardware.conf
dan membuatnya terlihat seperti ini:
############################################################# ####### /etc/lirc/hardware.conf## Argumen yang akan digunakan saat meluncurkan lircdLIRCD_ARGS="--uinput --listen"## Jangan mulai lircmd meskipun tampaknya ada konfigurasi yang bagus file# START_LIRCMD=false## Jangan memulai irexec, meskipun file konfigurasi yang baik tampaknya ada.# START_IREXEC=false## Coba muat modul kernel yang sesuaiLOAD_MODULES=true## Jalankan "lircd --driver=help" untuk daftar driver yang didukung. DRIVER="default"## biasanya /dev/lirc0 adalah pengaturan yang benar untuk sistem yang menggunakan udevDEVICE="/dev/lirc0"MODULES="lirc_rpi"## File konfigurasi default untuk perangkat keras Anda jika LIRCMD_CONF=""Edit file /etc/lirc/lirc_options.conf dan ubah baris seperti di bawah ini:driver = defaultdevice = /dev/lirc0
Simpan file dan mulai ulang lircd.
$ sudo systemctl restart lircd
Langkah 8: Menguji Penerima
Masukkan urutan perintah berikut untuk menghentikan LIRC Daemon dan menguji receiver.
$ sudo systemctl stop lircd$ sudo mode2
Program mode2 akan menampilkan rasio tanda-ruang dari Sinyal IR ke konsol. Arahkan remote control ke penerima IR Anda dan tekan beberapa tombol. Anda akan melihat sesuatu seperti ini:
spasi 16300pulsa 95spasi 28794pulsa 80spasi 19395pulsa 83spasi 402351
setelah selesai tekan ctl-c dan restart LIRC Daemon menggunakan perintah berikut.
$ sudo systemctl start lircd
Langkah 9: Tambahkan Remote - Metode 1
LIRC menggunakan file konfigurasi yang berisi data yang berkaitan dengan setiap remote control yang dapat diemulasi oleh LIRC. Anda harus membuat atau menyediakan file konfigurasi ini agar subsistem LIRC berfungsi seperti yang diinginkan.
Penting
Anda harus menyediakan file konfigurasi individual untuk setiap remote yang akan diemulasi. File konfigurasi harus disimpan di direktori /etc/lirc/lircd.conf.d. Pilihan Nama Kunci penting untuk pengalaman AndyMOTE terbaik, saat memilih nama untuk kunci Anda, ikuti panduan di sini. File konfigurasi juga dapat diunduh dari sini, tetapi berhati-hatilah, jika Anda menggunakannya, file tersebut hanya boleh berisi satu konfigurasi jarak jauh. (File konfigurasi adalah file teks sederhana dan dapat dengan mudah diedit jika perlu.
Metode 1 memerlukan remote control asli menggunakan perintah berikut:
$ sudo systemctl stop lircd$ sudo irrecord -n ~/FILENAME.conf
$ sudo irrecord -f -n ~/FILENAME.conf
Ganti FILENAME dengan beberapa nama deskriptif untuk remote control yang Anda konfigurasikan. Perintah terakhir membuat file 'mentah' dan ini terkadang diperlukan tergantung pada karakteristik remote control yang Anda gunakan. Sakelar -n memungkinkan Anda untuk menggunakan nama kunci apa pun yang Anda suka (daripada terbatas pada daftar LIRC Namespace).
Ingatlah untuk me-restart lircd dan reboot ketika Anda selesai.
$ sudo systemctl start lircd$ sudo reboot
Langkah 10: Tambahkan Remote - Metode 2
Metode 2 tidak memerlukan cache remoteGlobal asli yang memelihara database berbasis cloud lebih dari 200.000 Kode IR. Siapa pun dapat mendaftar dan mengunduh hingga 5 codeset per hari. Kumpulan kode ini dapat dikonversi ke file conf LIRC, dengan cara yang ramah AndyMOTE, menggunakan aplikasi gcConvert yang dijelaskan di sini.
Langkah 11: Instal Program Server AndyMOTE
Instal Libraries liblirc dan libboost seperti yang dijelaskan di bawah ini:
$ sudo apt-get update$ sudo apt-get install liblirc-dev libboost-all-dev
Selanjutnya, instal git, buka direktori home Anda & klon repositori andymoteserver
$ sudo apt install git$ cd ~$ git clone
lalu kompilasi sumbernya
$cd andymoteserver$ make
Pindahkan file yang dihasilkan ke lokasi yang nyaman; misalnya:
$ sudo mkdir -p /opt/andymoteserver$ sudo mv dist/Debug/GNU-Linux/andymote /opt/andymoteserver/
Merapikan
$ cd ~$ rm -Rf andymoteserver
Terakhir, untuk menjalankan AndyMOTE Server sebagai layanan, buat file /lib/systemd/system/andymote.service dengan konten seperti yang ditunjukkan di bawah ini:
[Unit]Deskripsi=jalankan Server AndyMOTE sebagai layanan[Layanan]Tipe=simpleRemainAfterExit=falseRestart=alwaysRestartSec=30ExecStop=/bin/trueExecStart=/opt/andymoteserver/andymote[Install]WantedBy=multi-pengguna.target
Aktifkan dan mulai layanan
$ sudo systemctl aktifkan andymote$ sudo systemctl start andymote
Langkah 12: Dan Akhirnya…
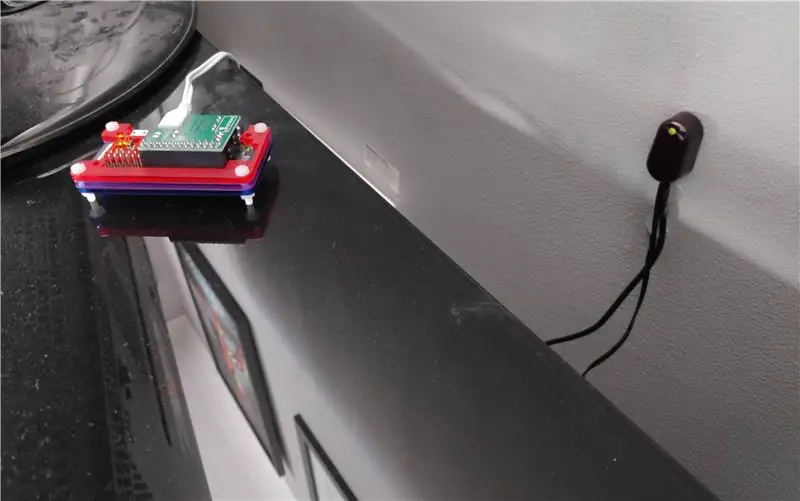
Gambar di atas menunjukkan server saya di posisi akhir (kiri). Perangkat di sebelah kanan foto adalah Inframerah Remote Control Extender, ini menerima sinyal IR dari server dan mentransmisikannya kembali melalui 4 pemancar IR (tidak ditampilkan); ini dipasang di perangkat media saya, (TV, Amplifier dll).
Saya harap kamu menikmatinya!
Direkomendasikan:
Hoe Maak Je Een Eigen Minecraft Server Windows (NL): 6 Langkah

Hoe Maak Je Een Eigen Minecraft Server Windows (NL): Om je eigen Minecraft server untuk memulai moet je een aantal belangrijke dingen weten.1. Om je server altijd online te houden moet je komputer waarop je de server draait ook altijd online zijn.2. De server zal RAM geheugen gebruiken (0,5GB ongeveer)
Server File Lokal Raspberry Pi Samba: 5 Langkah

Server File Lokal Raspberry Pi Samba: Prosedur langkah demi langkah untuk menginstal server file lokal
Raspberry Pi NFS dan Samba File Server: 11 Langkah (dengan Gambar)

Raspberry Pi NFS dan Samba File Server: Proyek ini merupakan tahap akhir dari hasil yang mengintegrasikan dua sirkuit yang dibuat dan diposting sebelumnya.***1. Indikator Suhu CPU Raspberry Pi - Diterbitkan 20 November 2020https://www.instructables.com/Raspberry-Pi-CPU-Tem…2. Raspberry Pi
Server Keran Minecraft: 8 Langkah

Minecraft Spigot Server: Server spigot Minecraft sangat ideal jika Anda ingin menambahkan plugin ke server Anda. Komunitas Spigot sangat besar dan menawarkan banyak plugin gratis. Menjalankan server Minecraft gratis jika Anda meng-host server sendiri. Jika Anda memilih untuk meng-host-nya sendiri
Host Server Minecraft Anda Sendiri (windows): 6 Langkah

Host Server Minecraft Anda Sendiri (windows): Untuk membuat server Minecraft, Anda harus mengetahui beberapa hal penting.1: Untuk selalu membuka server, komputer tempat server berjalan harus selalu menyala.2: Server Minecraft akan menggunakan sebagian dari RAM Anda dan sebagian dari prosesor Anda
