
Daftar Isi:
2025 Pengarang: John Day | [email protected]. Terakhir diubah: 2025-01-23 14:49

Proyek Tinkercad »
Dalam instruksi ini, saya akan mengajari kalian cara mencetak nama Anda di layar LCD. Proyek ini dapat dilakukan di tinkercad yang merupakan perangkat lunak yang saya gunakan, atau dapat dilakukan di kehidupan nyata. Tujuan utama dari proyek ini adalah untuk mempelajari sesuatu yang baru karena saya sendiri belum pernah menggunakan layar LCD, tetapi sekarang saya merasa keren untuk mengajari orang lain cara menggunakannya. Saya harap Anda bersenang-senang dengan proyek ini!
Langkah 1: Bahan yang Dibutuhkan dan Biaya

Karena saya membuat proyek ini di situs web bernama tinkercad di mana akses ke materi sirkuit gratis, saya akan menyediakan semuanya. Tetapi jika Anda ingin membuatnya dalam kehidupan nyata, saya akan memberi tahu Anda perkiraan biaya bahannya.
Bahan yang dibutuhkan dan biaya (Dolar Kanada):
1. Arduino Uno $30
2. LCD 16*2 $15
3. Papan tempat memotong roti $13
4. Kabel Jumper $12
5. Resistor (1000ohm) $17
6. Potensiometer $20
Langkah 2: Gambar Skema

Sebelum kita mulai membuat proyek ini, saya ingin menunjukkan kepada Anda bagaimana gambar skema akan terlihat untuk proyek ini. Skema adalah gambar atau sketsa sirkuit.
Langkah 3: Merakit Sirkuit

Sekarang Anda dapat mulai membuat rangkaian Anda dengan menggunakan gambar berikut di atas. Ingatlah untuk membuatnya tepat karena kode yang akan diberikan akan didasarkan pada desain sirkuit dan pin Arduino. Jika Anda ingin mengubah pin mungkin untuk kerapian, Anda harus mengubah kode yang sesuai. Jika Anda tidak menggunakan tinkercad dan Anda membuatnya dalam kehidupan nyata, proses berikut ini sama saja tetapi langsung.
Langkah 4: Merakit Sirkuit (Lanjutan)

Lanjutkan untuk merakit sirkuit. Saya telah memecah rangkaian menjadi 2 gambar terpisah, dengan cara ini akan lebih mudah untuk diikuti dan dirakit.
Langkah 5: Kode
Sekarang setelah Anda selesai merakit sirkuit, Anda sekarang dapat beralih ke aspek pengkodean. Bagi mereka yang melakukan proyek ini dalam kehidupan nyata, Anda dapat membuka perangkat lunak pengkodean Anda dan memulai pengkodean. Bagi mereka yang menggunakan tinkercad, tepat di samping tulisan "mulai simulasi" akan ada tempat yang bertuliskan "kode". Tekan tombol kode itu, maka Anda akan melihat bagaimana ada blok kode, Anda tidak menginginkan blok, Anda menginginkan teks. Kemudian Anda akan melihat bagian di mana dikatakan "blok" klik dan kemudian Anda dapat memilih opsi kode. Terakhir salin kode yang diberikan kepada Anda. Tempat di mana tertulis lcd.print("NAMA ANDA") Anda dapat mencetak nama Anda di sana atau mengubah apa yang Anda inginkan dari layar LCD. Yang harus Anda lakukan adalah mengubah kode dalam tanda kurung yang bertuliskan "lcd.print".
Berikut kodenya jika file di atas yang memiliki kode tidak berfungsi:
LiquidCrystal lcd (1, 2, 4, 5, 6, 7); void setup()
{ lcd.begin(16, 2);
lcd.setCursor(5, 0);
lcd.print("SELAMAT DATANG!");
lcd.setCursor(3, 1);
lcd.print("CARA MEMBUAT");
penundaan(2000);
lcd.setCursor(5, 0);
lcd.print("NAMA ANDA");
lcd.setCursor(3, 1);
lcd.print("CETAK PADA LCD");
penundaan(2000);
lcd.clear();
}
lingkaran kosong()
{
lcd.setCursor(2, 0);
lcd.print("PROYEK KEREN");
lcd.setCursor(2, 1);
lcd.print("Oleh SAHIL");
penundaan (500); lcd.clear();
lcd.setCursor(2, 0);
lcd.print(":)");
penundaan (500); }
Langkah 6: Jalankan Simulasi

Setelah Anda selesai menulis atau menyalin kode. Anda dapat mengklik tombol mulai simulasi untuk mereka yang menggunakan tinkercad. Bagi mereka yang menggunakan Arduino kehidupan nyata cukup klik "jalankan" pada perangkat lunak pengkodean Anda, ingatlah untuk menyimpan file kode Anda sebelum mengklik "jalankan".
Langkah 7: Proyek Selesai

Saya harap Anda menemukan tutorial saya lurus ke depan dan berhasil dalam membuat proyek ini! Silakan lihat Instructables saya yang lain jika Anda ingin membuat proyek yang lebih menyenangkan seperti ini! Terima kasih!
Direkomendasikan:
Kartu Nama Layar Sentuh: 8 Langkah (dengan Gambar)

Kartu Bisnis Layar Sentuh: Saya seorang Insinyur Mekanik berdasarkan gelar, tetapi saya juga telah mengembangkan keterampilan di bidang Teknik Elektro dan pemrograman dari tahun-tahun proyek yang melibatkan sirkuit dan mikrokontroler. Karena majikan akan mengharapkan saya memiliki keterampilan di bidang Teknik Mesin
Layar LCD I2C / IIC - Gunakan LCD SPI ke Layar LCD I2C Menggunakan Modul SPI ke IIC Dengan Arduino: 5 Langkah

Layar LCD I2C / IIC | Menggunakan LCD SPI ke Layar LCD I2C Menggunakan Modul SPI ke IIC Dengan Arduino: Hai teman-teman karena LCD SPI 1602 yang normal memiliki terlalu banyak kabel untuk dihubungkan sehingga sangat sulit untuk menghubungkannya dengan arduino tetapi ada satu modul yang tersedia di pasaran yang dapat ubah tampilan SPI menjadi tampilan IIC sehingga Anda hanya perlu menghubungkan 4 kabel
Layar LCD I2C / IIC - Mengonversi LCD SPI ke Layar LCD I2C: 5 Langkah

Layar LCD I2C / IIC | Mengkonversi LCD SPI ke Layar LCD I2C: menggunakan layar lcd spi membutuhkan terlalu banyak koneksi yang sangat sulit untuk dilakukan jadi saya menemukan modul yang dapat mengubah lcd i2c ke lcd spi jadi mari kita mulai
Kartu Nama/Konsol Game: ATtiny85 dan Layar OLED: 5 Langkah (dengan Gambar)
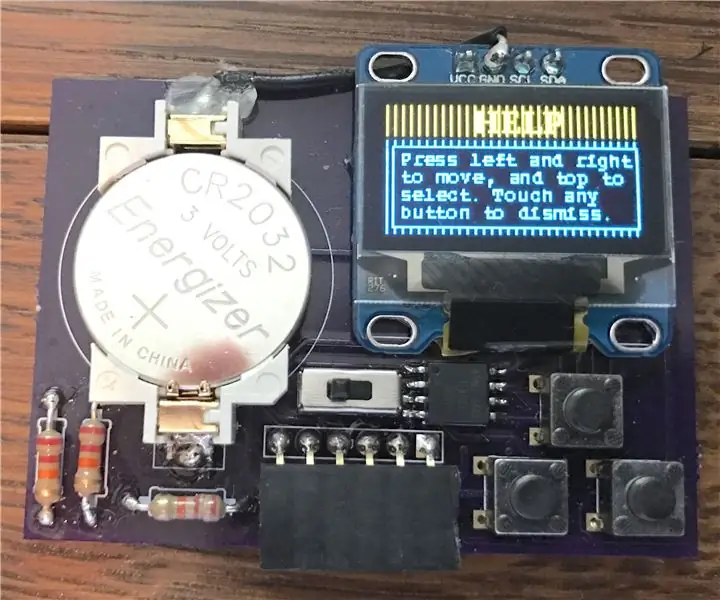
Kartu Bisnis/Konsol Game: ATtiny85 dan Layar OLED: Hai semuanya! Hari ini saya akan menunjukkan kepada Anda bagaimana Anda dapat membuat kartu bisnis/konsol game/apa pun yang dapat Anda bayangkan yang menampilkan layar OLED I2C dengan lampu latar dan Mikroprosesor ATtiny85. Dalam Instructable ini saya akan memberi tahu Anda bagaimana PCB yang saya rancang
Tag Nama LED Berkedip 3D Dicetak - Dapatkan Nama Anda di Lampu!: 4 Langkah (dengan Gambar)

3D Printed Flahing LED Name Tag - Dapatkan Nama Anda di Lampu !: Ini adalah proyek kecil yang menyenangkan di mana Anda membuat tag nama yang sangat mencolok dan menarik menggunakan lampu LED multi-warna. Instruksi video: Untuk proyek ini Anda akan perlu: Bagian Cetakan 3D https://www.thingiverse.com/thing:2687490 Kecil
