
Daftar Isi:
2025 Pengarang: John Day | [email protected]. Terakhir diubah: 2025-01-23 14:49

Baru-baru ini, saya mendapatkan dua Raspberry Pi 1 Model A+ dengan harga murah. Jika Anda belum pernah mendengar tentang Pi Model A, ini adalah salah satu faktor bentuk paling awal dari Raspberry Pi yang lebih besar dari Pi Zero dan lebih kecil dari Raspberry Pi standar.
Saya selalu ingin memiliki Pi nol yang memiliki port Ethernet bawaan, bukan antarmuka WiFi. Mengapa? Karena saya lebih suka Ethernet daripada WiFi. Cepat, latensi rendah dan Anda tidak perlu mengaturnya untuk mengakses pi Anda melalui laptop / ponsel pintar Anda. Itu membuat penggunaan pi jauh lebih mudah dan lebih cepat dalam situasi di mana Anda hanya ingin memiliki terminal ssh untuk dimainkan.
Dalam instruksi ini, saya akan menunjukkan proyek sampingan kecil saya untuk membangun server jaringan mini Raspberry Pi portabel, Plug & Play yang juga dapat bertindak sebagai NAS yang sangat lambat.
Langkah 1: Dapatkan Komponen
Dalam proyek cepat ini, pada dasarnya Anda memerlukan hal-hal berikut:
- Raspberry Pi Model A (Pi 1 atau Pi 3 bisa, Anda bisa mendapatkan Pi 3 jika Anda lebih suka WiFi)
- Adaptor USB ke Ethernet
- Jack Masukan DC 2.1mm
- M3 x 10 sekrup x 4
- Printer 3D atau akses ke layanan pencetakan 3D
Langkah 2: Kasus Pencetakan 3D



Hal pertama yang ingin Anda lakukan adalah memulai pencetakan 3D kasing. Anda bisa mendapatkan model 3D di sini:
www.thingiverse.com/thing:4536660
Model 3D dirancang tanpa mempertimbangkan kebutuhan yang didukung.
Kasing ini dirancang untuk mencetak dengan dua warna berbeda. Bebas pilih mau warna apa:)
Langkah 3: Kasus Pencetakan 3D (Lanjutan)

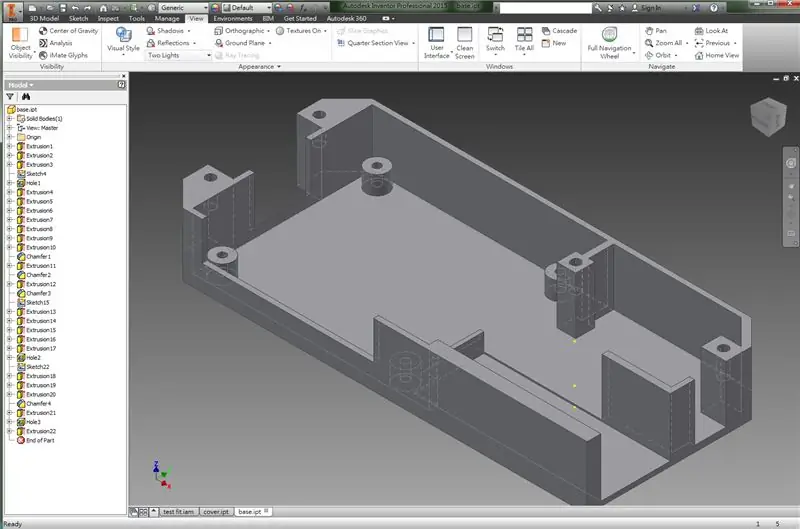

Jika adaptor USB ke Ethernet Anda tidak sesuai dengan casing, Anda dapat melanjutkan dan mengunduh file model sumber dari thingiverse dan mengeditnya menggunakan Autodesk Inventor 2015 (atau lebih tinggi).
Anda juga dapat menyesuaikan casing agar sesuai dengan kebutuhan Anda.
Langkah 4: Perakitan Suku Cadang

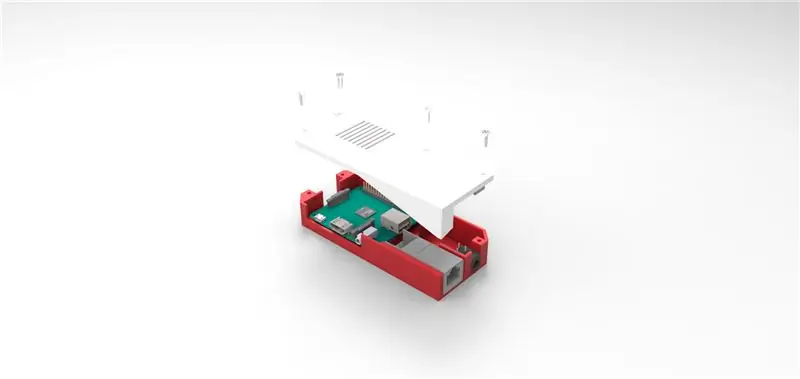

Untuk merakit sistem, Anda hanya perlu mencolokkan adaptor USB ke Ethernet ke satu-satunya port USB Pi A dan menempatkannya ke dalam casing. Hal berikutnya yang ingin Anda lakukan adalah memasukkan kartu MicroSD ke dalam slot Pi A. Terakhir, pasang penutup casing dan kencangkan dengan 4 sekrup M3*10.
Langkah 5: Anda Sekarang SELESAI




Dan begitulah cara Anda mendapatkan Server Jaringan Raspberry Pi Plug and Play.
Jadi, mari beralih ke Perangkat Lunak yang memberi daya pada sistem ini.
Langkah 6: Pilih Perangkat Lunak / OS Anda Sendiri
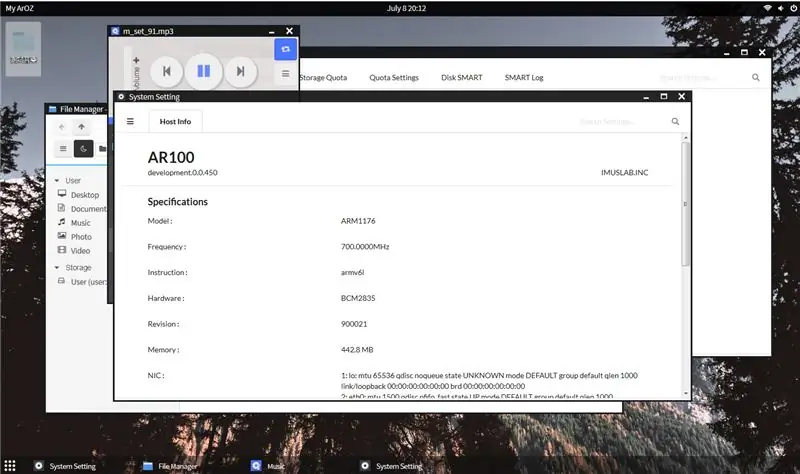
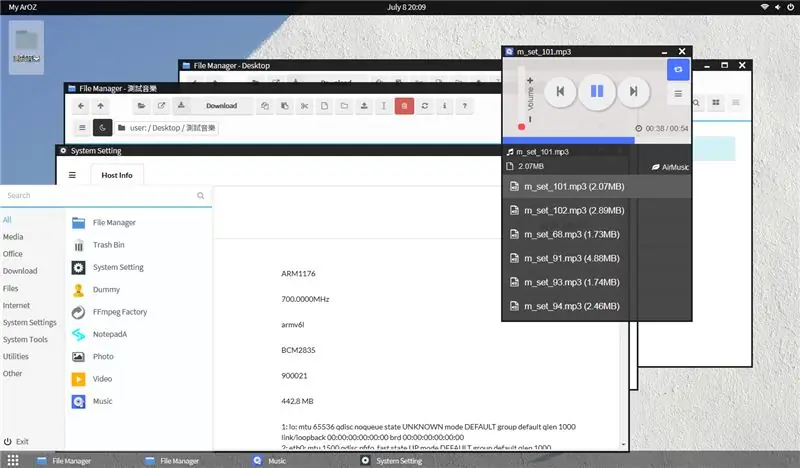
Ada banyak pilihan untuk memilih perangkat lunak seperti OMV atau NextCloud tetapi saya telah mengembangkan Sistem Desktop Web saya sendiri bernama "ArOZ Online" untuk Pis yang lebih lambat yang dapat Anda periksa di sini:
github.com/tobychui/ArOZ-Online-System
(Dan saya akan melewatkan tutorial pengaturan perangkat lunak tersebut karena tidak termasuk dalam cakupan proyek ini. Anda dapat membaca lebih lanjut tentangnya di Halaman Github)
Setelah mengatur sistem ArOZ Web Desktop saya sendiri dan mengaksesnya melalui browser Firefox, inilah yang ditampilkan pada tab Informasi Host (Lihat gambar di atas).
Ya, ini adalah Pi 1 Model A+ yang menjalankan antarmuka desktop berbasis Web dengan CPU 700 Mhz. Tapi itu lebih dari cukup untuk melakukan apa yang ingin saya lakukan - menyajikan file musik dan dokumen di mana saja.
Terima kasih telah membaca instrutable cepat ini, saya harap proyek ini menginspirasi Anda sesuatu yang baru untuk dilakukan ketika Anda dikunci di rumah:))
Direkomendasikan:
Tampilan Sensor CO2 Plug & Play Dengan NodeMCU/ESP8266 untuk Sekolah, TK atau Rumah Anda: 7 Langkah

Tampilan Sensor CO2 Plug & Play Dengan NodeMCU/ESP8266 untuk Sekolah, Taman Kanak-Kanak atau Rumah Anda: Saya akan menunjukkan cara cepat membuat steker & mainkan sensor CO2 di mana semua elemen proyek akan terhubung dengan kabel DuPont. Hanya akan ada 5 titik yang perlu disolder, karena saya tidak menyolder sebelum proyek ini sama sekali.Th
GamePi XS - Stasiun Emulasi Plug'n'Play: 13 Langkah (dengan Gambar)

GamePi XS - Stasiun Emulasi Plug'n'Play: Intro: Instruksi ini menjelaskan pembuatan konsol bertenaga Raspberry Pi Zero W semua dalam pengontrol SNES. Ini dapat digunakan pada layar apa pun dengan HDMI. Ini didukung oleh baterai Lithium Ion smartphone yang bertahan hingga 3 jam (tergantung pada
Plug 'n' Play Retro Arcade Console: 5 Langkah (dengan Gambar)

Plug 'n' Play Retro Arcade Console: Plug 'n' Play Retro Arcade Console mengemas banyak konsol dan game klasik favorit Anda ke dalam satu perangkat. Bagian terbaiknya adalah Anda hanya perlu menyambungkan konsol ke input video TV dan ke sumber daya untuk menikmati semua fa
Plug and Play Arcade Buttons: 7 Langkah (dengan Gambar)

Plug and Play Arcade Buttons: Saya baru-baru ini mulai menggunakan Arduino untuk membuat proyek saya. Sebagai seorang desainer, saya suka membuat antarmuka khusus untuk game/proyek interaktif saya. Satu-satunya masalah yang saya temui adalah menggunakan komunikasi serial cukup rumit dan rentan terhadap masalah dan
DIY Build Mini USB Plug & Play Speakers (Dengan Opsi Mikrofon): 3 Langkah (dengan Gambar)

DIY Build Mini USB Plug & Play Speakers (Dengan Opsi Mikrofon): Halo teman-teman.! Saya ingin menunjukkan kepada Anda metode paling sederhana yang telah saya gunakan untuk speaker portabel. Metode ini sangat unik karena "belum ada tutorial tentang topik pembicara semacam ini". Beberapa alasan: Apakah Anda pernah menghadapi
