
Daftar Isi:
2025 Pengarang: John Day | [email protected]. Terakhir diubah: 2025-01-23 14:49

Pikirkan komputer Anda sebagai orang yang bekerja di meja. Ada bagian atas meja tempat pekerjaan sedang dilakukan, laci untuk menyimpan barang-barang untuk dikerjakan, dan seseorang yang duduk di sana melakukan pekerjaan itu. Bagaimana jika orang ini ingin mengerjakan tugas yang lebih besar atau melakukan banyak tugas sekaligus tanpa harus mengambil dan meletakkan barang-barang di laci sesering mungkin? Cara termudah untuk mencapai ini lebih efektif adalah dengan membuat bagian atas meja lebih besar! Dalam analogi ini, bagian atas meja adalah RAM komputer. Kebanyakan orang memiliki komputer desktop lama yang tergeletak di rumah yang tidak berfungsi sebaik mungkin. Apa yang kebanyakan orang tidak tahu, adalah bahwa sebenarnya lebih mudah dan lebih murah untuk meningkatkan kinerja komputer itu daripada yang mereka pikirkan. Menambahkan lebih banyak RAM atau memutakhirkan RAM yang ada dapat memberikan peningkatan yang cukup besar untuk mengubah pemberat kertas lama itu menjadi komputer yang berfungsi kembali.
Perlengkapan
Satu-satunya hal yang diperlukan untuk proyek ini adalah pemahaman dasar komputer, komputer windows yang bekerja tetapi bisa lebih cepat, obeng dan sedikit uang tambahan untuk membeli beberapa RAM.
Langkah 1: Mengidentifikasi Spesifikasi RAM

Pertama, kami akan mengidentifikasi berapa banyak dan jenis RAM yang dimiliki komputer, bersama dengan menemukan peningkatan. Boot komputer desktop lama dan masuk, lalu tekan tombol dengan logo windows dan ketik "Informasi Sistem". Pilih hasil "Informasi Sistem" dari daftar hasil. Di sini kami akan merekam dua hal dari bagian "Ringkasan Sistem". Tuliskan apa yang tercantum di bawah Produk BaseBoard dan Memori Fisik Terpasang (RAM). Biasanya hanya akan ada satu atau dua GB RAM yang terpasang, yang berarti beberapa kinerja moderat dapat diperoleh dengan memutakhirkan. Selanjutnya pergi ke www.google.com dan ketik apa yang tercatat di bawah Produk BaseBoard diikuti dengan "Spesifikasi". Temukan situs web yang mencantumkan spesifikasi Motherboard dan cari bagian berjudul Memori. Perhatikan apakah ia memiliki memori DDR2 atau DDR3. Sekarang kami dapat menemukan peningkatan ke memori. Pergi online ke Amazon atau toko komputer lokal dan temukan dua RAM 2gb dalam DDR2 atau DDR3 tergantung pada apa yang dikatakan spesifikasinya.
Langkah 2: Melepaskan Panel Samping

Pertama, kami akan mengidentifikasi berapa banyak dan jenis RAM yang dimiliki komputer, bersama dengan menemukan peningkatan. Boot komputer desktop lama dan masuk, lalu tekan tombol dengan logo windows dan ketik "Informasi Sistem". Pilih hasil "Informasi Sistem" dari daftar hasil. Di sini kami akan merekam dua hal dari bagian "Ringkasan Sistem". Tuliskan apa yang tercantum di bawah Produk BaseBoard dan Memori Fisik Terpasang (RAM). Biasanya hanya akan ada satu atau dua GB RAM yang terpasang, yang berarti beberapa kinerja moderat dapat diperoleh dengan memutakhirkan. Selanjutnya pergi ke www.google.com dan ketik apa yang tercatat di bawah Produk BaseBoard diikuti dengan "Spesifikasi". Temukan situs web yang mencantumkan spesifikasi Motherboard dan cari bagian berjudul Memori. Perhatikan apakah ia memiliki memori DDR2 atau DDR3. Sekarang kami dapat menemukan peningkatan ke memori. Pergi online ke Amazon atau toko komputer lokal dan temukan dua RAM 2gb dalam DDR2 atau DDR3 tergantung pada apa yang dikatakan spesifikasinya.
Langkah 3: Menghapus dan Mengganti RAM


Setelah ini, cari satu atau dua stik RAM yang sudah terpasang. Di setiap ujungnya akan ada dua klip yang menahannya; tekan perlahan kedua klip ini untuk setiap batang RAM dan mereka akan terlepas. Keluarkan dari slotnya dan sisihkan. Periksa slot tempat mereka dikeluarkan karena akan ada celah kecil di slot. Istirahat ini menunjukkan bagaimana RAM baru akan diorientasikan saat masuk. Ambil RAM baru dan sejajarkan dengan celah di slot, pastikan slot yang sama digunakan saat RAM lama keluar. Tekan perlahan stik ke dalam slot sampai klip di ujungnya berbunyi klik ke atas ke posisinya. Ini akan membutuhkan beberapa kekuatan tetapi tidak dalam jumlah besar. Jika RAM yang benar dibeli dan diorientasikan dengan benar, maka mereka akan cocok dengan sempurna ke dalam slot. Ulangi proses ini untuk stik RAM kedua. Mereka berdua harus duduk secara merata dengan masing-masing dan kedua klip harus berada di posisi atas.
Langkah 4: Mengganti Panel Samping & Kesimpulan

Akhirnya, saatnya memasang kembali panel samping ke tempatnya. Mulai dari bagian belakang komputer dengan panel samping hampir rata dan harus digeser dan rata dengan bagian casing lainnya. Sekarang ambil sekrup dan pasang kembali ke lubang di bagian belakang panel samping tempat mereka keluar. Perhatikan bahwa mungkin perlu mengangkat atau menekan panel samping agar sekrup dapat dimasukkan dengan benar. Setelah selesai, saatnya memasang kembali semua kabel dan aksesori ke komputer dan menyalakannya. Sekarang Anda telah meningkatkan komputer usang itu menjadi sesuatu yang jauh lebih berguna!
Direkomendasikan:
Cara Meningkatkan FPS Anda di Minecraft 1.12.2: 5 Langkah
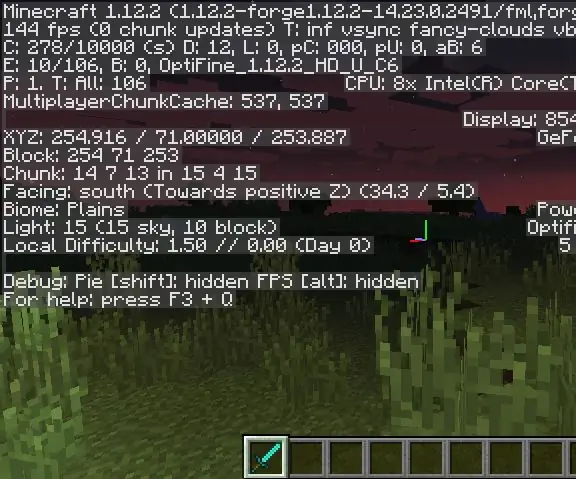
Cara Meningkatkan FPS Anda di Minecraft 1.12.2: Hai, hari ini saya ingin menunjukkan cara sederhana agar Anda dapat meningkatkan FPS (frame per detik) di Minecraft 1.12.2
Buat Ferit Anda Sendiri untuk Meningkatkan Medan Magnet: 9 Langkah

Buat Ferit Anda Sendiri untuk Meningkatkan Medan Magnet: Perbarui 09/05/2018: Saya melakukannya lagi, selamat menikmati! Perbarui 07/07/2015: Saya menemukan solusi yang tepat - periksa langkah terakhir! Bagaimana semuanya dimulai Anda mungkin bertanya-tanya, jadi saya akan memberi tahu Anda;) Anda mungkin telah melihat Instruksi saya untuk Pemanas Induksi Sederhana dan dengan
Cara Meningkatkan Suara Klon TB-303 Anda (atau Gitar Listrik): 4 Langkah

Cara Meningkatkan Suara Klon TB-303 Anda (atau Gitar Listrik): Desain retro-Elektronik ini (disebut Warp303) terinspirasi oleh produk Proco RAT dan Valve caster; sebenarnya, build ini menggabungkan kedua sirkuit untuk menghasilkan suara bass yang ekstra gemuk. Saya merancang sirkuit untuk Cyclone TT-303 Bass Bot (TB-303 terbaik
Memperbaiki Speaker Lama: Panduan DIY untuk Meningkatkan Stereo Rumah Anda: 7 Langkah

Memperbaiki Speaker Lama: Panduan DIY untuk Meningkatkan Stereo Rumah Anda: Apakah Anda menginginkan sepasang speaker audio rumahan baru tetapi tidak mampu menghabiskan ratusan dolar? Lalu mengapa tidak memperbaiki sendiri speaker lama hanya dengan $30 !? Mengganti driver speaker adalah proses yang mudah, baik Anda memiliki speaker yang rusak
Gunakan Parabola untuk Meningkatkan Sinyal Broadband Nirkabel 3G Anda: 4 Langkah

Gunakan Parabola untuk Meningkatkan Sinyal Broadband Nirkabel 3G Anda: Sambil mencari alternatif yang lebih cepat untuk dial-up, (hanya itu yang bisa Anda dapatkan di tempat saya tinggal di Western NY) saya menemukan penyedia nirkabel yang memasok modem nirkabel 3G yang mengklaim kecepatan unduh 1,5 Mbps. Sekarang, saya pikir ini bagus sampai
