
Daftar Isi:
- Pengarang John Day [email protected].
- Public 2024-01-30 09:54.
- Terakhir diubah 2025-01-23 14:49.
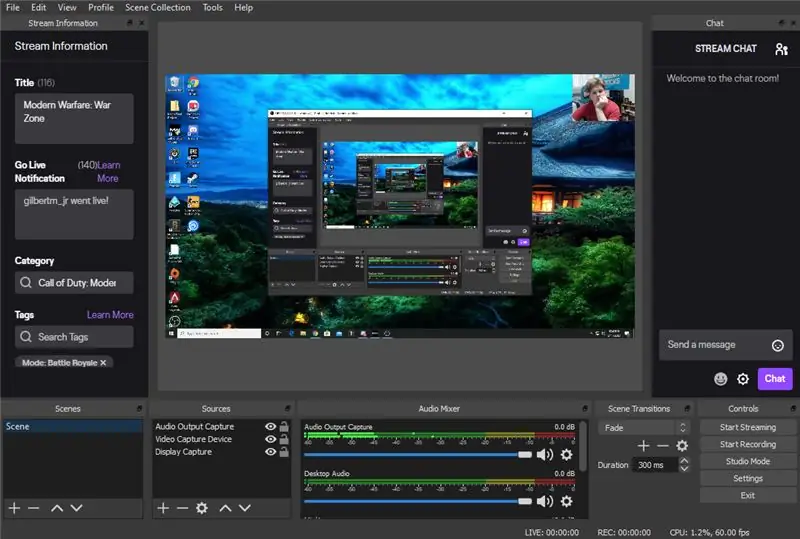
Instruksi ini akan menunjukkan kepada Anda cara mengatur streaming menggunakan Open Broadcaster Software atau OBS
Untuk memulai streaming langsung Anda menggunakan OBS, Anda akan menginginkan hal-hal berikut:
- Komputer yang mampu menjalankan game Anda dan perangkat lunak streaming
- Kamera web (opsional)
- Sebuah mikrofon
Langkah 1: Unduh Perangkat Lunak Penyiar Terbuka
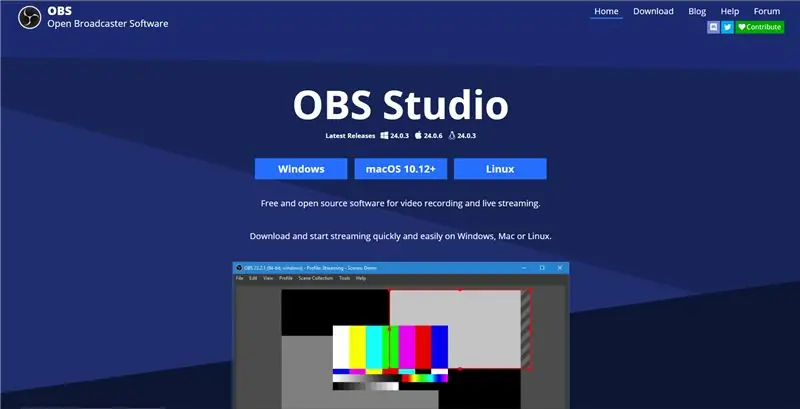
Ini agak sederhana. Cari saja OBS di mana pun Anda menjelajahi web. Dari sana unduh untuk jenis komputer Anda.
Langkah 2: Buka OBS
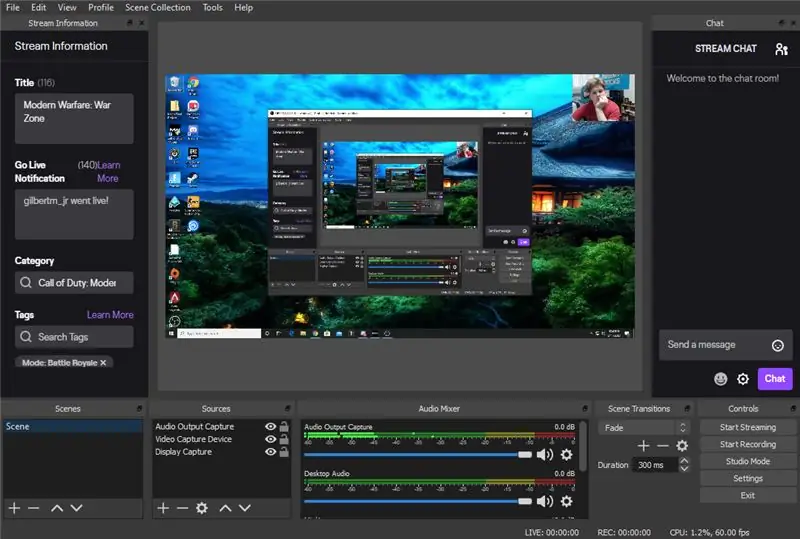
Sekarang setelah diinstal, Anda dapat membukanya di komputer Anda. Saat ini Anda dapat menavigasi dan merasa nyaman dengan perangkat lunak.
Langkah 3: Tautkan Platform Aliran
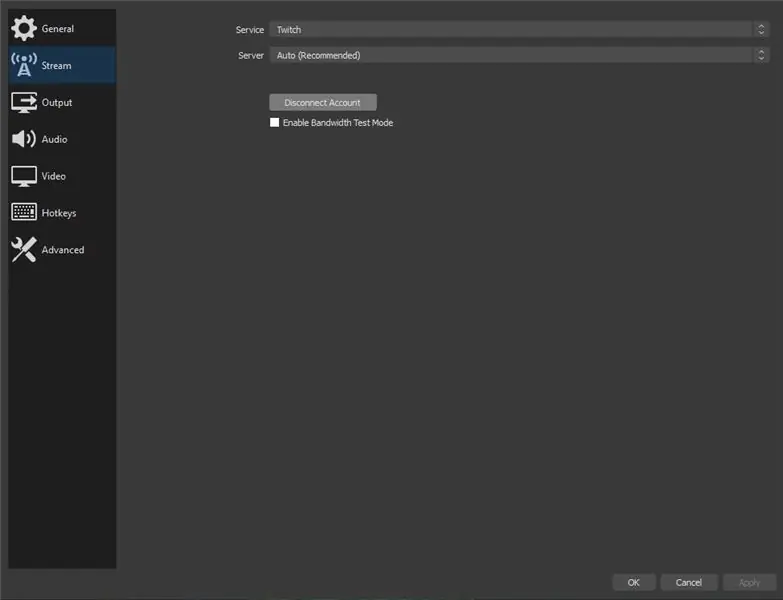
Anda sekarang dapat pergi ke File> Pengaturan> Streaming
Sekarang setelah Anda selesai melakukannya, Anda dapat menghubungkan platform streaming pilihan Anda.
Langkah 4: Tambahkan Sumber
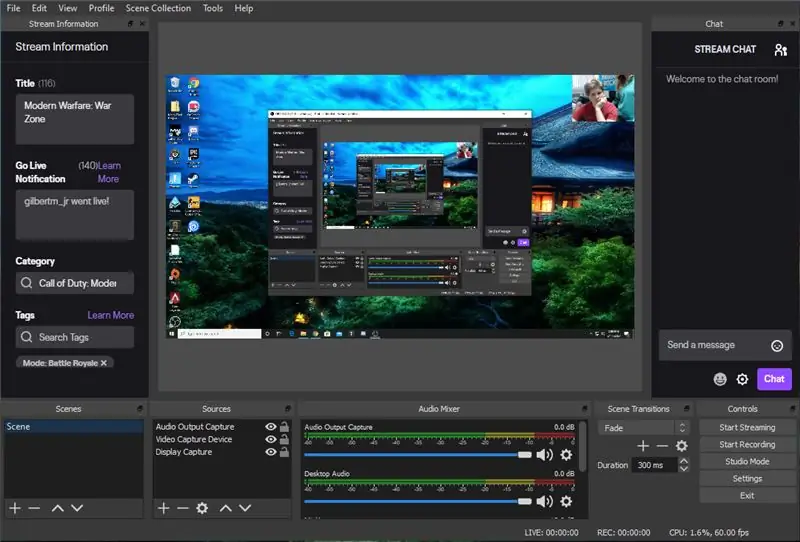
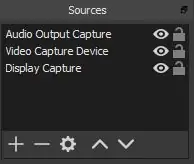
Jadi, setelah Anda selesai menghubungkan layanan streaming Anda, Anda dapat menambahkan sumber Anda untuk streaming tersebut. Untuk menambahkan sumber lihat di bagian bawah layar dan temukan kotak yang terlihat seperti di atas. Anda akan ingin menekan tombol plus di sudut kiri bawah untuk menambahkan setiap sumber.
Langkah 5: Atur Tangkapan Layar
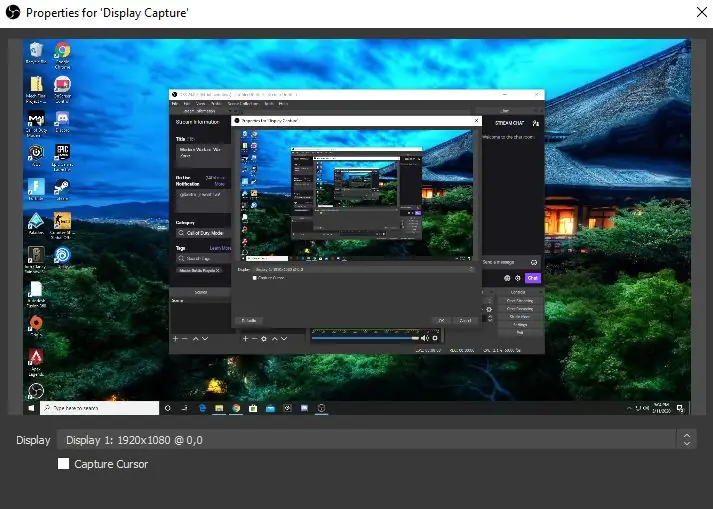
Tombol tambahkan sumber akan memungkinkan Anda untuk menambahkan tangkapan layar. Pastikan sudah diatur untuk monitor yang tepat jika Anda memiliki lebih dari satu.
Langkah 6: Tangkapan Output Audio
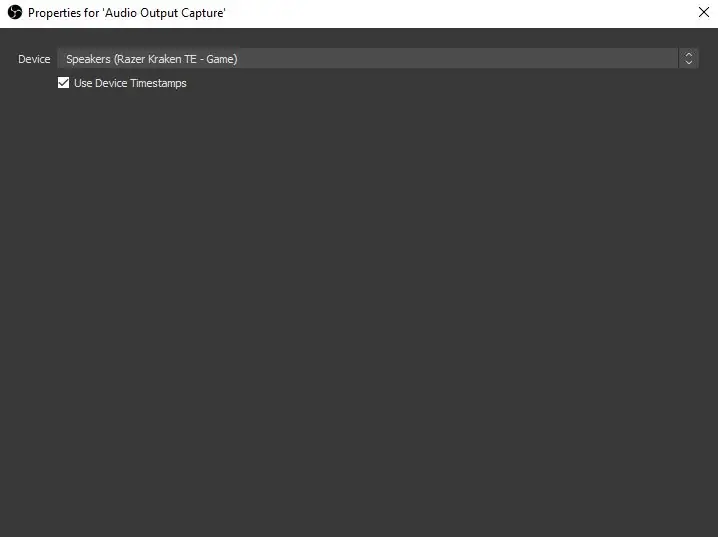
Untuk mengatur pengambilan audio, Anda harus melakukan hal yang sama seperti yang Anda lakukan untuk menangkap tampilan, tetapi Anda akan memilih pengambilan audio. Pastikan untuk memilih perangkat dari mana semua audio Anda akan diputar. Pada saat yang sama jika Anda memiliki mikrofon maka Anda dapat mengaturnya. Cukup pilih input audio dan mikrofon yang benar yang akan Anda gunakan. Saya menggunakan mikrofon studio Yeti Blue jadi saya memastikan itu adalah audio yang digunakannya.
Langkah 7: Siapkan Webcam
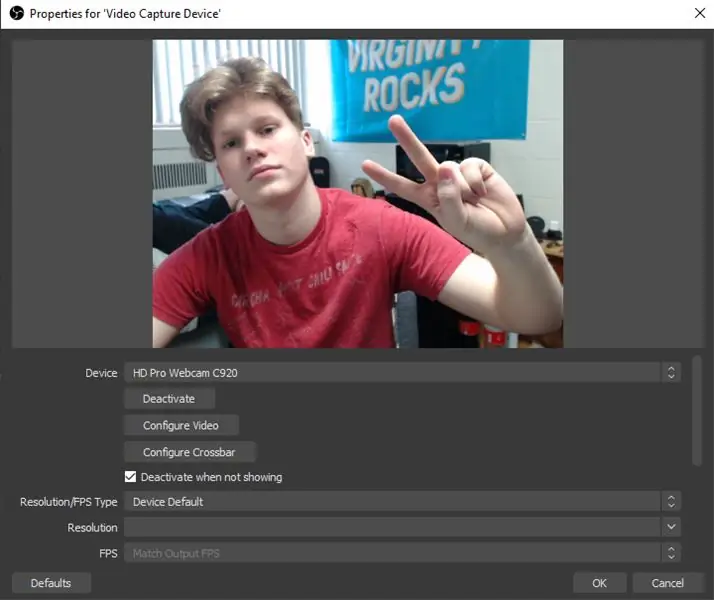
Langkah ini opsional, tetapi sebagian besar streaming menyertakan webcam. Langkah yang sama digunakan untuk menambahkan sumber ini, cukup pilih Video Capture. Ini akan memungkinkan Anda memilih kamera yang diinginkan untuk digunakan.
Langkah 8: Perbarui Info Aliran
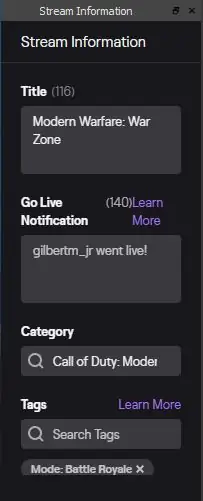
Sekarang Anda dapat memperbarui informasi streaming Anda. Inilah yang akan dilihat orang-orang di platform streaming secara sekilas dari streaming Anda. Di atas saya telah memberikan contoh sederhana dari apa yang dapat Anda masukkan di sini.
Langkah 9: Mulai Streaming Anda
Setelah menyelesaikan semua langkah ini, Anda dapat memulai streaming. Itu selalu baik untuk memiliki teman yang memeriksa dan memastikan semuanya berfungsi dengan baik. Sekarang setelah Anda siap, nikmati streaming pengalaman bermain game Anda yang luar biasa.
Direkomendasikan:
ESP32-CAM Membangun Mobil Robot Anda Sendiri Dengan Streaming Video Langsung: 4 Langkah

ESP32-CAM Membangun Mobil Robot Anda Sendiri Dengan Streaming Video Langsung: Idenya adalah membuat mobil robot yang dijelaskan di sini semurah mungkin. Oleh karena itu saya berharap untuk mencapai kelompok sasaran yang besar dengan instruksi rinci saya dan komponen yang dipilih untuk model yang murah. Saya ingin mempresentasikan ide saya untuk mobil robot
Streaming Video HD 4G/5G Langsung Dari DJI Drone dengan Latensi Rendah [3 Langkah]: 3 Langkah
![Streaming Video HD 4G/5G Langsung Dari DJI Drone dengan Latensi Rendah [3 Langkah]: 3 Langkah Streaming Video HD 4G/5G Langsung Dari DJI Drone dengan Latensi Rendah [3 Langkah]: 3 Langkah](https://i.howwhatproduce.com/images/009/image-25904-j.webp)
Live Streaming Video HD 4G/5G Dari DJI Drone dengan Latensi Rendah [3 Langkah]: Panduan berikut akan membantu Anda mendapatkan streaming video langsung berkualitas HD dari hampir semua drone DJI. Dengan bantuan Aplikasi Seluler FlytOS dan Aplikasi Web FlytNow, Anda dapat mulai streaming video dari drone
Streaming Langsung/Rekaman Video di OBS: 5 Langkah

Streaming Langsung/Rekaman Video di OBS: Instruksi ini mengajarkan cara streaming langsung atau merekam video langsung dari layar komputer. Ada beberapa cara untuk streaming langsung dan bahkan lebih banyak cara untuk merekam, tetapi panduan ini akan fokus pada platform streaming, OBS. Setiap komputer yang cukup modern
Memulai Dengan ESP32 CAM - Streaming Video Menggunakan ESP CAM Melalui Wifi - Proyek Kamera Keamanan ESP32: 8 Langkah

Memulai Dengan ESP32 CAM | Streaming Video Menggunakan ESP CAM Melalui Wifi | Proyek Kamera Keamanan ESP32: Hari ini kita akan belajar cara menggunakan papan CAM ESP32 baru ini dan bagaimana kita dapat mengkodekannya dan menggunakannya sebagai kamera keamanan dan mendapatkan video streaming melalui wifi
ESP 32 Kamera Streaming Video Melalui WiFi - Memulai Dengan ESP 32 CAM Board: 8 Langkah

ESP 32 Kamera Streaming Video Melalui WiFi |Memulai Dengan ESP 32 CAM Board: ESP32-CAM adalah modul kamera yang sangat kecil dengan chip ESP32-S yang berharga sekitar $10. Selain kamera OV2640, dan beberapa GPIO untuk menghubungkan periferal, juga dilengkapi slot kartu microSD yang dapat berguna untuk menyimpan gambar yang diambil dengan
