
Daftar Isi:
- Langkah 1: Pemodelan dan Pencetakan 3D
- Langkah 2: Unduh Model 3D (Kasus)
- Langkah 3: Mencetak dan Merakit
- Langkah 4: Tombol dan LED Sinyal
- Langkah 5: Uji Pemasangan
- Langkah 6: Pita dan Lem
- Langkah 7: Uji Kesesuaian
- Langkah 8: Papan Manajemen Daya
- Langkah 9: Memperbaiki Semuanya Bersama
- Langkah 10: Tutup Kasus dan Selesai
- Langkah 11: Instal OS dan Mulai Buat Antarmuka NAS Anda Sendiri
- Langkah 12: Lanjutkan? Sistem Online ArOZ
- Langkah 13: Segera Hadir
2025 Pengarang: John Day | [email protected]. Terakhir diubah: 2025-01-23 14:49

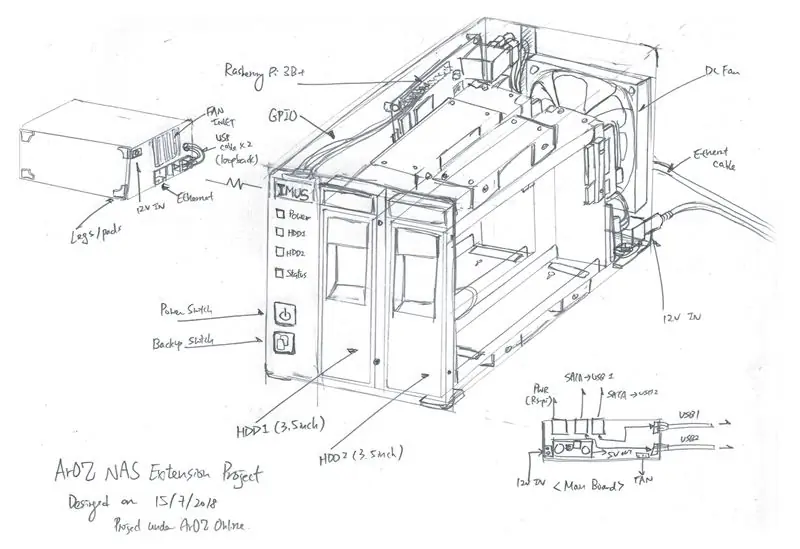

Mengapa Raspberry Pi NAS
Yah, saya telah mencari Raspberry Pi NAS yang indah namun hemat ruang dari internet dan saya tidak menemukan apa pun. Saya memang menemukan beberapa desain NAS dengan Raspberry Pi yang direkatkan ke kayu, tetapi bukan itu yang saya inginkan. Saya ingin NAS nyata. Itu terlihat seperti profesional dan tahan lama yang dapat digunakan untuk menyimpan sejumlah besar koleksi film saya. Jadi saya memutuskan untuk membangun sendiri NAS dari bawah ke atas. Ya, Anda mendengar itu. DARI TANAH KE ATAS.
Dalam proyek ini, saya tidak akan menggunakan bagian yang ada yang dirancang khusus untuk Raspberry Pi NAS. Sebagai gantinya, saya akan menggunakan beberapa bagian umum yang dapat Anda temukan dengan mudah di Amazon atau ebay. Jadi, mari kita mulai!
Omong-omong, itu sketsa desain awal saya di sana.
Langkah 1: Pemodelan dan Pencetakan 3D
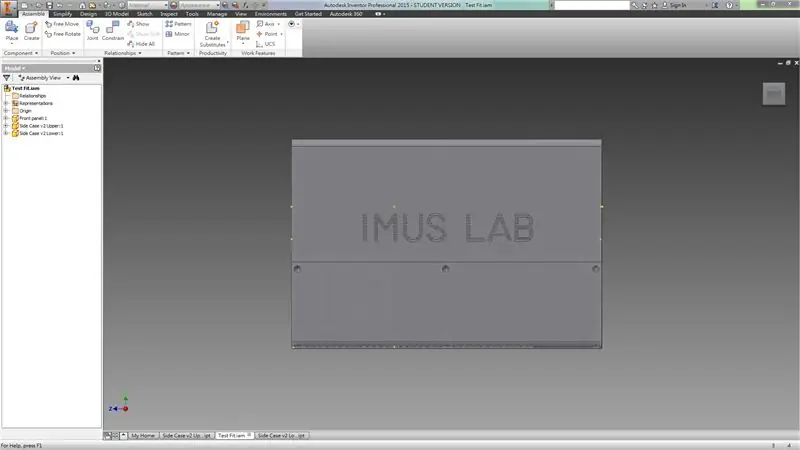
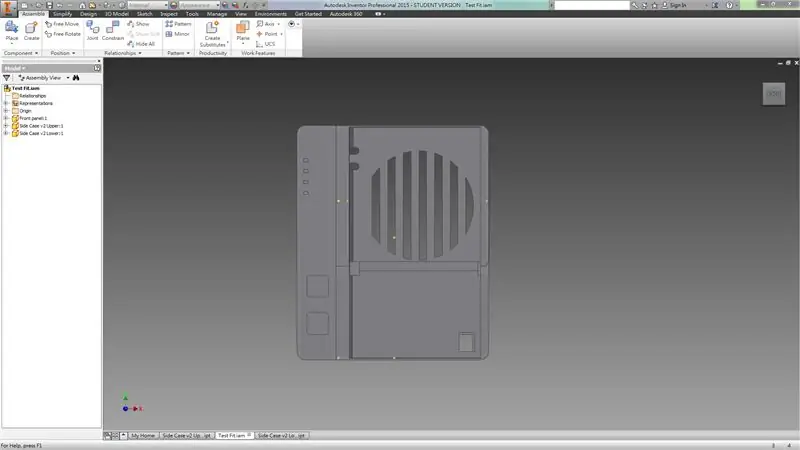
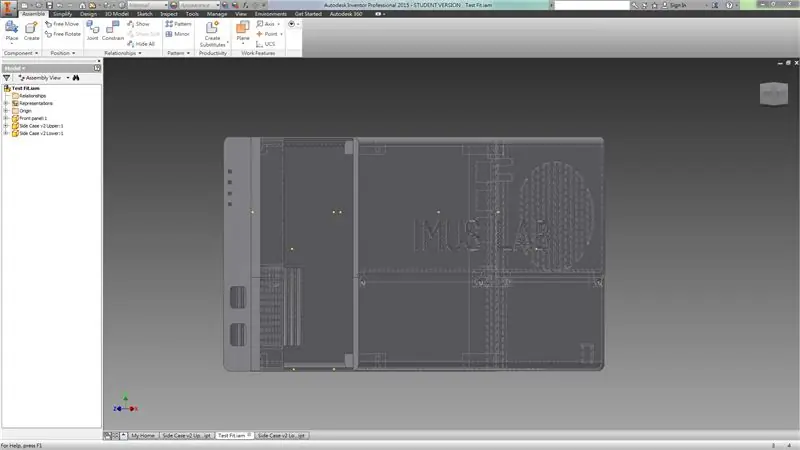
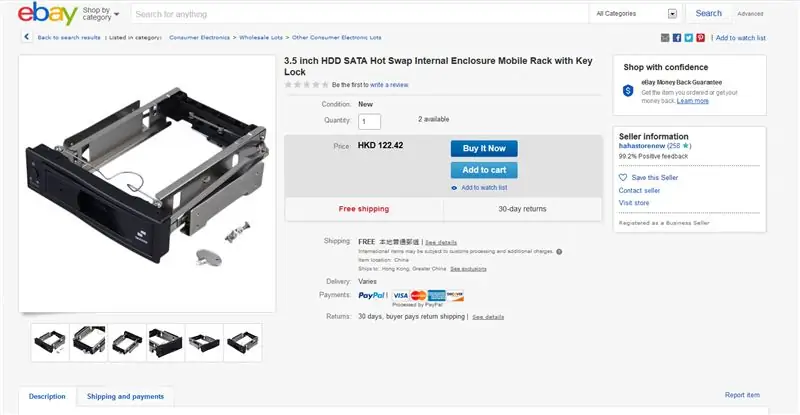
Setelah saya mendesain casing NAS saya di Autodesk Inventor, saya mengujinya untuk melihat apakah setiap sambungan dirancang dengan benar.
Biarkan saya menjelaskan bagaimana bagian-bagian itu bekerja. Kasus ini dibagi menjadi tiga bagian. Bagian kiri adalah untuk papan manajemen daya dan Raspberry Pi 3B+. Anda dapat menggunakan Pi 3/2B+ serta jejaknya sama. Tetapi Anda ingin menggunakan Pi3B+ karena lebih cepat. Nanti saya jelaskan detailnya.
Bagian kanan casing dirancang untuk menampung dua hard disk 5 inci bagaimana cara swap mount (Lihat gambar 4). Dan ruang ekstra di belakang adalah untuk kipas 7 cm, jack DC, dan kabel.
Langkah 2: Unduh Model 3D (Kasus)
Model 3D dapat diunduh di sini. Lisensi di bawah:
Atribusi-BerbagiSerupa
CC BY-SA
Langkah 3: Mencetak dan Merakit


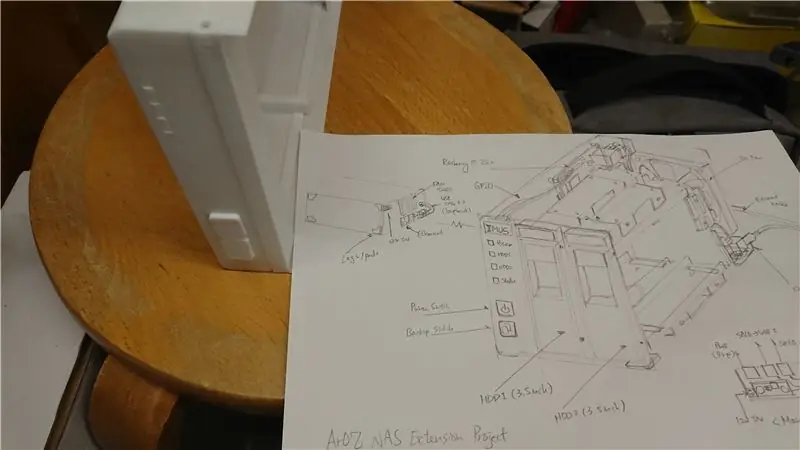
Setelah cetakan selesai, kita dapat mulai membangun kasing.
Kasing terdiri dari tiga bagian seperti yang disebutkan sebelumnya, Anda dapat memasangnya bersama dengan beberapa sekrup M3x5 dan M3x10 (untuk lubang sekrup atas dan bawah). Setelah itu, masukkan tutup kancing ke dalam lubang dan Anda akan siap untuk bagian elektronik.
Langkah 4: Tombol dan LED Sinyal




Sebenarnya tombol dan LED adalah beberapa rangkaian sederhana yang menempelkan sinyal dari GPIO Pi ke panel depan. Tidak ada yang istimewa di sini kecuali tombolnya agak rumit. Saya akan merekomendasikan Anda untuk melakukan beberapa tes cetak sebelum memasang PCB di dalam casing dengan lem. Itu bisa memastikan kualitas tombolnya bagus dan bisa diklik. Dalam desain saya, karena LED MERAH membutuhkan 5V, jadi saya menambahkan resistor di atasnya dan berencana untuk langsung menghubungkan pin VCC LED ke output 5V papan manajemen daya. Anda dapat menggunakan pin GPIO 3.3V Raspberry Pi juga tanpa perlu resistor tambahan.
Langkah 5: Uji Pemasangan

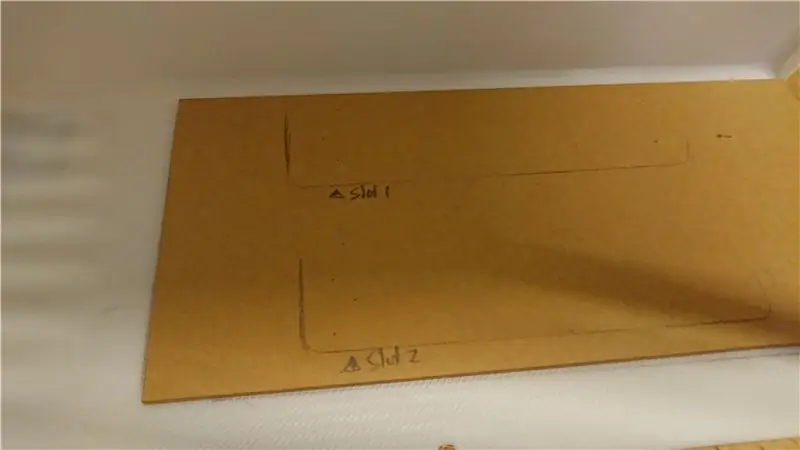

Setelah menerima hot plug bay dari ebay, saya menempatkan dua plat akrilik 2mm di bagian bawah dan atas casing kanan. Ini digunakan untuk memperkuat dukungan untuk dua rongga HDD karena HDD agak berat setelah dimasukkan ke dalam rongga.
Setelah itu, saya menggunakan hard disk drive USB lama yang biasanya berisi semacam papan sirkuit konverter SATA ke USB. Untuk yang saya beli, ia datang dengan port input 12V pra-solder yang dapat mendukung input daya 12V untuk HDD 3,5 inci. Saya memasangnya ke ujung dua tempat colokan panas HDD dan memasang dua kabel di ujungnya. Salah satu kabelnya adalah jack DC 2.1mm untuk input 12V dan yang lainnya adalah kabel micro USB male untuk data dan 5V. Keduanya dipesan khusus sehingga melengkung ke arah bawah dan menghemat ruang.
Produk jadi akan terlihat seperti gambar 5.
Langkah 6: Pita dan Lem



Sekarang, kita perlu merekatkan dan merekatkan tempat colokan panas HDD ke dalam kasing. Pertama, saya akan merekomendasikan menempelkan selotip dua sisi pada braket logam teluk. Setelah rongga dimasukkan dan diamankan, beri lem super pada kontak antara pelat Akrilik dan braket logam. Tapi INGAT LEPASKAN KERTAS PADA PIRING AKRILIK. Saya lupa melakukannya untuk pertama kalinya dan saya kesulitan memindahkan semuanya dan melakukan proses yang sama lagi.
Setelah menyelesaikan proses ini, Anda tidak akan melihat dua slot keluar dari casing kanan dan Anda dapat membuka dan menutupnya melalui pegangan yang terpasang pada rongga steker panas.
Langkah 7: Uji Kesesuaian


Sekarang, tempelkan hard disk Anda ke dalam rongganya, dan itu akan pas dengan sempurna. (Jika tidak, Anda harus meminta pengembalian dana dari penjual hot plug bay xD)
Anda mungkin memperhatikan bahwa ada dua slot bundar di bagian belakang atas casing kanan. Itu untuk kabel USB. Anda sekarang dapat menjulurkan kabel dan membuatnya terlihat lebih rapi sebelum mulai mengerjakan elektronik.
Langkah 8: Papan Manajemen Daya


Di sinilah papan manajemen daya.
Di tengah adalah Tinduino. Ini adalah Arduino yang dikembangkan sendiri untuk penyebaran dan pengembangan berbiaya rendah dari Lab kami. Tentu saja Anda dapat menggunakan Arduino UNO untuk ini dan mengontrol relai mati ketika ada tombol yang ditekan.
Ada banyak tutorial online yang mengajarkan Anda cara membuat papan seperti ini, misalnya:
www.instructables.com/id/Toggle-Switch-Wit…
Ini pada dasarnya adalah sakelar kait sehingga Anda dapat melakukannya dengan gaya apa pun yang Anda inginkan.
Di sebelah kanan adalah konverter uang. Ini menurunkan tegangan dari 12V ke 5V untuk Pi dan Arduino.
Dan terakhir, 3 port bawah, dari kiri ke kanan adalah daya masuk 12V, daya keluar 12V untuk HDD1, daya keluaran 12V untuk HDD2
Langkah 9: Memperbaiki Semuanya Bersama

Sekarang, pasang papan manajemen daya dengan raspberry pi seperti yang ditunjukkan pada gambar di atas.
Colokkan input daya 12V dan semuanya akan menyala (Jika tidak, mungkin Anda dapat menyingkat tombol dan mengaktifkan Sistem Toggle Relay Arduino)
Langkah 10: Tutup Kasus dan Selesai



Sekarang, pasang semua sekrup, colokkan kabel daya dan Anda siap untuk pergi?
Belum. Kami masih membutuhkan perangkat lunak. Tapi di sini terlihat seperti perangkat keras finishing.
Karena perangkat lunak ini masih dalam pengembangan, saya akan merekomendasikan untuk menginstal beberapa sistem OS / NAS open source seperti FreeNAS atau open media vault. Tapi saya tidak akan melakukan itu karena saya telah merencanakan untuk membangun NAS saya dari bawah ke atas.
Jadi apa yang akan saya lakukan selanjutnya? Tulis sistem operasi NAS saya sendiri!
Langkah 11: Instal OS dan Mulai Buat Antarmuka NAS Anda Sendiri
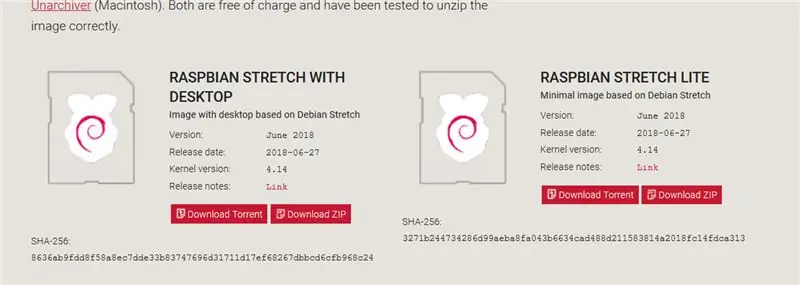
Instal Raspbian Lite dari situs web Raspberry pi.
www.raspberrypi.org/downloads/raspbian/
dan instal di kartu SD Anda. Saya pikir ada banyak tutorial online jadi saya tidak menduplikasi bagian-bagian itu dalam instruksi ini.
Langkah 12: Lanjutkan? Sistem Online ArOZ

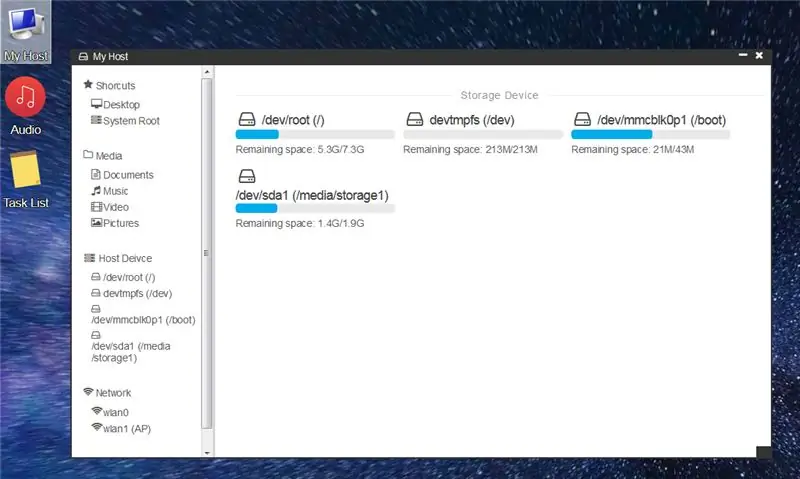
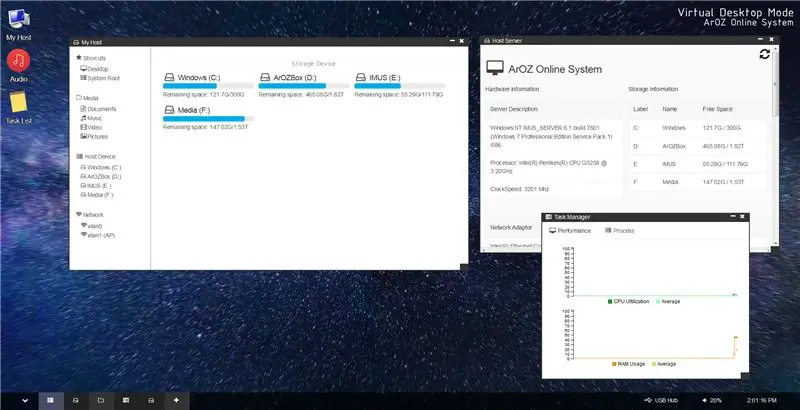
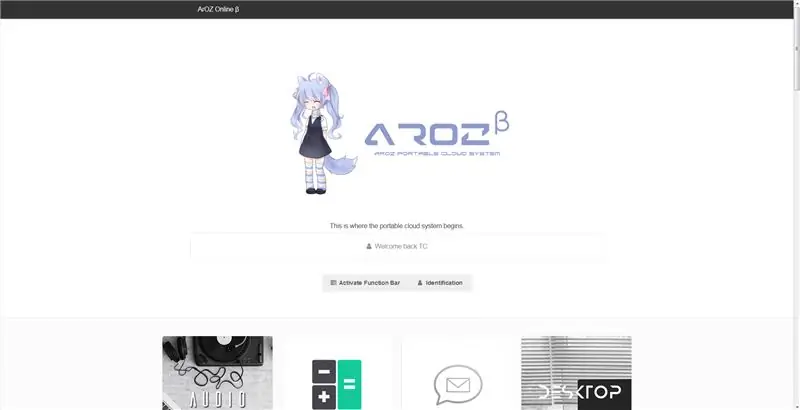
Anda mungkin ingat posting saya dua tahun lalu yang merupakan sistem pusat media Raspberry Pi yang disebut
ArOZ Online (Alfa)
www.instructables.com/id/Simplest-Media-Ce…
Sekarang, saya telah menulis ulang sepenuhnya menjadi yang baru, DSM seperti Web UI yang disebut ArOZ Online (Beta)
Sistem ini akan bekerja pada Windows Host dan Linux Host (tentu saja Rasbian juga).
Langkah 13: Segera Hadir
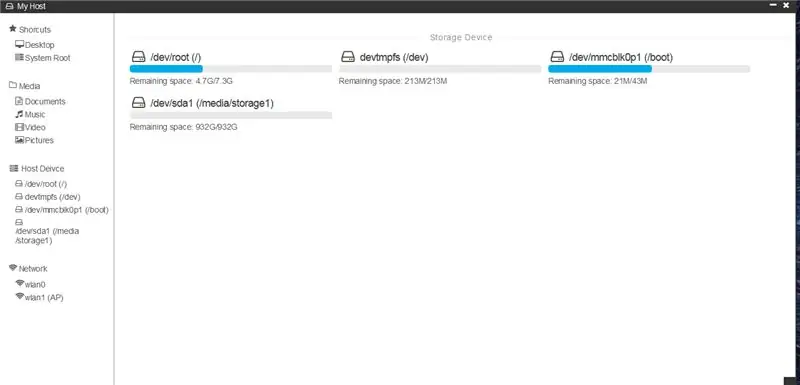
Yah, setidaknya untuk saat ini sistem yang saya tulis mendeteksi drive 1TB yang telah saya masukkan ke dalam NAS.
Jadi apa selanjutnya? Perangkat lunak ini masih membutuhkan pengembangan bertahun-tahun agar dapat berjalan dengan lancar.
Saat ini, kecepatan maksimum transfer melalui 5G WiFi ke HDD adalah sekitar 100Mbps. Yang agak OK untuk fakta bahwa itu hanya sebuah komputer kecil kecil yang menyerahkan semua permintaan Anda. Dan bisa mencapai sekitar 93Mbps saat mentransfer dengan Samba (Window SMB / Network Disk). Ini mungkin keuntungan menggunakan Pi 3B+.
Harap nantikan pembaruan yang dapat diinstruksikan untuk proyek ini tahun depan:))
======= Pembaruan April 2020 ========
Anda sekarang bisa mendapatkan salinan NAS OS setengah jadi yang ditulis khusus dengan desktop web di sini:)
github.com/tobychui/ArOZ-Online-System
Direkomendasikan:
Renegade-i (Penguji IC yang Dapat Diprogram yang Terasa Seperti Nyata): 3 Langkah (dengan Gambar)

Renegade-i (Penguji IC yang Dapat Diprogram yang Terasa Seperti Nyata): MIMPI JUTA DOLLAR. Pernahkah Anda bermimpi memiliki penguji IC sendiri di rumah? Bukan sekedar gadget yang bisa menguji IC, tapi mesin “programmable” yang terasa seperti salah satu produk unggulan dari pemain terbesar di industri pengujian semicon
Kipas Angin Meja Karton Yang Terlihat Seperti Pesawat: 7 Langkah

Kipas Angin Meja Karton yang Terlihat Seperti Pesawat: Saya sedang mencoba sirkuit di rumah untuk proyek sains saya dan saya berpikir untuk membuat kipas angin. Ketika saya mengetahui bahwa motor lama saya masih berfungsi dengan baik, saya berpikir untuk membuat kipas Meja Karton yang terlihat seperti pesawat. (Peringatan)Kipas angin meja ini akan membuat
Terlihat Seperti Musuh Anda: Buat Tanda Yang Membingungkan, Mengejutkan, dan Parodi!: 6 Langkah (dengan Gambar)

Terlihat Seperti Musuh Anda: Buat Tanda yang Membingungkan, Mengejutkan, dan Parodi!: Dalam instruksi ini Anda akan belajar Desain Kamuflase. Dalam proyek-proyek sebelumnya, saya telah menyesuaikan dan menyempurnakan berbagai teknik untuk meniru papan nama pemerintah atau perusahaan. Menggunakan metode yang diuraikan dalam langkah-langkah berikut akan memungkinkan Anda untuk sementara
Jadikan XP Anda TERLIHAT (dengan Mata yang Tidak Terlatih) Seperti Mac OS X: 4 Langkah

Jadikan XP Anda TERLIHAT (untuk Mata yang Tidak Terlatih) Seperti Mac OS X: CATATAN: Ini sangat prematur. Silakan periksa kembali untuk beberapa hari lagi. Saya tahu ada beberapa instruksi di luar sana yang mengubah tampilan XP menjadi Vista (Virus penyusup spyware trojan adware). Mengapa Vista ketika itu adalah Mac's Aqua "nyaman
Cara yang Sangat Sederhana/mudah/tidak Rumit untuk Membuat Orang/Manusia/Hewan/Robot Terlihat Seperti Memiliki Penglihatan Panas yang Sangat Keren/Terang (Warna Pilihan Anda) Mengg

Cara yang Sangat Sederhana/Mudah/Tidak Rumit untuk Membuat Orang/Manusia/Hewan/Robot Terlihat Seperti Memiliki Penglihatan Panas Yang Sangat Keren/Terang (Warna Pilihan Anda) Menggunakan GIMP: Read…the…title
