
Daftar Isi:
- Langkah 1: Bagian & Daftar Alat
- Langkah 2: Siapkan dan Siapkan Raspberry Pi
- Langkah 3: Instal Server Khusus
- Langkah 4: Uji Server Anda dan Undang Teman Anda
- Langkah 5: Selamatkan Dunia! (dengan Pencadangan Otomatis)
- Langkah 6: Hubungkan LED
- Langkah 7: Program LED untuk Memeriksa Status Server
- Langkah 8: Buat Kotak Bijih
- Langkah 9: Ringkasan, Pikiran Tambahan, dan Terima Kasih
2025 Pengarang: John Day | [email protected]. Terakhir diubah: 2025-01-23 14:49
Oleh MrJymm Ikuti Tentang: Banyak ide, tidak pernah cukup waktu. Selengkapnya Tentang MrJymm »
PEMBARUAN Juli 2020 - Sebelum Anda memulai proyek ini, perlu diketahui bahwa BANYAK perubahan dan pembaruan telah dilakukan pada berbagai alat perangkat lunak yang saya gunakan untuk membuat ini lebih dari dua tahun yang lalu. Akibatnya, banyak langkah tidak lagi berfungsi seperti yang tertulis. Proyek ini masih dapat diselesaikan, dan masih sangat menyenangkan, tetapi harap harap Anda harus mengotak-atik sendiri agar semuanya berfungsi. Beberapa solusi dapat ditemukan dalam komentar terbaru di akhir instruksi. Terima kasih, dan selamat menambang
Jika Anda penggemar bermain Minecraft, Anda mungkin pernah memikirkan betapa menyenangkannya memiliki server pribadi untuk dibagikan dengan teman-teman Anda. Anak-anak saya terus-menerus meminta saya untuk berbagi dunia mereka sendiri, dan akhirnya minat mereka pada Minecraft dikombinasikan dengan minat saya pada Raspberry Pi, dan ide untuk OreServer lahir.
Proyek ini akan menunjukkan kepada Anda cara menyiapkan server Minecraft dengan fitur yang menyenangkan dan unik - dibuat menyerupai blok bijih, dan menyala dengan warna berbeda tergantung pada berapa banyak orang yang sedang bermain di dunia Anda!
Tapi itu tidak berhenti di situ! Kami juga akan membuat server dapat diakses oleh siapa saja yang memiliki Minecraft edisi PC, sehingga Anda dapat membagikan alamat server dan mengundang teman ke dunia Anda. Ini akan berjalan 24/7, jadi meskipun Anda sibuk atau keluar rumah, teman-teman Anda dapat terus membangun. Dan kami akan menyiapkan pencadangan otomatis untuk berjaga-jaga jika terjadi tragedi (meriam TNT terdengar seperti ide yang bagus pada saat itu…) sehingga Anda dapat mengatur ulang dari pekerjaan hari-hari sebelumnya.
Langkah 1: Bagian & Daftar Alat

Ini adalah bagian, alat, dan perangkat lunak yang Anda perlukan untuk menyelesaikan proyek ini. Saya telah menambahkan tautan untuk referensi, tetapi sebagian besar persediaan ini tersedia dari beberapa vendor, jadi ambillah di mana pun yang termudah / termurah untuk Anda.
Bagian:
- Raspberry Pi 3 & Catu Daya
Ini juga tersedia sebagai satu set
- Adaptor sudut kanan USB mikro
-
Kartu MicroSD
Minimum 8 GB, tetapi disarankan menggunakan kartu 16 atau 32 GB berkualitas tinggi
- Permata Neopixel Adafruit
- Tiga kabel GPIO pendek
- Filamen pencetakan 3D Perak atau Abu-abu (Tipe apa pun)
- Sekrup 2.5mm (x4)
- Kertas perkamen atau kertas tisu putih
Peralatan:
- Pembaca kartu MicroSD
- Peralatan solder
- Obeng kecil
- pencetak 3D
Perangkat lunak:
- Minecraft (Edisi PC Java)
-
Raspbian Lite ISO
BUKAN versi "dengan Desktop"
- etcher.io
- Putty atau klien terminal SSH serupa
- Filezilla atau klien FTP serupa
Langkah 2: Siapkan dan Siapkan Raspberry Pi




Sebelum kita dapat mulai menginstal server, kita perlu menyelesaikan beberapa langkah pengaturan dan konfigurasi dasar pada Pi.
1. Siapkan kartu MicroSD
Pertama, kita perlu meletakkan sistem operasi Rasbian ke kartu MicroSD kita menggunakan etcher.io.
- Masukkan kartu MicroSD Anda ke pembaca kartu Anda, dan pembaca kartu ke port USB di PC Anda
- Jalankan etcher dan gunakan tombol Select Image untuk memuat Rasbian Lite ISO
- Pilih kartu MicroSD untuk drive instalasi
- Klik Flash!
Ketika proses selesai, etcher akan melepaskan drive MicroSD dari sistem, tetapi kita perlu menambahkan satu file lagi, jadi cabut dan pasang kembali. Kartu sekarang akan dibaca sebagai drive berlabel "boot". Salin file kosong bernama "ssh" ke drive boot, lalu lepaskan drive MicroSD dari sistem lagi. Kartu MicroSD sekarang siap untuk dipindahkan ke Raspberry Pi.
** Jika Anda tidak dapat mengunduh file "ssh", mudah untuk membuatnya sendiri hanya dengan mengganti nama file teks kosong. Pastikan Anda menghapus ekstensi ".txt". Saat berfungsi, ikon akan menjadi kosong seperti di tangkapan layar. **
2. Hubungkan ke terminal Pi
Sekarang Pi memiliki sistem operasi, mari kita hidupkan!
- Colokkan kabel ethernet kabel dan catu daya ke Rasberry Pi. Meskipun Pi 3 memang memiliki dukungan Wi-Fi bawaan, koneksi kabel lebih kuat dan lebih disukai untuk server kami.
- Selanjutnya kita perlu mengambil alamat IP Pi dari router Anda. Langkah ini akan sedikit berbeda tergantung pada merek router Anda - dalam kasus saya, saya memasukkan 192.168.1.1 ke browser saya untuk masuk ke panel kontrol router. Anda akan mencari daftar klien DHCP, dan entri bernama "raspberrypi". Perhatikan alamat IP yang ditetapkan, dalam contoh saya adalah 192.168.1.115. Sekarang juga merupakan kesempatan yang baik untuk mengatur alamat IP sebagai "reserved" atau "permanen" sehingga tidak mendapatkan alamat yang berbeda nantinya. Jika Anda mengalami kesulitan dengan langkah ini, Anda dapat memeriksa dokumentasi router atau situs dukungan untuk detailnya.
- Sekarang kita dapat membuka Putty, masukkan alamat IP Pi di bidang "Nama Host", dan klik "Buka".
Anda sekarang harus melihat layar hitam dengan "login as:". Ini adalah terminal Pi Anda, dan di situlah kita akan melakukan sisa pekerjaan menyiapkan server. Ingat, layar terminal untuk keyboard! Mouse Anda tidak akan banyak berguna di sini.
3. Raspi-config
Untuk menyelesaikan pengaturan awal, kita perlu login menggunakan default:
login sebagai: pi
kata sandi: raspberry
Sekarang kita dapat melalui beberapa pengaturan dasar pengaturan default Pi dengan memasukkan yang berikut ini:
sudo raspi-config
Kita perlu membuat beberapa perubahan, dan saya akan membawa Anda melaluinya dalam urutan yang sama seperti yang diberi nomor pada layar konfigurasi.
- Ubah Kata Sandi Pengguna - Ini adalah suatu keharusan! Semua orang tahu kata sandi default, jadi segera ubah.
-
Opsi Jaringan
Nama host - secara default ini adalah "raspberrypi", tetapi jika Anda mau, Anda dapat mengubahnya menjadi lebih deskriptif
- -(tidak ada perubahan)-
-
Opsi Pelokalan - jika Anda tidak berada di Inggris, Anda akan ingin mengubahnya ke negara Anda sendiri. Contoh saya menganggap itu AS.
- Ubah Lokal - gunakan panah bawah Anda untuk menemukan entri untuk "en_GB" dengan * di sebelahnya. Gunakan bilah spasi Anda untuk menghapus * itu dan kemudian turun sedikit lebih jauh ke "en_US. UTF-8" dan sekali lagi gunakan bilah spasi untuk menandainya dengan *.
- Ubah Zona Waktu - pengaturan ini penting agar tugas waktunya bekerja dengan benar
- Ubah Tata Letak Keyboard - Anda mungkin dapat melewati ini, tetapi jika dibiarkan di Inggris ada beberapa simbol keyboard yang dipindahkan
- Opsi Antarmuka
- -(tidak ada perubahan)-
- SSH - Aktifkan ini agar Anda dapat terus menggunakan Putty setelah me-reboot Pi.
- -(tidak ada perubahan)-
-
Opsi Lanjutan
- Perluas Filesystem - ini memastikan Pi dapat menggunakan semua ruang yang tersedia di kartu SD
- -(tidak ada perubahan)-
- Memory Split - ubah ke 16 untuk mengosongkan lebih banyak memori untuk penggunaan Minecraft.
Sekarang pilih "Selesai", lalu pilih "Ya" untuk reboot.
Ini akan mengakhiri sesi Anda di Putty. Cukup beri waktu beberapa saat untuk menyelesaikan reboot, lalu buka Putty lagi dan sambungkan kembali ke alamat IP Pi. Ingatlah untuk menggunakan kata sandi baru Anda!
Langkah 3: Instal Server Khusus
Menyiapkan perangkat lunak server adalah langkah terpanjang, tetapi juga yang paling penting. Kami akan menghabiskan banyak waktu untuk memasukkan banyak perintah Linux yang membosankan. Jangan biarkan itu mengintimidasi Anda! Selama Anda dapat menyalin dan menempel Anda dapat melewati bagian ini.
Server Minecraft cukup kompleks, dan menjalankannya di komputer sekecil Raspberry Pi memerlukan beberapa perampingan. Saya memulai dengan tutorial fantastis ini oleh James Chambers, karena dia memiliki beberapa tips hebat untuk memaksimalkan kinerja server. Saya akan merangkum proses instalasinya di bawah ini, dan menyoroti beberapa perubahan dan pembaruan yang saya buat, tetapi saya sangat menyarankan Anda membaca halamannya untuk detail lebih lanjut.
Sekarang setelah Anda masuk kembali menggunakan "pi" default dan kata sandi baru Anda, kita dapat mulai memasukkan perintah untuk menginstal file server.
Penting - Banyak dari perintah ini panjang dan rumit dan akan sangat merepotkan untuk mengetik di jendela terminal. Jadi jangan lakukan itu! Sorot teks perintah di jendela ini, salin dengan ctrl-c, dan kemudian di jendela terminal Anda cukup klik kanan dengan mouse Anda untuk menempelkan teks. Lihat, tikus itu bagus untuk sesuatu!
Untuk sisa langkah ini, Anda akan menyalin setiap perintah dalam kotak teks kode ini.
Saya akan memberikan penjelasan singkat tentang apa yang kami lakukan di sepanjang jalan.
Kami akan mulai dengan memperbarui perangkat lunak kami.
sudo apt-get update && sudo apt-get upgrade
Setiap kali Anda melihat permintaan persetujuan instalasi, ketik "y" dan tekan enter untuk menerima dan melanjutkan.
Minecraft berjalan di Java, tetapi instalasi Rasbian "Lite" kami tidak menyertakannya, jadi mari kita ambil itu.
wget --no-check-certificate --no-cookies --header "Cookie: oraclelicense=accept-securebackup-cookie" https://download. Oracle.com/otn-pub/Java/jdk/8u161-b12/2f38c3b165be4555a1fa6e98c45e0808 /jdk-8u161-linux-arm32-vfp-hflt.tar.gz
Catatan ** Ketika Java diperbarui ke versi yang lebih baru, perintah itu mungkin menjadi usang. Jika Anda menerima pesan kesalahan, Anda harus memperbarui perintah untuk versi terbaru. Kunjungi halaman unduhan Java Oracle, klik tombol "Terima Perjanjian Lisensi", lalu klik kanan tautan ke file linux-arm32 terbaru dan pilih salin tautan. Anda harus menggunakan tautan yang diperbarui itu untuk mengganti teks pada perintah di atas, mulai dari http. **
Sekarang kita dapat menginstal file Java yang baru saja kita unduh.
sudo mkdir /usr/java
cd /usr/java
Jika Anda harus mengubah tautan unduhan untuk versi baru, pastikan Anda mengubah nomor versi di perintah berikut agar sesuai.
sudo tar xf ~/jdk-8u161-linux-arm32-vfp-hflt.tar.gz
sudo update-alternatives --install /usr/bin/java java /usr/java/jdk1.8.0_161/bin/java 1000
sudo update-alternatives --install /usr/bin/javac javac /usr/java/jdk1.8.0_161/bin/javac 1000
cd ~
Dan akhirnya, acara utama yang sudah Anda tunggu-tunggu, mari kita instal server Minecraft. Ini adalah versi khusus dari server yang disebut Paper, dan penuh dengan pengoptimalan untuk meningkatkan kinerja.
kertas mkdir
wget
unzip master.zip -d Kertas
mv ~/Paper/RaspberryPiMinecraft-master/* ~/Paper/
kertas cd
chmod +x start.sh
wget
java -jar -Xms512M -Xmx800M paperclip.jar
Perintah terakhir itu akan memulai server untuk pertama kalinya, dan setelah beberapa saat Anda akan menerima pesan kesalahan yang mengatakan Anda harus menyetujui EULA. Buka EULA dengan perintah berikut:
nano eula.txt
Ubah baris yang mengatakan "eula=false" menjadi "eula=true". Simpan perubahan Anda dengan menekan ctrl-x, lalu Y, lalu enter.
Catatan ** James Chambers menyebutkan metode untuk overclocking kartu SD Anda pada poin panduan ini. Saya pribadi belum mencoba langkah itu, karena memerlukan kartu berkualitas tinggi dan yang saya miliki untuk digunakan bukanlah sesuatu yang istimewa. Saya percaya bahwa overclocking pasti akan meningkatkan kinerja lebih jauh, tetapi bahkan tanpa overclock server berjalan cukup baik sehingga saya tidak mendapat keluhan dari anak-anak yang memainkannya. **
Mari kita segera melihat pada Server Properties dan membuat beberapa perubahan.
nano server.properties
Ada daftar panjang hal yang dapat Anda ubah tentang server Anda di sini, seperti mempersonalisasi nama server dan MOTD, mengubah mode permainan, atau mengaktifkan PvP atau blok perintah. Anda dapat mengubah berbagai hal sesuai keinginan Anda sekarang, atau Anda dapat membuka file ini untuk membuat lebih banyak perubahan nanti, tetapi ada dua perubahan yang akan segera kami buat.
pemain maks = 8
port-server = 25565
Delapan pemain adalah yang tertinggi yang saya sarankan, lebih tinggi dan Anda sangat mungkin melihat kinerja server menjadi lambat, bahkan dengan semua pengoptimalan yang dilakukan untuk menjalankan berbagai hal di Pi.
Port server harus diubah karena seperti kata sandi "raspberry" default, semua orang tahu port default 25565. Bahkan perubahan kecil ke 26565 akan membantu menjaga keamanan server Anda. Catat nomor port di sebelah tempat Anda menyimpan alamat IP Pi. Anda akan membutuhkan keduanya nanti.
Setelah Anda selesai memperbarui pengaturan Anda, simpan perubahan dengan menekan ctrl-x, lalu Y, lalu enter.
Langkah selanjutnya dalam mempersiapkan server Anda juga akan memakan waktu paling lama setelah dimulai, mungkin sekitar satu jam. Perintah-perintah ini akan menghasilkan dunia Anda sebelumnya, yang berarti server tidak perlu melakukan semua pekerjaan ini nanti saat Anda dan teman Anda menjelajah.
cd ~/Kertas/plugin
wget --content-disposition -E
Sudo apt-get install layar
kertas cd
./start.sh
Tampaknya tidak terjadi apa-apa, tetapi server Anda sekarang telah dimulai! Untuk berinteraksi dengan server kita perlu menggunakan perintah ini
layar -r minecraft
Dan kemudian kita akan membuat dunia sebelumnya:
dunia wb menetapkan 1000 spawn
dunia wb mengisi 1000
konfirmasi pengisian wb
Ini adalah bagian yang akan memakan waktu lama. Pergi ambil camilan dan periksa lagi nanti! Ketika proses selesai, matikan server dengan perintah yang sangat sederhana
berhenti
Ini akan menyimpan dan menutup server dan mengembalikan Anda ke terminal Raspberry Pi.
Tugas terakhir kita adalah mengatur server untuk memulai secara otomatis ketika Raspberry Pi dicolokkan atau di-restart. Kita dapat melakukan ini dengan membuat skrip sederhana.
cd ~
nano startup.sh
Kami telah menggunakan nano untuk mengedit beberapa file sebelumnya, tetapi kali ini kami membuatnya dari awal, sehingga jendela akan kosong. Salin dua baris ini ke dalam file:
cd /home/pi/Kertas
screen -dmS minecraft java -server -Dfile.encoding=UTF-8 -Xms512M -Xmx800M -XX:NewSize=300M -XX:MaxNewSize=500M -XX:+CMSIncrementalMode -XX:+UseConcMarkSweepGC -XX:+UseParNewGC -XX:+ CMSIncrementalPacing -XX:ParallelGCThreads=4 -XX:+AggressiveOpts -XX:+AlwaysPreTouch -XX:+DisableExplicitGC -XX:SurvivorRatio=16 -XX:TargetSurvivorRatio=90 -jar /home/pi/Paper/paperclip.jar nogui
Kemudian simpan skrip baru Anda dengan menekan ctrl-x, lalu Y, lalu enter.
chmod +x startup.sh
chmod +x /etc/rc.local
sudo nano /etc/rc.local
Baris terakhir dari file rc.local mengatakan "keluar 0". Tepat di atas garis itu kita akan menambahkan ini:
su pi -c /home/pi/startup.sh
Dan sekali lagi kita simpan file perubahannya dengan ctrl-x, lalu Y, lalu enter.
sudo reboot
Anda akan mendapatkan pesan bahwa koneksi telah ditutup, dan Anda dapat menutup jendela Putty.
Itu dia! Anda telah berhasil melewati bagian yang membosankan! Sekarang kami siap untuk menguji server kami!
Langkah 4: Uji Server Anda dan Undang Teman Anda




Selanjutnya, kita akan memeriksa apakah server berfungsi dan memastikan teman-teman kita dapat bergabung.
Buka peluncur Minecraft di PC Anda dan tekan Play. Pastikan Anda menggunakan versi rilis terbaru agar sesuai dengan server Paper.
Di layar utama pilih Multiplayer, lalu Tambah Server. Masukkan nama yang ingin Anda miliki di daftar server Anda, dan untuk Alamat Server masukkan IP Pi Anda dan nomor port. Untuk contoh saya, kami menggunakan 192.168.1.115:26565. Pastikan Anda memiliki titik dua di antara alamat IP dan nomor port, dan tidak ada spasi. Klik Selesai, lalu klik putar di server Anda. Setelah beberapa saat, Anda akan menemukan diri Anda jatuh ke dunia baru Anda!
Tunggu, kembali! Jangan mulai membangun sendiri, ayo undang beberapa teman! Sayangnya, mereka tidak dapat menggunakan alamat IP yang sama dengan yang Anda gunakan. Jadi agar ini berfungsi, pertama-tama Anda harus memberi tahu router Anda bahwa tidak apa-apa bagi orang-orang yang berada di luar rumah Anda untuk terhubung ke Pi. Ini disebut Port Forwarding dan proses pastinya akan sedikit berbeda tergantung pada router Anda. Saya telah melampirkan tangkapan layar seperti apa pada router merek TP Link saya, tetapi Anda mungkin perlu memeriksa situs dukungan router Anda untuk info lebih lanjut.
Dalam pengaturan Port Forwarding Anda, masukkan nomor port yang Anda pilih untuk server Anda, dan kemudian alamat IP untuk Raspberry Pi Anda. Router Anda sekarang tahu bahwa ketika teman Anda mencoba terhubung ke nomor port itu, mereka harus diarahkan ke Pi.
Selanjutnya kita perlu menggunakan layanan gratis seperti No-IP untuk membuat alamat unik Anda sendiri, yang disebut Hostname. Anda juga akan mengatur router atau PC Anda agar alamat IP Hostname tetap terbaru.
Ikuti langkah-langkah Panduan Penyiapan mereka sekarang.
Setelah Anda selesai mengatur akun No-IP Anda, teman Anda akan dapat terhubung ke server Anda dengan memasukkan Hostname baru Anda dan nomor port di bagian Alamat Server di layar multipemain Minecraft mereka. Misalnya, nama host.ddns.net:26565.
Langkah 5: Selamatkan Dunia! (dengan Pencadangan Otomatis)

Langkah ini opsional, tetapi merupakan penyelamat potensial. Dunia Anda menghadapi beberapa risiko serius, baik dari kartu MicroSD yang rusak, kerusakan atau kesedihan sesekali, atau hanya tanaman merambat yang menyebalkan itu. Untuk melindungi semua kerja keras Anda, kami akan membuat server secara otomatis menyimpan file dunia Anda setiap malam. Untuk mencegah kartu MicroSD Anda terisi, kami juga akan menghapus semua cadangan yang berumur lebih dari seminggu. Setelah itu, Anda dapat dengan mudah menyalinnya ke PC Anda sendiri atau drive cadangan lain untuk keamanan lebih.
Kami akan mulai dengan menggunakan Putty untuk menyambung kembali ke Pi kami untuk membuat skrip baru lainnya.
nano dailybackup.sh
Salin perintah berikut ke dalam skrip:
# Hentikan server Minecraft
screen -x minecraft -X stuff stop^M sleep 5 # Salin direktori Paper ke backup/PaperYYDDMM cp -a Paper/. backup/Paper$(date +%F) # Hapus backup yang lebih lama dari 7 hari find backup/* -mindepth 0 -maxdepth 0 -type d -ctime +7 -exec rm -rf {};
Dan kemudian, katakan dengan saya - simpan file Anda dengan menekan ctrl-x, Y, enter.
Sekarang kita akan membuat tugas berulang untuk menjalankan skrip cadangan setiap malam menggunakan crontab.
crontab -e
Anda akan diberikan pilihan editor saat pertama kali menjalankan perintah ini, pilih nomor 2 untuk Nano.
Ini akan membuka file khusus untuk tugas penjadwalan. Di bagian bawah file ini tambahkan baris berikut:
5 0 * * * /home/pi/dailybackup.sh
15 0 * * * sudo reboot
Baris pertama memberi tahu Pi untuk menjalankan skrip cadangan Anda pada pukul 12:05 setiap malam. Baris kedua memberitahu Pi untuk reboot sepuluh menit kemudian. Jika Anda lebih suka waktu yang berbeda untuk pencadangan dan reboot, Anda dapat mengubah baris ini agar sesuai dengan preferensi Anda. Ingatlah bahwa angka pertama adalah menit dan angka kedua adalah jam dalam format 24 jam. Tiga tanda bintang memastikan bahwa skrip ini akan berjalan setiap hari.
Setelah sistem Anda berjalan untuk sementara waktu, Anda mungkin ingin membiasakan diri menyimpan cadangan ke lokasi lain dari kartu MicroSD Pi. Tugas ini dibuat sangat sederhana dengan menghubungkan ke server Anda menggunakan Filezilla. Cukup seret folder cadangan dari sisi kanan Filezilla dan letakkan di PC Anda. Setelah menyalin semua file, Anda dapat menyimpannya selama yang Anda mau!
Dan jika tragedi pernah terjadi dan Anda harus kembali ke salah satu file simpanan Anda, ini adalah prosedur yang cepat dan sederhana. Pertama, pastikan Anda telah menghentikan server:
layar -r minecraft
berhenti
Kemudian gunakan Filezilla untuk menghapus direktori Paper dan menggantinya dengan menyeret salah satu direktori tersimpan Anda kembali ke Pi. Pastikan Anda menghapus tanggal dari nama direktori sehingga namanya kembali bernama Paper. Kemudian Anda dapat me-restart server Anda dengan
./startup.sh
Dan begitu saja, Anda bisa kembali ke bisnis membangun!
Langkah 6: Hubungkan LED



Saatnya menambahkan beberapa lampu! Di sinilah server Anda mulai menjadi lebih dari sekadar pengumpul debu di belakang monitor Anda. Langkah ini akan menunjukkan cara menyolder dan memasang Permata Neopixel ke Raspberry Pi, lalu menginstal perangkat lunak yang diperlukan untuk menjalankan LED. Segera setelah itu Anda tidak perlu bertanya-tanya apakah seseorang sedang online menunggu untuk bermain dengan Anda, karena server Anda akan memberi tahu Anda hanya dengan sekilas!
Neopixel Adafruit adalah LED yang fantastis. Mereka adalah RGB, yang berarti mereka dapat menyala dalam warna apa pun yang Anda inginkan. Mereka dapat dialamatkan, yang berarti Anda dapat menggunakan perintah perangkat lunak untuk mengubah warnanya kapan pun Anda mau. Untuk lebih banyak info hebat tentang cara kerja Neopiksel dengan Raspberry Pi, lihat panduan Adafruit resmi.
Permata memiliki 7 LED yang akan memberi kita banyak warna cerah yang kuat. Ada juga lima titik kontak solder, tetapi kami hanya akan menggunakan tiga. Saya sangat menyarankan Anda menggunakan tiga kabel berwarna berbeda untuk menghindari pencampurannya saat Anda menghubungkannya ke Pi nanti. Dalam contoh foto saya, saya menggunakan warna merah, hitam, dan coklat.
Sebelum memulai langkah ini, Anda harus mematikan Raspberry Pi sepenuhnya. Masukkan perintah ini dan kemudian cabut catu daya Pi.
layar -r minecraft
berhenti
sudo shutdown -h sekarang
Potong tiga kabel GPIO betina, cukup panjang sehingga Anda memiliki banyak kabel untuk digunakan saat menyolder. Anda selalu dapat mengulang kelebihan seperti yang saya lakukan. Solder kabel dengan hati-hati ke kontak pada Permata. Kemudian pasang konektor female ke pin Raspberry Pi GPIO:
PWR ke pin 1 = 3.3V
GND ke pin 6 = Ground
IN ke pin 12 = GPIO18
Setelah Permata terpasang, Anda dapat memasang kembali Pi dan menggunakan Putty untuk menghubungkan dan menginstal perangkat lunak LED dengan perintah berikut. Perhatikan titik-titik yang mungkin meminta Anda memasukkan Y untuk melanjutkan penginstalan.
sudo apt-get install build-essential python-dev git
sudo apt-get install scons
sudo apt-get install swig
git clone
cd rpi_ws281x
scon
Penting ** Pada langkah selanjutnya kita akan membuat tambahan kecil pada library neopixel. Ini diperlukan untuk menghindari kesalahan memori yang membuat saya gila selama beberapa hari. Tanpa itu, LED akan bekerja selama beberapa jam dan kemudian berhenti memperbarui dengan benar. **
cd python
python setup.py build
sudo nano build/lib.linux-armv7l-2.7/neopixel.py
Gunakan panah bawah untuk menggulir melewati baris yang mengatakan kelas Adafruit_NeoPixel(object):. Tidak jauh dari itu Anda akan menemukan bagian dengan teks biru yang mengatakan def _cleanup(self). Anda akan menyalin baris berikut ke ini bagian, persis seperti yang ditunjukkan pada tangkapan layar di atas.
ws.ws2811_fini(self._leds)
Dan sekali lagi kita perlu menyimpan perubahan dengan ctrl-x, Y, enter.
cd ~
cd rpi_ws281x/python
sudo python setup.py install
Selanjutnya kita perlu memberi tahu file uji jumlah LED yang kita miliki, lalu kita bisa menyalakannya!
contoh cd
sudo nano strandtest.py
Temukan baris yang bertuliskan LED_COUNT = 16 dan ubah menjadi LED_COUNT = 7, lalu ctrl-x, Y, enter untuk menyimpan.
sudo python strandtest.py
Jika semuanya berjalan dengan benar, Anda baru saja dibutakan oleh ledakan pelangi yang berkedip. Ketika Anda dapat melihat lagi, tekan ctrl-c untuk menghentikan lampu. LED tidak akan mati, tetapi akan berhenti berkedip dan itu sudah cukup untuk saat ini.
Langkah 7: Program LED untuk Memeriksa Status Server

Dengan LED kami terpasang dan siap, saatnya untuk membuat mereka bereaksi ke server. Secara khusus, kami akan membuat mereka menunjukkan jumlah pemain saat ini di server:
Pemain = Bijih
- 0 = Batu Merah
- 1-2 = Besi
- 3-4 = Emas
- 5-6 = Zamrud
- 7-8 = Berlian
Jika server tidak berjalan, Oreblock akan menjadi Coal (LED mati). Dan sebagai bonus tambahan, jika pemeriksaan status tidak dapat menemukan koneksi internet, LED akan berkedip kuning!
Untuk mengambil jumlah pemain dari server, kita akan menginstal mcstatus dari Nathan Adams, salah satu pengembang game Mojang.
sudo apt-get install python-pip
sudo pip instal mcstatus
Kemudian kita perlu menyalin dua skrip python di bawah ini, mcled.py dan ledoff.py, ke server kita dengan Filezilla. Cukup seret dan jatuhkan kedua skrip ke dalam kotak di sebelah kanan, seperti yang ditunjukkan pada tangkapan layar.
Silakan dan uji ledoff.py sekarang, jadi kita bisa mematikan LED yang tertinggal di langkah sebelumnya.
sudo python ledoff.py
Saat menjalankan skrip secara manual seperti ini, Anda akan menerima pesan yang mengatakan "Kesalahan segmentasi". Ini adalah masalah yang belum terselesaikan di perpustakaan Neopixel.py yang tidak berpengaruh pada apa yang kami lakukan.
Jika Anda penasaran dengan cara kerja skrip ini, Anda dapat membukanya dengan editor teks apa pun di PC Anda, atau menggunakan nano di layar terminal. Berhati-hatilah agar tidak secara tidak sengaja menyimpan perubahan apa pun yang dapat menghentikannya bekerja!
Catatan ** mcled.py mengasumsikan Anda menggunakan port 26565 dari contoh saya. Jika Anda menggunakan port yang berbeda, Anda harus mengubah skrip agar sesuai dengan langkah-langkah berikut **
sudo nano mcled.py
Temukan garis merah teks yang mengatakan "# Dapatkan jumlah pemain server", dan di bawahnya Anda akan melihat baris yang menyertakan teks hijau yang mengatakan "localhost" dan nomor port di sebelahnya. Ubah nomor port agar sesuai dengan milik Anda, dan seperti biasa simpan perubahan Anda dengan ctrl-x, Y, enter.
Untuk mendapatkan pembaruan konstan pada status server, kami akan memberi tahu Pi untuk menjalankan skrip mcled.py setiap menit, dan itu berarti menyiapkan beberapa baris lagi di crontab.
crontab -e
Anda akan melihat dua baris yang kami tambahkan sebelumnya untuk menjadwalkan pencadangan dan reboot. Sekarang kita akan menambahkan dua lagi:
* 6-20 * * * sudo python mcled.py
0 21 * * * sudo python ledoff.py
Baris pertama memberi tahu Pi untuk menjalankan mcled.py setiap menit setiap jam antara pukul 6 pagi dan 20:59 malam. Baris kedua memberitahu Pi untuk mematikan LED pada jam 9 malam. Itu preferensi pribadi, karena pada saat itu anak-anak saya tidak lagi bermain Minecraft, meskipun server terus berjalan. Kami juga memiliki OreServer yang ditampilkan dengan jelas di atas TV kami dan cahaya terang menjadi iritasi di malam hari. Anda tentu saja dapat mengubah dua baris ini untuk membuat LED berjalan tanpa henti, atau mati nanti, atau apa pun yang sesuai dengan tujuan Anda sendiri.
Segera setelah perubahan Anda disimpan (apakah Anda muak dengan ctrl-x, Y, enter?) skrip akan dipanggil dan Permata Anda akan menyala lagi. Kemungkinan besar akan berwarna merah untuk menunjukkan bahwa server sedang berjalan tetapi tidak digunakan. Luangkan waktu sekarang untuk meluncurkan Minecraft dan bergabung dengan server seperti yang kami lakukan selama pengujian kami sebelumnya. Tak lama setelah Anda bergabung, LED akan berubah menjadi putih, dan kemudian kembali menjadi merah saat Anda memutuskan sambungan.
Langkah 8: Buat Kotak Bijih




Sentuhan terakhir untuk menyatukan ini semua adalah kotak bijih untuk Raspberry Pi. Untuk membuat kasing Bijih, saya menggunakan printer 3D Lulzbot TAZ6 di ruang pembuat lokal saya, RiverCityLabs. Saya telah menyediakan file. STL yang dapat dicetak untuk dasar dan atas di bawah. Jika Anda tidak memiliki printer 3D sendiri, periksa komunitas pembuat di area Anda, mereka hebat! Atau Anda mungkin memiliki perpustakaan atau sekolah lokal yang memiliki printer yang dapat diakses oleh publik. Ada juga beberapa layanan pencetakan 3D online yang dapat mencetak dan mengirimkan desain kepada Anda. Atau Anda bisa menjadi kreatif! Tidak ada yang bisa menghentikan Anda untuk membuat kotak dari karton atau setumpuk Lego abu-abu atau apa pun yang ada di dekat Anda.
Beberapa catatan penting ketika Anda mengatur file printer 3D:
- Cetak file tanpa perubahan penskalaan untuk memastikan lubang pemasangan sejajar dengan Pi.
- Balikkan Bagian Atas sehingga ujung yang terbuka menghadap ke atas.
- Pastikan untuk mengaktifkan pengaturan dukungan Anda, sehingga overhang di dinding tidak berantakan.
Setelah pencetakan Anda selesai, Anda dapat memasang Pi ke Basis dengan empat sekrup 2.5mm. Saya tidak dapat menemukan tautan ke produk yang sebenarnya tetapi saya menemukan ini dalam paket 2 di Menards, yang jauh lebih baik daripada memesan sekotak 100 dari Amazon.
Lepaskan semua bahan pendukung dari atas, dan potong selembar kertas perkamen atau kertas tisu putih agar pas di dalamnya. Ini akan menyebarkan lampu LED yang membuat efek bercahaya terlihat jutaan kali lebih baik daripada hanya membiarkan lubang terbuka.
Pasang adaptor MicroUSB sudut kanan ke port daya sehingga kabel keluar dari bagian belakang casing di sebelah port ethernet.
Sekarang Anda dapat menyambungkan kembali kabel listrik dan ethernet, mengatur Top di tempatnya, dan nikmatilah!
Langkah 9: Ringkasan, Pikiran Tambahan, dan Terima Kasih
Hadiah Utama dalam Tantangan Minecraft 2018
Direkomendasikan:
Cara Membuat Peta Bergaya Khusus Menggunakan OpenStreetMap: 7 Langkah (dengan Gambar)

Cara Membuat Peta Bergaya Kustom Menggunakan OpenStreetMap: Dalam instruksi ini, saya akan menjelaskan proses di mana Anda dapat membuat peta bergaya buatan sendiri. Peta bergaya adalah peta di mana pengguna dapat menentukan lapisan data mana yang divisualisasikan, serta menentukan gaya yang digunakan setiap lapisan
Tanpa Solder - Ganti Mainan yang Diadaptasi untuk Kebutuhan Khusus/Disabilitas: 7 Langkah (dengan Gambar)

No Soldering - Switch Adapted Toy for Special Needs/Disabilities: Modifikasi mainan ini menggunakan mainan yang dioperasikan dengan baterai, yang diaktifkan dengan satu sakelar, dan menambahkan sakelar yang dioperasikan secara eksternal. Sakelar eksternal adalah tombol tekan format besar yang memungkinkan aksesibilitas lebih besar, dengan menghadirkan l
Pemutar Musik Raspberry Pi: 10 Langkah (dengan Gambar)

Pemutar Musik Raspberry Pi: Apakah Anda pernah pulang ke rumah dan menginginkan musik latar untuk bersantai tanpa harus menyalakan komputer, telepon, atau perangkat lain? Saya telah mengatakan masalah. Dalam Instruksi berikut, saya menunjukkan kepada Anda konsep saya tentang pemutar musik offline beroperasi
Cradle Pemutar MP3 yang Dibuat Khusus: 6 Langkah
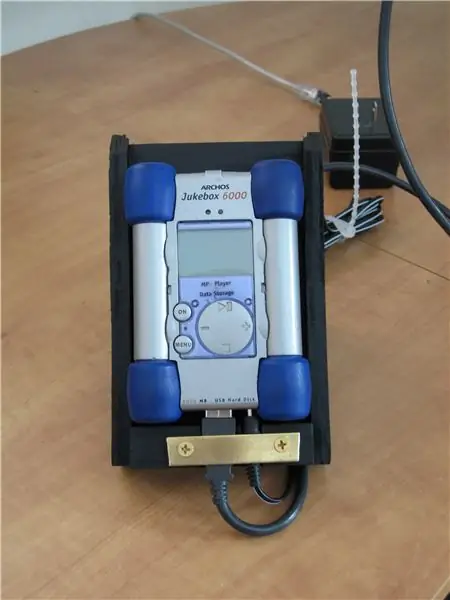
Cradle Pemutar MP3 Buatan Khusus: Archos Jukebox 6000 saya tidak dilengkapi dengan dudukan dok. Saya ingin membangunnya sehingga saya dapat mengintegrasikannya ke dalam proyek yang lebih besar yang ada dalam pikiran saya: stasiun dok/pengisian daya untuk semua elektronik portabel saya. Banyak elektronik portabel tidak dilengkapi dengan
Hubungkan Pemutar MP3 ke Pemutar Pita: 6 Langkah (dengan Gambar)

Menghubungkan Pemutar MP3 ke Pemutar Pita: Cara menyambungkan pemutar mp3, atau sumber stereo lainnya, ke pemutar kaset untuk mendengarkan musik
