
Daftar Isi:
2025 Pengarang: John Day | [email protected]. Terakhir diubah: 2025-01-23 14:49

Ini adalah dudukan untuk tablet (misalnya iPad) untuk digunakan dengan perangkat lunak simulator penerbangan. Menggunakan modul rotary encoder dan Arduino Mega, saya membuat solusi di mana kenop fisik dapat dipetakan untuk mengontrol fungsi instrumen tertentu dalam sim. Seperti yang Anda lihat pada gambar, ada beberapa aplikasi yang menampilkan instrumen kokpit dari jarak jauh dari aplikasi simulator penerbangan PC (seperti X-Plane) di tablet. Sangat menyenangkan untuk memutar kenop fisik dan melihat respons GUI! Desain ini memiliki 7 kenop yang dipetakan ke: Penyesuaian ketinggian kerapatan kecepatan udara, kenop heading Gyro, bug heading Gyro, pengaturan baro Altimeter, VOR1 OBS, VOR2 OBS, dan kenop heading ADF.
Tujuan desain adalah: fungsionalitas, kesederhanaan, dan keanggunan.
Perlengkapan
1. Tablet (misalnya iPad)
2. Dudukan akrilik untuk iPad. Daripada membuat dudukan, saya mencari sesuatu yang dapat digunakan yang tidak tersedia, dan menemukan ini:
www.amazon.com/gp/product/B07G8K8VYM/ref=p…
3. Aplikasi instrumen jarak jauh sim penerbangan. Ada aplikasi yang akan terhubung dengan simulator penerbangan Anda dan menampilkan instrumen kokpit secara real time. Banyak orang menggunakan ini untuk membebaskan real estat layar pada PC utama. Beberapa aplikasi ini meliputi:
Manajer Udara:
Kokpit Penerbangan Jarak Jauh HD:
Fsi C172:
Saya menggunakan Fsi C172.
4. Arduino Mega:
Arduino mengumpulkan semua input kenop, dan mengirimkan info ini ke aplikasi sim penerbangan melalui USB.
5. Perisai Arduino Mega:
www.amazon.com/gp/product/B0169WHVGS/ref=p…
Ini adalah papan yang diapit di atas Arduino Mega, dan memungkinkan Anda untuk menempatkan sirkuit/kabel kustom Anda sendiri.
6. Modul encoder putar:
www.amazon.com/gp/product/B07B68H6R8/ref=p…
Produk ini dilengkapi dengan rakitan papan sirkuit kecil dan pin header, yang memungkinkan Anda menghubungkan berbagai hal tanpa besi solder.
Header memiliki 5 pin. 2 adalah untuk daya dan tanah. Dua untuk encoder putar - Arduino menentukan apakah kenop diputar searah jarum jam atau berlawanan arah jarum jam berdasarkan dua input ini. A akhirnya, ada pin untuk sakelar tombol tekan yang terpasang di setiap kenop.
7. Kabel jumper (jantan ke betina)
www.amazon.com/GenBasic-Piece-Female-Jumpe…
Ini dapat dikupas, yang membuatnya mudah untuk membuat kabel pita 5 pin khusus untuk tombol.
Langkah 1: Bor Lubang di Dudukan Tablet

Dimensi dudukan tablet adalah 12,5"x9", atau 320mm x 230mm. Dimensi iPad Air 2 (tablet saya) adalah 240mm x 169,5mm. Ini memungkinkan iPad untuk dipusatkan di dudukan dengan batas 40mm di setiap sisi. Dengan asumsi (0, 0) berada di sudut kiri bawah dudukan, saya mengebor 7 lubang di lokasi x, y ini: (100, 195), (140, 195), (180, 195), (220, 195), (300, 127,5), (300, 85), (300, 42,5). Semua angka dalam mm.
Anda harus berhati-hati saat mengebor akrilik, gunakan mata bor yang tepat dan RPM yang lambat.
Kenop dilengkapi dengan ring dan mur agar mudah dipasang.
Langkah 2: Hubungkan Rotary Encoder ke Arduino Shield


Rotary encoder memiliki 5 pin. "GND" dan "+" terhubung ke ground dan power. "CLK", "DT" dan "SW" terhubung ke pin input digital pada Arduino. Ini mudah diakses dari soket header di papan pelindung, meskipun dalam kasus saya, saya perlu menyolder pada konektor. Jadi, tinggal kupas 3 pin sinyal, lalu pasang. Pastikan CLK dan DT berada pada nomor pin berurutan.
Ini meninggalkan pertanyaan tentang koneksi daya dan ground. Setiap tombol memiliki pin power dan ground, sehingga berarti 7 sambungan daya dan 7 sambungan ground. Saya menyolder dua header soket baris tunggal ke pelindung proto, dan menyambungkannya untuk bertindak sebagai bus daya dan ground.
Saya menggunakan tugas pin Arduino berikut (CLK/DT/SW):
Kenop kecepatan udara: 38/39/40
Kenop giro: 41/42/43
Menuju Kenop Bug: 44/45/46
Kenop altimeter: 47/48/49
Tombol VOR1: 5/6/7
Tombol VOR2: 8/9/10
Kenop ADF: 11/12/13
Langkah 3: Instal Perangkat Lunak dan Firmware Simvim
Solusi ini membutuhkan kode firmware yang berjalan di Arduino untuk mengumpulkan input tombol, dan perangkat lunak yang berjalan di PC untuk antarmuka antara X-Plane dan Arduino. Keduanya dapat diperoleh di
Simvim menginstal sebagai plugin X-plane menggunakan proses instalasi plugin standar. Setelah terinstal, Anda dapat memuat firmware ke Arduino (melalui USB) menggunakan UI plugin Simvim dalam X-plane.
Perhatikan bahwa Simvim hidup dari perlindungan penggunanya:
Langkah 4: Langkah Terakhir: Konfigurasikan Simvim

Langkah terakhir adalah menggunakan alat konfigurasi Simvim untuk menetapkan dan menentukan koneksi pin dari Arduino. Anda dapat menemukannya di sini:
simvim.com/config.html
Menggunakan UI web, mudah dan mudah untuk memetakan tombol/kenop kokpit ke tugas pin Arduino. Dalam foto ini Anda dapat melihat bahwa VOR_Nav1 dan VOR_Nav2 telah dikonfigurasi. Setelah konfigurasi selesai, klik "Simpan" dan Simvim akan membuat dan mengunduh file data.cfg dengan konfigurasi Anda. Tempelkan file ini di folder plugin X-plane Anda, dan Anda siap melakukannya!
Direkomendasikan:
Dudukan Headphone Gaming ARGB DIY Menggunakan Akrilik: 14 Langkah (dengan Gambar)

Dudukan Headphone Gaming ARGB DIY Menggunakan Akrilik: Hai semuanya, dalam Instruksi ini saya akan menunjukkan cara membuat Dudukan Headphone Kustom RGB Beralamat untuk headphone gaming Anda menggunakan LED WS2812b (Aka Neopiksel). Anda juga dapat menggunakan Strip RGB untuk ini. proyek. Deskripsi itu tidak nyata
IKEA HACK: Dudukan Tablet Artikulasi: 6 Langkah (dengan Gambar)
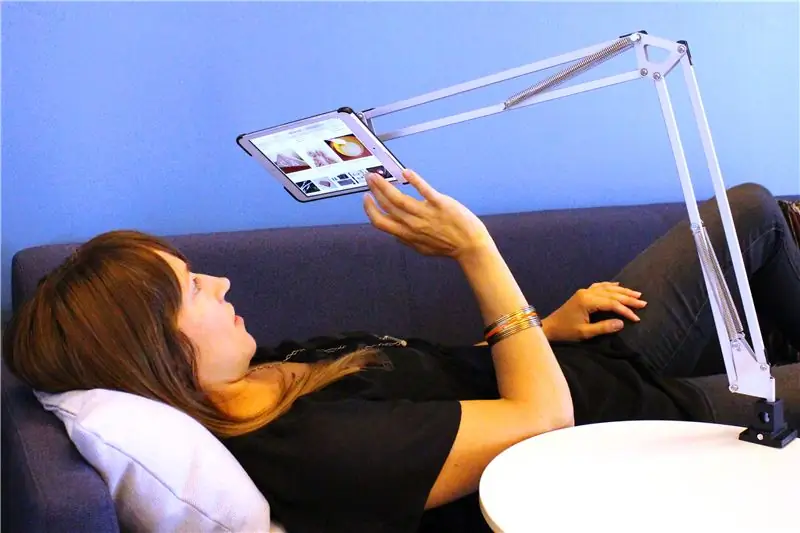
IKEA HACK: Mengartikulasikan Tablet Pemasangan: Browsing di tablet sangat bagus; tidak ada yang seperti menggali ke dalam situs favorit Anda sambil merasa nyaman. Saya menemukan semakin lama saya browser semakin terlentang postur saya, akhirnya saya berpose tingkat sendiri untuk massa lesu berbaring telentang dengan tablet di atas
Kenop Kontrol Volume DIY Sederhana!: 5 Langkah (dengan Gambar)

Kenop Kontrol Volume DIY Sederhana!: Punya desktop dengan sistem suara yang jauh dari tempat Anda duduk?--Ya. Setelah sedikit menggali, saya menemukan bahwa cukup mudah untuk membuat kenop kontrol volume lembut saya sendiri dengan harga murah. Dalam tutorial ini saya akan menunjukkan cara membuat kenop kontrol volume USB f
Membuat Dudukan Dudukan DSLR Kurang dari 6 $ Menggunakan Pipa PVC (Monopod/Tripod untuk Semua Kamera): 6 Langkah

Membuat Dudukan Dudukan DSLR Kurang dari 6 $ Menggunakan Pipa PVC(Monopod/Tripod untuk Semua Kamera): Ya…. Anda dapat membuatnya sendiri hanya dengan beberapa pipa PVC dan T Ringan… Sangat seimbang… Ini solid kuat… Ini ramah kustomisasi… Saya Sooraj Bagal dan saya akan berbagi pengalaman saya tentang mount kamera yang saya buat untuk
Kenop Amplifier Lama: 4 Langkah

Kenop Amplifier Lama: Hai, Ini adalah instruksi pertama saya, jadi mohon maafkan kesalahan apa pun dan harap Anda menyukainya! (Cintai halaman web Anda!!!)Beberapa akhir pekan yang lalu saya mencoba menemukan di internet beberapa tombol untuk memasang amplifier JVC lama yang saya dan pacar saya temukan di jalan… Tuhan, saya
