
Daftar Isi:
- Perlengkapan
- Langkah 1: CPU dan Soket CPU
- Langkah 2: Menempatkan CPU di Motherboard
- Langkah 3: Tempel Termal dan Kipas CPU
- Langkah 4: Menerapkan Thermal Paste
- Langkah 5: Menambahkan Kipas CPU
- Langkah 6: Memasukkan Kipas ke Motherboard
- Langkah 7: Memori (RAM) dan Unit Pemrosesan Grafis (GPU)
- Langkah 8: Memori (RAM)
- Langkah 9: Menempatkan Graphics Processing Unit (GPU) di Motherboard
- Langkah 10: Unit Catu Daya (PSU) dan Hard Drive
- Langkah 11: Menghubungkan Unit Catu Daya (PSU) ke Motherboard
- Langkah 12: Mencolokkan Hard Drive
- Langkah 13: Menguji Motherboard Di Luar Casing
- Langkah 14: Memasukkannya ke dalam Kasus
- Langkah 15: Memasang PSU ke Casing
- Langkah 16: Mengembalikan Hard Dive
- Langkah 17: Mengacaukan Kebuntuan
- Langkah 18: Menempatkan Motherboard dan GPU dalam Case
- Langkah 19: Memasang di Motherboard dan GPU di Case
- Langkah 20: Mencolokkan Konektor Lagi
- Langkah 21: Bagian 1 Memasukkan Kabel Terakhir
- Langkah 22: Bagian 2 dari Memasukkan Kabel Terakhir
- Langkah 23: Bagian 3 Memasukkan Kabel Terakhir
- Langkah 24: Bagian 4 Memasukkan Kabel Terakhir
- Langkah 25: Bagian 5 dari Memasukkan Kabel Terakhir
- Langkah 26: Bagian 6 Memasukkan Kabel Terakhir
- Langkah 27: Bagian 7 Memasukkan Kabel Terakhir
- Langkah 28: Uji Komputer
- Langkah 29: Menutup Komputer
2025 Pengarang: John Day | [email protected]. Terakhir diubah: 2025-01-23 14:49

Membangun komputer bisa membuat frustasi dan memakan waktu, ketika Anda tidak tahu apa yang harus dilakukan atau apa yang Anda butuhkan. Saat Anda merasa telah melakukan segalanya dengan benar tetapi masih tidak dapat mengaktifkannya, atau membuat speaker berhenti berbunyi bip. Tahu Anda kacau, dan harus memulai dari awal lagi. Hari ini adalah saat Anda mempelajari komponen apa yang dibutuhkan komputer Anda, komponen apa yang ada pada motherboard, ke mana mereka pergi pada motherboard, dan mengapa sangat penting untuk membangun dan menguji motherboard Anda sebelum Anda memasukkannya ke dalam casing komputer Anda. Untuk dapat menguji motherboard Anda, Anda akan ingin memastikan bahwa motherboard Anda memiliki speaker.
Perlengkapan
Hal pertama yang pertama, ada beberapa item yang Anda perlukan sebelum Anda mulai membangun komputer Anda:
- Masalah komputer
- papan utama
- Unit Pemrosesan Pusat (CPU)
- Kipas CPU
- Memori (RAM)
- Unit Pemrosesan Grafis (GPU)
- Unit Catu Daya (PSU)
- Perangkat keras
- kuku
- Kebuntuan
- Obeng
- Pasta Termal
- Gelang anti-statis
- Tikar anti-statis
Gambar barang-barang ini akan menyertai hampir semua langkah, juga banyak kabel yang akan Anda lihat seharusnya sudah disertakan atau terhubung ke beberapa barang.
Langkah 1: CPU dan Soket CPU



Hal pertama yang Anda mungkin ingin menambahkan motherboard Anda adalah CPU, atau Central Processing Unit. Anda harus memastikan bahwa CPU Anda cocok dengan soket CPU. CPU yang saya gunakan adalah PGA, Pin Grid Array, yang berarti CPU memiliki pin di atasnya, dan pin tersebut memungkinkan CPU untuk meluncur ke Soket CPU
Langkah 2: Menempatkan CPU di Motherboard


Sebelum Anda mencoba memasukkan CPU ke dalam Soket, Anda harus memastikan bahwa tuas perak pada soket sudah terpasang. Saat tuas naik, itu memungkinkan CPU meluncur dengan lancar ke soket. Saat memasukkan CPU ke dalam soket, Anda perlu memeriksa apakah segitiga emas pada CPU sejajar dengan lekukan segitiga pada soket. Setelah Anda memiliki segitiga di sudut yang sama, Anda dapat memindahkan CPU sedikit sampai jatuh ke dalam Socket. Setelah CPU masuk, Anda kemudian dapat menekan tuas ke bawah untuk melihat CPU di soket.
Langkah 3: Tempel Termal dan Kipas CPU


Thermal Paste adalah zat yang membantu komputer tetap dingin dan ditempatkan pada CPU. Untuk melakukan tugasnya tidak banyak yang perlu diterapkan ke CPU, jumlah sekecil sebutir beras saja sudah cukup. Kipas CPU langsung menuju ke CPU dan Thermal Paste.
Langkah 4: Menerapkan Thermal Paste


Saat menerapkan Thermal Paste, Anda harus sangat berhati-hati agar tidak menerapkannya terlalu banyak pada CPU. Anda ingin menerapkannya di tengah CPU, dan ingat jumlah ukuran sebutir beras.
Langkah 5: Menambahkan Kipas CPU




Kipas CPU langsung berada di atas CPU. Setelah Anda memiliki kipas di CPU, pastikan takik di samping tanpa sisa hitam melewati lubang perak. Setelah Anda mendapatkannya, Anda dapat menarik keping perak ke arah Anda. Dan begitu Anda mendapatkan takik kecil melalui lubang di samping dengan tuas hitam. Anda dapat membalik tuas ke sisi lain, sehingga kipas terlihat di tempatnya.
Langkah 6: Memasukkan Kipas ke Motherboard



Setelah Anda berhasil memasang Kipas CPU di motherboard, Anda sekarang perlu menghubungkan kipas ke motherboard. Kipas harus memiliki kabel yang terhubung, seperti yang terlihat pada gambar. Tampilan pada motherboard di dekat CPU untuk konektor 4 pin yang memiliki tulisan CPU_Fan, sekali lagi seperti terlihat pada gambar. Setelah Anda menemukannya, Anda perlu menghubungkan kabel Kipas CPU dengannya.
Langkah 7: Memori (RAM) dan Unit Pemrosesan Grafis (GPU)


Memori atau RAM, yang merupakan tempat komputer menyimpan data dan membacanya. Salah satu komponen lain dalam komputer disebut Graphics Processing Unit (GPU).
Langkah 8: Memori (RAM)



Saat memasang stik RAM pada Motherboard, Anda perlu memastikan lekukan pada soket yang dituju sejajar dengan lekukan pada stik RAM. Jika takik dan lekukan tidak sejajar, stik RAM tidak akan masuk. Jika sejajar, Anda perlu menerapkan beberapa kekuatan untuk mengkliknya. Bergantung pada jenis Motherboard, jumlah stik RAM yang Anda perlukan akan berubah.
Langkah 9: Menempatkan Graphics Processing Unit (GPU) di Motherboard


Untuk GPU, seperti RAM, Anda harus mencocokkan takik dengan lekukan pada GPU. Dan dengan ini, Anda perlu menerapkan beberapa kekuatan untuk itu untuk mengklik.
Langkah 10: Unit Catu Daya (PSU) dan Hard Drive


Power Supply Unit (PSU), memberikan daya ke Motherboard. Sedangkan Hard Drive adalah komponen dalam komputer yang menyimpan semua konten digital.
Langkah 11: Menghubungkan Unit Catu Daya (PSU) ke Motherboard




PSU memiliki dua colokan, 24 pin, dan 4 pin. Tidak masalah plugin mana yang Anda pasang terlebih dahulu, tetapi untuk langkah-langkah ini, saya akan memasang 24 pin. Dan kemudian Anda dapat mencolokkan 4 pin.
Langkah 12: Mencolokkan Hard Drive



Hard Drive memiliki apa yang disebut kabel SATA, dan Anda harus mencolokkannya ke salah satu port Data SATA di sepanjang sisi Motherboard. Beberapa komputer memiliki lebih dari satu Hard Drive, jadi Anda harus mencolokkan kabel SATA tersebut ke port Data SATA lainnya. Dan di mana kabel harus pergi diberi label SATA Data Port.
Langkah 13: Menguji Motherboard Di Luar Casing



Membangun Motherboard di luar komputer adalah langkah yang sangat penting, jika Anda memasang sesuatu yang salah. Atau tidak memasang komponen dengan benar pada Motherboard, dan Anda telah memasangnya ke dalam casing. Anda harus mengeluarkannya untuk menemukan kesalahan yang Anda lakukan.
Hal pertama yang ingin Anda lakukan adalah melompati komputer untuk memastikan bahwa PSU terhubung dan dihidupkan. Dan kemudian Anda akan membutuhkan obeng sehingga Anda dapat menyentuh dua power pig di papan. Setelah Anda memulai motherboard Anda, Anda akan ingin mendengarkan berapa banyak bunyi bip yang dibuat. Dan pastikan Anda menyentuh dua pin yang sama atau tidak akan menyala.
Ini adalah tautan ke situs yang memiliki semua kode bip:
www.computerhope.com/beep.htm
Langkah 14: Memasukkannya ke dalam Kasus
Jika Anda menguji motherboard Anda, dan hanya terdengar satu bunyi bip pendek, itu berarti semuanya normal dan Anda dapat mulai memasukkan motherboard ke dalam casing komputer. Hal pertama yang ingin Anda lakukan adalah melepas semua sambungan pada motherboard agar lebih mudah untuk memasang motherboard dan komponen lain dalam casing.
Langkah 15: Memasang PSU ke Casing



Komponen pertama yang disekrup adalah PSU. Di sisi belakang casing ada lubang persegi panjang besar, Anda akan ingin sakelar daya, kipas, dan steker harus terlihat melalui lubang. Anda akan membutuhkan 4 paku untuk memasang PSU. Sebelum memasang paku, pastikan lubang pada PSU sejajar dengan lubang pada casing komputer.
Langkah 16: Mengembalikan Hard Dive



Di bagian depan casing komputer, Anda akan menemukan banyak slot tempat hard drive dapat diletakkan. Tidak masalah di slot mana Anda meletakkan hard drive. Pada casing komputer, akan ada potongan plastik hitam dengan nob merah yang Anda putar. Untuk memasukkan hard drive, pertama-tama Anda harus memutar nob merah ke sisi yang tidak terkunci. Setelah diputar, potongan tersebut harus meluncur keluar dengan mudah, setelah itu Anda harus meletakkan hard drive di slot yang sama dengan slot tempat Anda mengeluarkan potongan plastik. Saat Anda memasukkan hard drive, Anda perlu melihat ke atas untuk memastikan bahwa lubang pada casing sejajar dengan lubang pada hard drive. Setelah Anda membuat mereka berbaris, Anda dapat memasukkan kembali potongan plastik dan memutar nob untuk menguncinya.
Langkah 17: Mengacaukan Kebuntuan


Tergantung pada jenis dan ukuran motherboard, Anda akan memerlukan jumlah standoff yang berbeda, yang menjaga motherboard dari permukaan casing komputer. Untuk casing dan motherboard ini akan menggunakan 6, di bagian bawah casing di sudut atas PSU akan ada beberapa lubang menyebar membuat persegi panjang. Anda harus memasang kebuntuan ke dalam lubang itu.
Langkah 18: Menempatkan Motherboard dan GPU dalam Case



Setelah Anda memasang semua standoffs dalam case, Anda harus meletakkan motherboard di atasnya. Anda harus menyelaraskan lubang di sisi motherboard dengan lubang di bagian atas standoff. Dan saat meletakkan motherboard di atas standoff, pastikan GPU sejajar dengan lubang tinggi di sisi belakang casing.
Langkah 19: Memasang di Motherboard dan GPU di Case
Setelah semuanya selaras, Anda dapat mulai memasang paku di sisi motherboard di mana ada kebuntuan di bawahnya. Setelah motherboard disekrup, Anda dapat melanjutkan untuk memasang GPU ke sisi casing.
Langkah 20: Mencolokkan Konektor Lagi
Setelah semuanya terpasang, Anda sekarang dapat menempatkan colokan yang Anda lepas sebelumnya kembali ke motherboard. JIKA perlu, Anda dapat merujuk kembali ke langkah 11 dan 12, yang merupakan langkah-langkah yang menunjukkan ke mana colokan yang dilepas pergi.
Langkah 21: Bagian 1 Memasukkan Kabel Terakhir


Yang pertama dari banyak colokan, adalah colokan USB. Di motherboard Anda akan ada dua yang mengatakan USB di sebelahnya, tidak masalah yang mana Anda mencolokkan kabel USB, itu hanya penting jika tertulis USB di dekatnya.
Langkah 22: Bagian 2 dari Memasukkan Kabel Terakhir



Selanjutnya kita tancapkan kabel audionya, colokan itu ada di sebelah USB di pojok. Dengan kawat ini Anda perlu menyejajarkan pin dan colokan. Seperti yang Anda lihat pada gambar, ada satu pin yang hilang, dan pada kawat, tidak ada lubang di tempat yang sama.
Langkah 23: Bagian 3 Memasukkan Kabel Terakhir



Kabel berikutnya yang akan dicolokkan adalah kipas sistem. Ini adalah steker yang membutuhkan steker 3 pin. Itu berada di antara GPU dan CPU.
Langkah 24: Bagian 4 Memasukkan Kabel Terakhir



Colokan selanjutnya adalah colokan HD, akan berada dalam satu cluster dengan kabel lainnya. Seperti yang Anda lihat pada gambar, ada bagan di bawah pin. Bagan sesuai dengan pin. Jadi steker ini akan masuk di sudut kiri bawah.
Langkah 25: Bagian 5 dari Memasukkan Kabel Terakhir



Di kelompok kabel yang sama Anda akan menemukan Reset SW. Steker itu akan berada tepat di sebelah colokan HD dari langkah sebelumnya. Dan Anda dapat melihatnya pada grafik yang sesuai dengan pin.
Langkah 26: Bagian 6 Memasukkan Kabel Terakhir



Sekali lagi di cluster yang sama Anda akan menemukan Power SW. Yang ini akan berada di atas Reset SW, yang juga dapat Anda lihat di grafik.
Langkah 27: Bagian 7 Memasukkan Kabel Terakhir




Dua colokan terakhir adalah Power led+ dan Power led-. Led Power- akan berada di pojok kiri atas, dan Power led+ akan berada di antara - dan Power SW. Kedua colokan ini juga akan berada dalam kelompok kabel yang sama.
Langkah 28: Uji Komputer
Setelah Anda selesai, setelah semua kabel tersambung, dan semua komponen terpasang di komputer. Anda akan ingin mengujinya lagi sehingga Anda tahu bahwa Anda telah melakukan segalanya dengan benar. Untuk menyalakannya sekarang, Anda perlu menekan tombol daya di komputer. Dan untuk pengujian ini Anda perlu mendengarkan bunyi bip lagi untuk mengetahui apakah semuanya berjalan lancar.
Berikut ini tautan ke situs dengan kode bip:
www.computerhope.com/beep.htm
Langkah 29: Menutup Komputer
Setelah Anda melakukan tes, dan menemukan bahwa semuanya normal dan semuanya berjalan lancar. Anda sekarang dapat menutup komputer Anda. Hanya perlu menggeser penutup kembali dan menutupnya.
Direkomendasikan:
Cara Merakit PC Anda: 10 Langkah

Cara Merakit PC Anda: Halo! Nama saya Jake, dan saya akan menjadi pendamping tepercaya Anda selama proses pembuatan PC ini. Saya telah membuat Instruksi ini untuk mengajari Anda cara mengumpulkan semua bagian dari mekanisme yang luar biasa ini dengan benar. Merasa bebas
Cara Merakit Komputer: 13 Langkah

Cara Merakit Komputer: ini akan membantu Anda merakit komputer
Cara Merakit Arduino untuk Mengambil Gambar Oleh: Sydney, Maddy, dan Magdiel: 8 Langkah

Cara Merakit Arduino untuk Mengambil Gambar Oleh: Sydney, Maddy, dan Magdiel: Tujuan kami adalah untuk merakit Arduino dan Cubesat yang dapat mengambil foto dari simulasi Mars atau mars asli. Setiap kelompok diberi batasan proyek: tidak lebih besar dari 10x10x10 cm, berat tidak boleh lebih dari 3 lbs. Pengekangan kelompok individu kami adalah untuk tidak
Cara Merakit Kit Mobil Mainan Tenaga Surya DIY: 4 Langkah
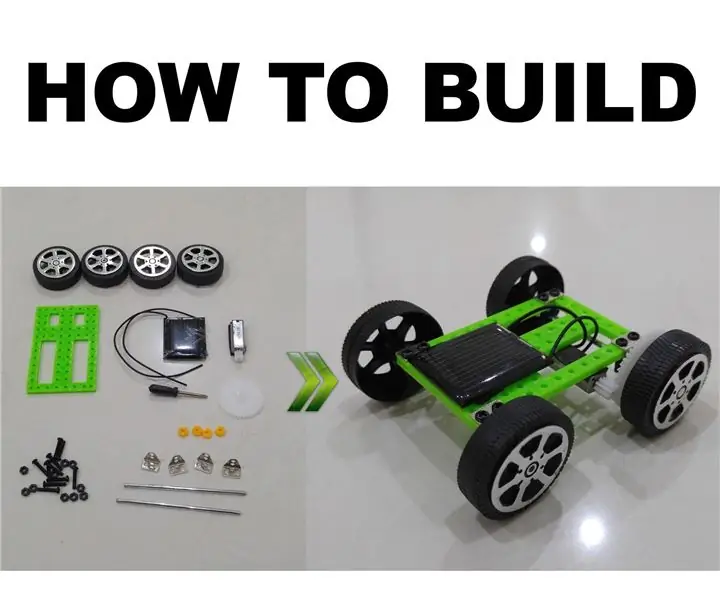
Cara Merakit Kit Mobil Mainan Tenaga Surya DIY: Ingin mengajarkan energi terbarukan kepada anak Anda? Lupakan pameran sains, ini adalah kit mainan mobil surya murah yang dapat Anda beli dengan harga kurang dari $ 5 dan tidak pernah membutuhkan baterai untuk bermain. Untuk jumlah uang yang sama Anda dapat membeli model yang dibangun, tetapi sekarang di mana f
Cara Merakit 3D Light Cube Kit 8x8x8 Blue LED MP3 Music Spectrum Dari Banggood.com: 10 Langkah (dengan Gambar)

Cara Merakit 3D Light Cube Kit 8x8x8 Blue LED MP3 Music Spectrum Dari Banggood.com: Inilah yang sedang kami bangun: 3D Light Cube Kit 8x8x8 Blue LED MP3 Music Spectrum Perumahan Papan Akrilik Transparan OpsionalJika Anda menyukai kubus LED ini, Anda mungkin ingin kunjungi saluran YouTube saya tempat saya membuat kubus LED, robot, IoT, pencetakan 3D, dan banyak lagi
