
Daftar Isi:
2025 Pengarang: John Day | [email protected]. Terakhir diubah: 2025-01-23 14:49
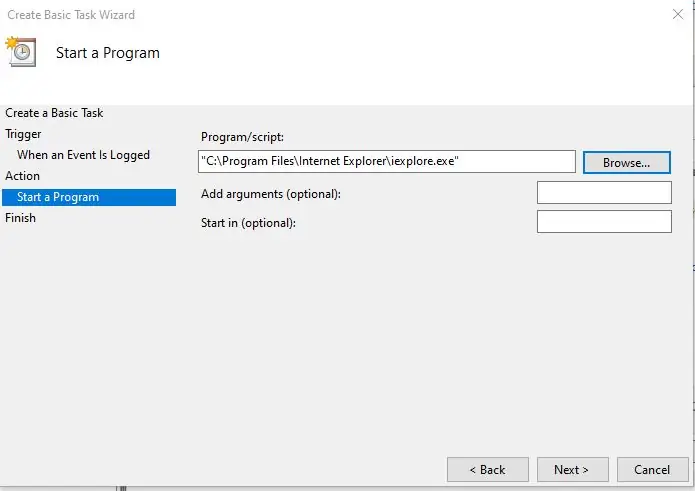
Instruksi ini adalah tentang cara menjalankan program atau aplikasi saat Anda menghubungkan laptop ke stasiun dok.
Dalam contoh ini saya menggunakan Lenovo T480 Windows 10.
Langkah 1: Buka Penjadwal Tugas
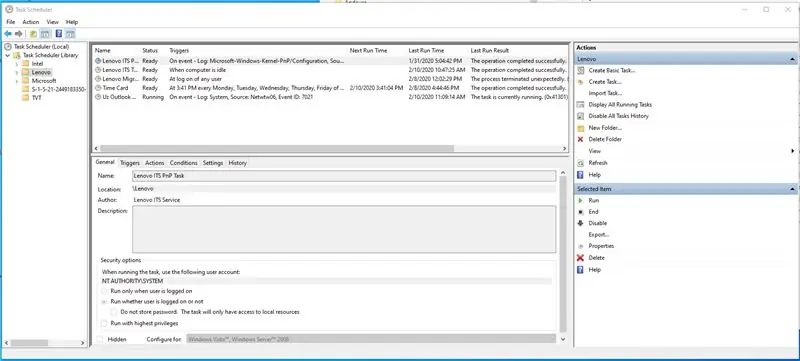
Tekan tombol Window lalu ketik "Task Scheduler" dan itu akan membuka aplikasi
Langkah 2: Buat Tugas
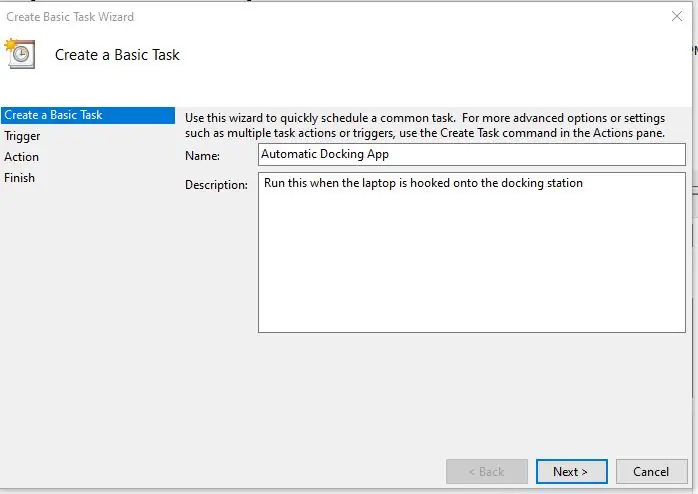
Klik "Buat Tugas Dasar" di menu sebelah kanan jendela Penjadwal Tugas.
Isi nama dan deskripsi, apa pun yang Anda inginkan.
Kemudian klik tombol "Next" di bagian bawah.
Langkah 3: Pemicu Acara
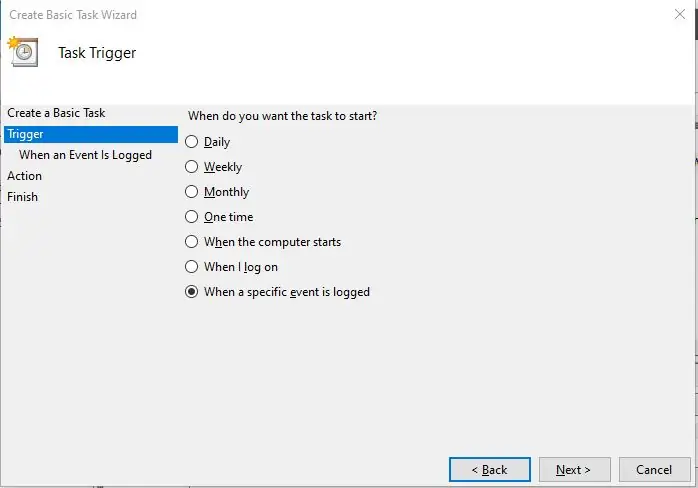
Pilih "Ketika acara tertentu dicatat"
Kemudian tekan tombol "Selanjutnya"
Langkah 4: Pilih Acara
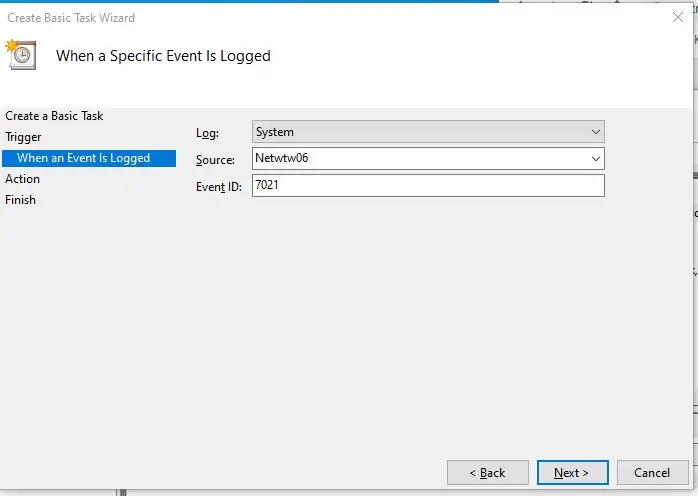
Ini adalah bagian untuk memilih acara di mana laptop terhubung ke stasiun dok.
Ikuti apa yang ditunjukkan pada gambar di langkah ini.
Kemudian tekan tombol "Selanjutnya".
Langkah 5: Pilih Program
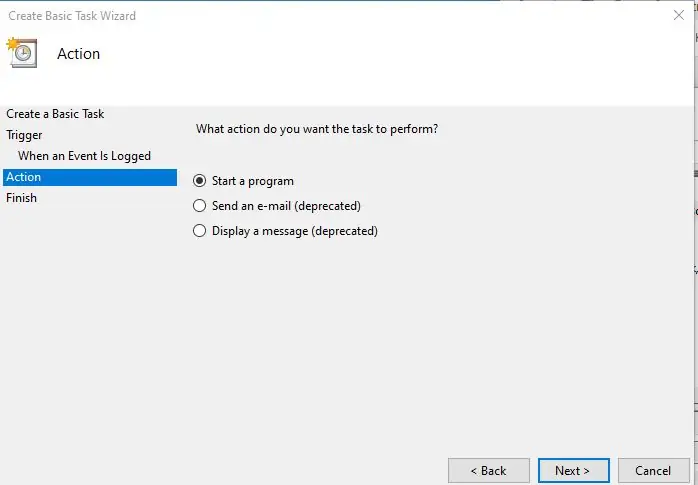
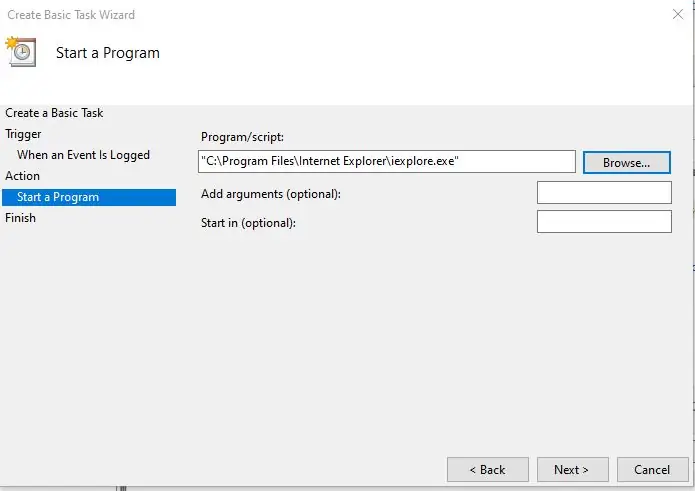
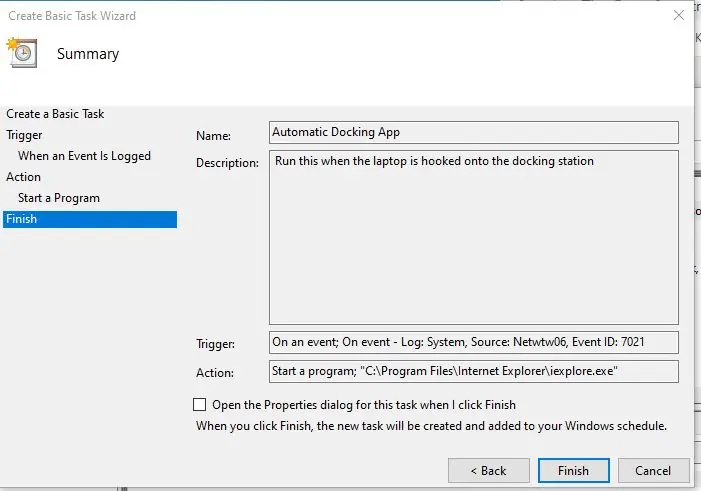
Pilih "Mulai program" lalu tekan tombol "Berikutnya".
Jendela berikutnya menunjukkan program atau skrip yang akan dijalankan. Telusuri ke lokasi program yang ingin Anda jalankan. Dalam contoh ini saya menelusuri dan memilih aplikasi Internet Explorer.
Tekan tombol "Next" lalu di jendela berikutnya tekan "Finish"
Itu dia. Program ini akan berjalan setiap kali Anda menghubungkan laptop Anda ke stasiun dok.
Direkomendasikan:
Cara Membuat Komputer Anda Mulai Secara Otomatis Setiap Hari atau Kapanpun: 5 Langkah

Cara Membuat Komputer Anda Mulai Secara Otomatis Setiap Hari atau Kapanpun: dalam instruksi ini Anda akan belajar bagaimana membuat komputer Anda menyala secara otomatis setiap hari pada waktu tertentu juga ini adalah instruksi pertama saya
Buat Pot Penyiraman Sendiri Dengan WiFi - Menyiram Tanaman Secara Otomatis dan Mengirim Peringatan Saat Air Rendah: 19 Langkah

Bangun Pot Penyiraman Sendiri Dengan WiFi - Menyiram Tanaman Secara Otomatis dan Mengirim Peringatan Saat Air Rendah: Tutorial ini menunjukkan kepada Anda cara membuat penanam mandiri yang terhubung dengan WiFi menggunakan penanam taman tua, tempat sampah, beberapa perekat dan Self Kit Subassembly Pot Penyiraman dari Adosia
Pengumpan Tanaman Otomatis WiFi Dengan Reservoir - Pengaturan Budidaya Indoor/Outdoor - Air Tanaman Secara Otomatis Dengan Pemantauan Jarak Jauh: 21 Langkah

Pengumpan Tanaman Otomatis WiFi Dengan Reservoir - Pengaturan Budidaya Indoor/Outdoor - Menanam Tanaman Secara Otomatis Dengan Pemantauan Jarak Jauh: Dalam tutorial ini kami akan mendemonstrasikan cara mengatur sistem pengumpan tanaman indoor/outdoor khusus yang secara otomatis menyirami tanaman dan dapat dipantau dari jarak jauh menggunakan platform Adosia
Cara Mengubah Teks Yang Muncul Saat Anda Menggerakkan Mouse Anda Di Atas Tombol Mulai: 4 Langkah

Cara Mengubah Teks yang Muncul Saat Anda Menggerakkan Mouse Anda Di Atas Tombol Mulai: Judulnya mengatakan itu semua
Program PC Anda untuk Mati Secara Otomatis dengan Menetapkan Waktu Yang Anda Inginkan untuk Melakukannya: 4 Langkah

Program PC Anda untuk Mati Secara Otomatis dengan Menetapkan Waktu Yang Anda Ingin Lakukan Itu: hei, itu instruksi lain yang diambil dari kehidupan sehari-hari saya … terakhir kali saya harus mengunduh banyak perangkat lunak ke PC saya dan saya harus membiarkannya mengunduh semalaman, saya tidak ingin PC saya tetap menyala sepanjang malam setelah selesai mengunduh dan di s
